GlassFish adalah server aplikasi open-source dan didukung Java di mana pengguna dapat menjalankan aplikasi berbasis Java. Ini mendukung platform Java terbaru seperti Enterprise JavaBeans, JavaServer Faces, JPA, JavaServer Pages, JMS, RMI dan servlet, dll. Glassfish memungkinkan pengembang untuk membangun aplikasi perusahaan yang dapat diskalakan dan portabel dan dapat berintegrasi dengan teknologi lama. Pengguna juga dapat menginstal komponen opsional untuk menyediakan layanan tambahan. Kami akan membahas instalasi server aplikasi GlassFish pada sistem CentOS 8 di artikel ini.
Prasyarat
Hak akses root diperlukan untuk menetapkan peran administratif dan konfigurasi layanan systemd.
Menginstal Server Aplikasi GlassFish di CentOS 8
Ikuti langkah-langkah kunci berikut untuk menginstal server GlassFish di CentOS 8:
Langkah 1:Instal Java OpenJDK
Pada saat itu, versi Java yang berbeda tersedia untuk instalasi. Namun, untuk kemudahan menginstal hanya yang paling umum digunakan LTS OpenJDK Java versi OpenJDK 11 dan 8. Sebagian besar aplikasi mendukung OpenJDK 11 dan beberapa mendukung OpenJDK 8. Oleh karena itu, instal kedua versi Java satu per satu pada sistem CentOS 8. Pertama, instal OpenJDK 11 dengan menggunakan perintah yang disebutkan di bawah ini:
$ sudo dnf install java-11-openjdk-devel
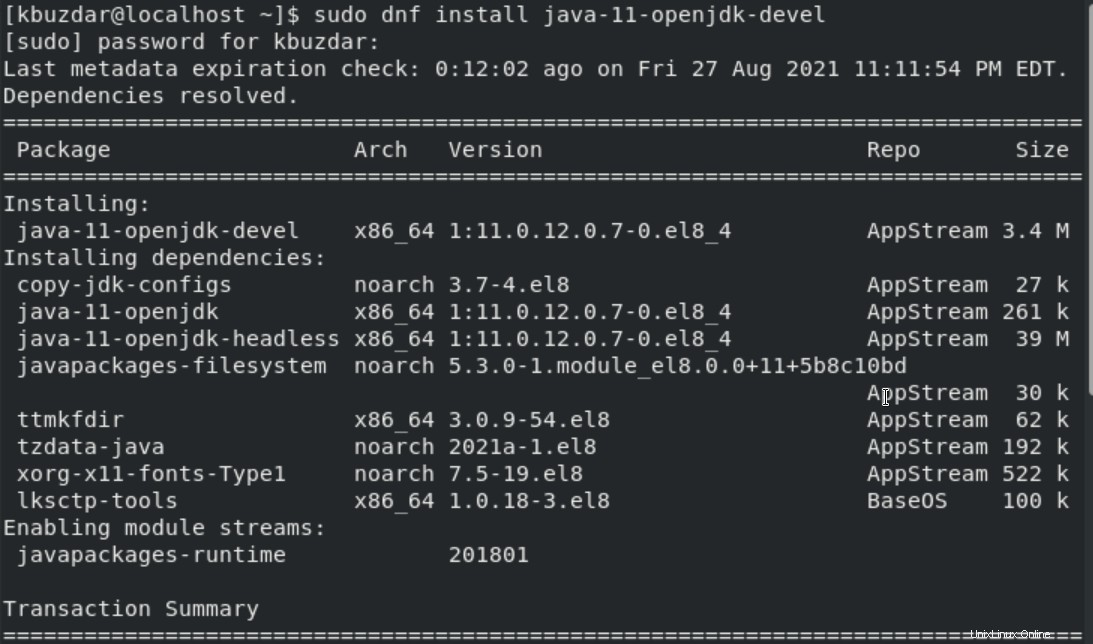
Setelah OpenJDK 11 diinstal pada sistem Anda, ketik perintah berikut untuk menginstal OpenJDK 8 pada CentOS 8:
$ sudo dnf install java-1.8.0-openjdk-devel
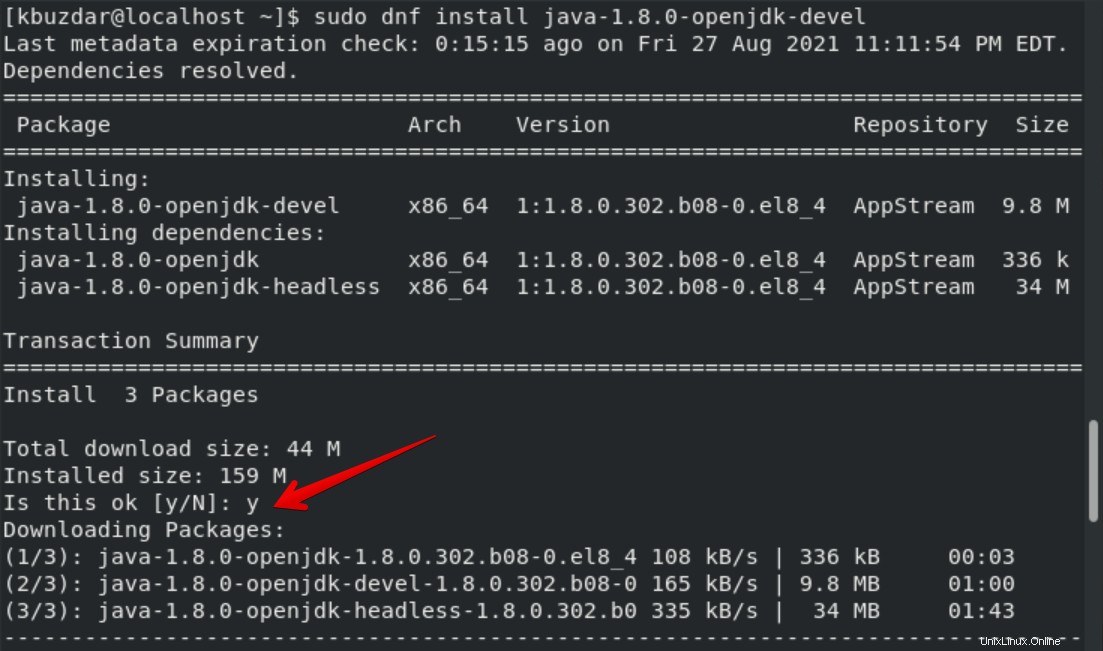
Verifikasi instalasi Java dengan menjalankan perintah yang diberikan di bawah ini:
$ java -version

Sekarang, untuk beralih di antara dua alternatif Java gunakan perintah berikut:
$ update-alternatives --config java
Dengan menggunakan perintah di atas, pilih nomor versi Java yang ingin Anda gunakan di sistem Anda sebagai versi default.
Langkah 2:Instal GlassFish pada sistem CentOS 8
Pertama, tambahkan pengguna untuk Glassfish dengan menjalankan perintah yang disebutkan di bawah ini menggunakan hak akses root:
# useradd -s /sbin/nologin glassfish

Langkah 3:Unduh versi GlassFish Stable
Unduh versi paling stabil GlassFish sesuai dengan kebutuhan di sistem Anda menggunakan perintah 'wget' sebagai berikut:
# wget http://download.oracle.com/glassfish/5.0/release/glassfish-5.0.zip
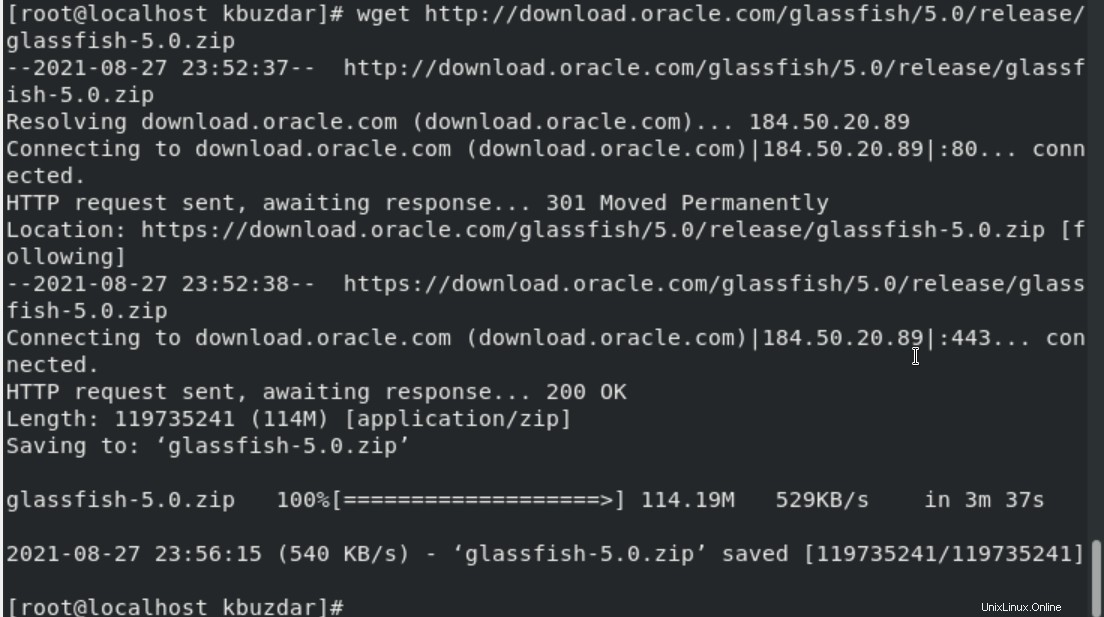
Kami telah mengunduh glassfish versi 5 di sistem ini. Anda dapat mengunduh versi terbaru yang tersedia dari situs web oracle. File zip akan diunduh di sistem Anda.
Langkah 4:Buka zip rilis GlassFish
Buka zip file yang diunduh dengan menggunakan perintah unzip. Ketik perintah terminal yang diberikan di bawah ini untuk membuka zip file zip glassfish:
# unzip -d /opt/ glassfish-5.0.zip
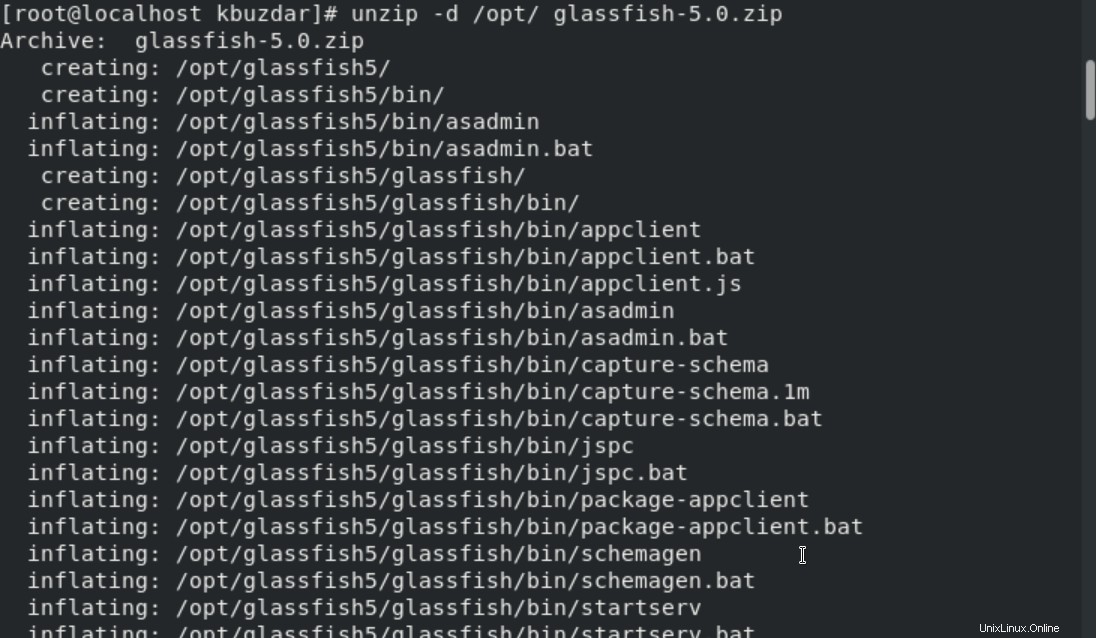
Sekarang, tetapkan hak istimewa untuk pengguna GlassFish dari direktori ‘/opt/ glassfish5/’.
# chown -R glassfish:glassfish /opt/glassfish5/

Langkah 5:Buat layanan sistem GlassFish
Sekarang, buat layanan systemd (glassfish.service) untuk menjalankan server GlassFish di CentOS 8. Buat file menggunakan editor teks sebagai berikut:
# nano /usr/lib/systemd/system/glassfish.service
Rekatkan baris kode berikut di file layanan systemd ini:
[Unit] Description = GlassFish Server v5.0 After = syslog.target network.target [Service] User = glassfish ExecStart = /usr/bin/java -jar /opt/glassfish5/glassfish/lib/client/appserver-cli.jar start-domain ExecStop = /usr/bin/java -jar /opt/glassfish5/glassfish/lib/client/appserver-cli.jar stop-domain ExecReload = /usr/bin/java -jar /opt/glassfish5/glassfish/lib/client/appserver-cli.jar restart-domain Type = forking [Install] WantedBy = multi-user.target
Sekarang, keluar dari jendela tampilan saat ini setelah menyimpan semua perubahan dalam file ini.
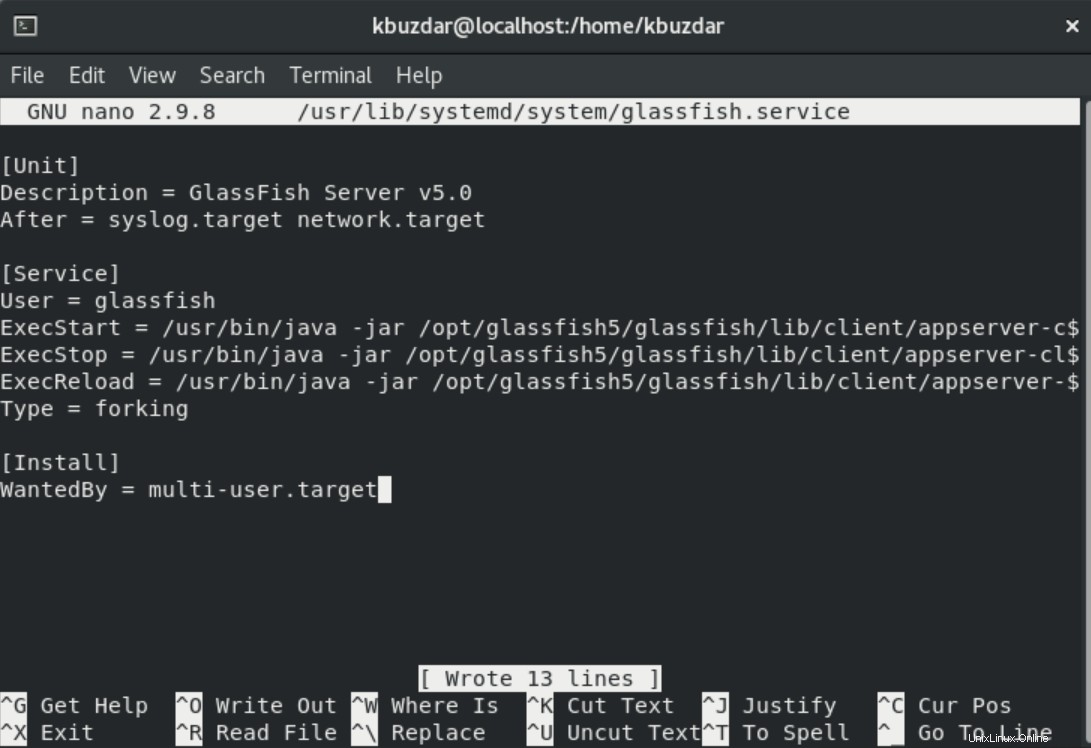
Langkah 6:Aktifkan dan mulai server GlassFish
Mulai server GlassFish dan aktifkan di sistem CentOS 8 dengan menjalankan perintah yang disebutkan di bawah ini:
$ sudo systemctl start glassfish.service
$ sudo systemctl enable glassfish.service

$ sudo systemctl status glassfish.service
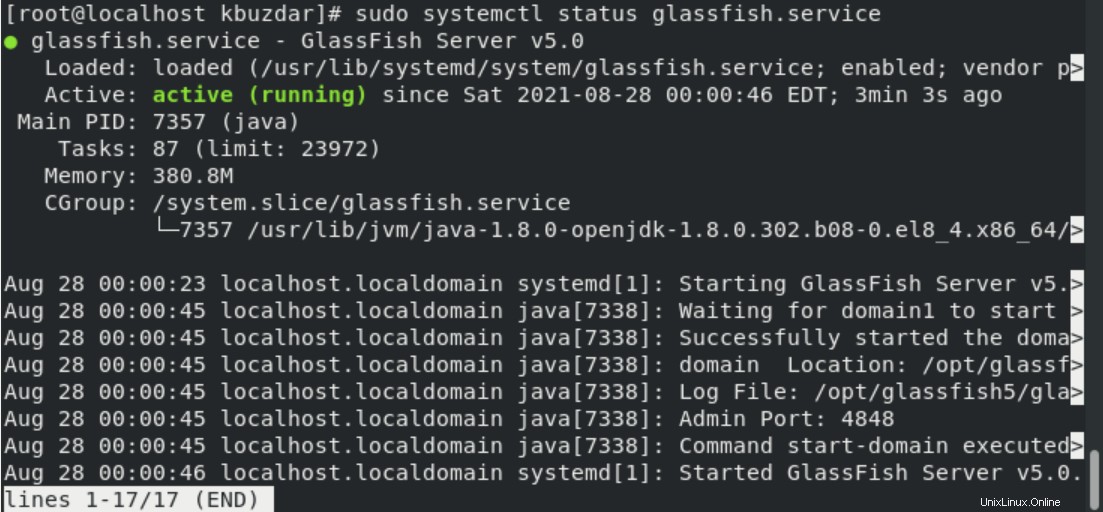
Langkah 7:Konfigurasi Firewall
Konfigurasikan pengaturan firewall. Buka port HTTP (4848, 8080, dan 8181) di firewall untuk menjalankan server Glassfish.
$ sudo firewall-cmd --add-port={4848,8080,8181}/tcp --permanent $ sudo firewall-cmd --reload

Status sukses akan ditampilkan di terminal untuk mengaktifkan pengaturan firewall.
Langkah 8:Luncurkan antarmuka web server GlassFish
GlassFish dapat mendengarkan HTTP sebagai port default 8080 dan port 4848 oleh administrasi. Jadi, buka browser web MozilaFirefox dan masukkan salah satu URL berikut di bilah alamat.
http://domain.com:8080
Atau
http://IP-Address-Server:4848
Antarmuka web glassfish berikut akan diluncurkan pada sistem setelah menyelesaikan langkah-langkah login yang diperlukan secara otomatis.
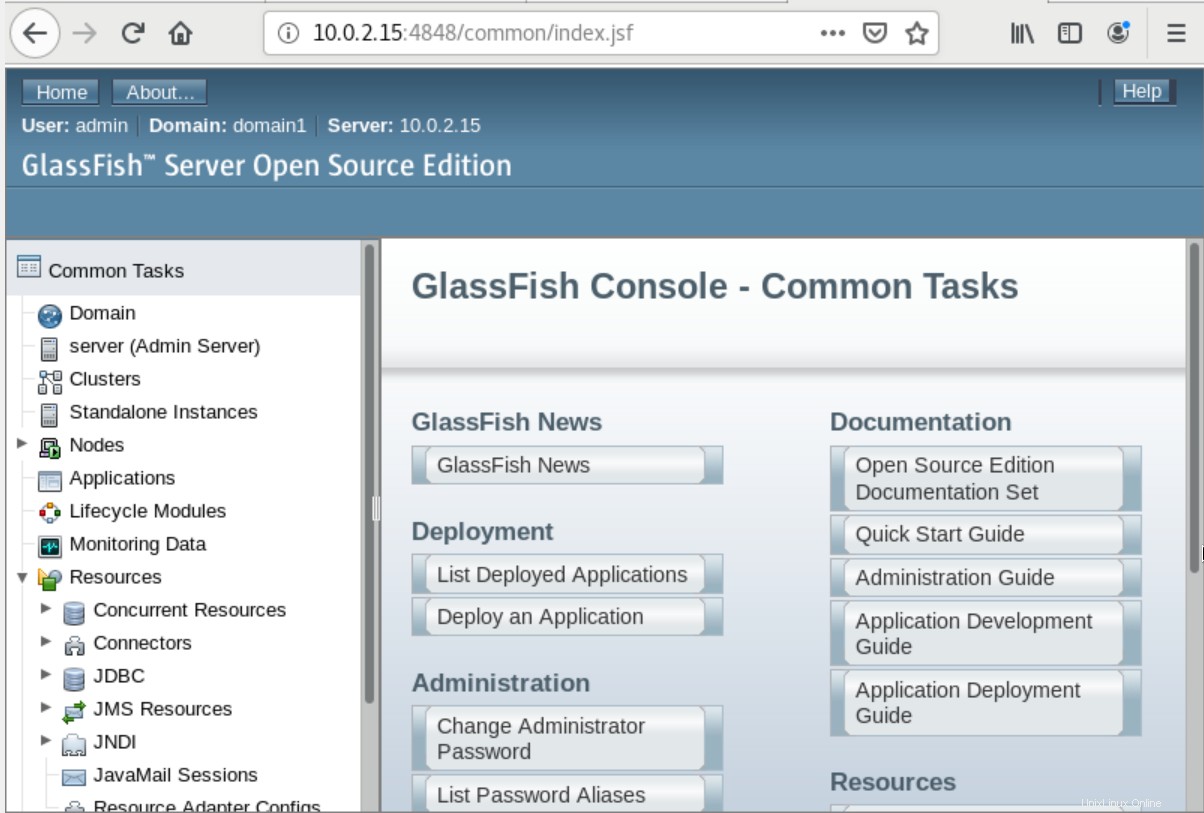
Kesimpulan
Kami mempelajari cara menginstal server aplikasi GlassFish di CentOS 8 dalam artikel ini. Kami telah mengamati bagaimana mendefinisikan layanan systemd untuk menjalankan server Glassfish dan konfigurasi firewall. Setelah meluncurkan antarmuka web GlassFish, Anda dapat menikmati manfaatnya dan menjalankan beberapa aplikasi Java di dalamnya.