XAMPP adalah kependekan dari server lintas platform(X), Apache(A), MariaDB(M), PHP(P), dan Perl(P). Ini memungkinkan pengguna untuk mengubah sistemnya menjadi server web berfitur lengkap. XAMPP tersedia untuk OS utama termasuk Linux, Windows, dan MacOS. Ini memungkinkan pembuatan situs web offline untuk mengujinya di mesin lokal sebelum mengunggahnya ke server jarak jauh.
Dalam posting kami sebelumnya, kami menjelaskan instalasi XAMPP di Mint. Panduan ini akan membahas cara menginstal XAMPP pada sistem CentOS. Kami akan menjelaskan seluruh prosedur pada CentOS 8 OS.
Catatan: Untuk menginstal program apa pun di sistem Linux, Anda harus menjadi pengguna root atau memiliki hak sudo.
Menginstal XAMPP di CentOS
Langkah 1:Instal Net-tools
Server XAMPP membutuhkan netstat untuk diinstal pada sistem Anda. Netstat adalah bagian dari paket net-tools. Oleh karena itu, Anda harus menginstal net-tools paket pada sistem CentOS Anda. Jalankan perintah ini di Terminal untuk melakukannya:
$ sudo yum install net-tools
Masukkan kata sandi untuk sudo, setelah itu net-tools akan diinstal pada sistem Anda.
Langkah 2:Unduh Paket Pemasang
Sekarang Anda harus mengunduh paket penginstal XAMPP untuk OS Linux. Kunjungi situs web berikut dan unduh XAMPP versi terbaru untuk Linux.
https://www.apachefriends.org/download.html
Atau, Anda dapat menggunakan perintah di bawah ini di Terminal untuk mengunduh XAMPP untuk Linux.
$ wget https://www.apachefriends.org/xampp-files/8.0.0/xampp-linux-x64-8.0.0-2-installer.run
Setelah penginstal XAMPP diunduh, lanjutkan ke langkah berikutnya.
Langkah 3:Jadikan Paket Penginstal Dapat Dieksekusi
Sekarang menggunakan perintah cd, pindah ke dalam direktori yang berisi file penginstal XAMPP yang telah Anda unduh pada langkah sebelumnya. Kemudian jalankan perintah di bawah ini untuk membuat file penginstal dapat dieksekusi.
$ sudo chmod 755 xampp-linux-x64-8.0.0-2-installer.run
Langkah 4:Jalankan Pemasang
Kemudian untuk menginstal XAMPP, jalankan installer sebagai berikut:
$ sudo ./xampp-linux-x64-8.0.0-2-installer.run
Setelah menjalankan perintah di atas, wizard pengaturan berikut akan diluncurkan. Klik Berikutnya untuk melanjutkan.
Selanjutnya di layar berikut, Anda akan diminta untuk memilih komponen yang akan diinstal. Biarkan pilihan default apa adanya dan tekan Berikutnya .
Sekarang untuk jendela berikutnya, terus klik Berikutnya sampai Anda melihat jendela berikut. Tunggu hingga instalasi komponen yang dipilih selesai. Lalu tekan Berikutnya.
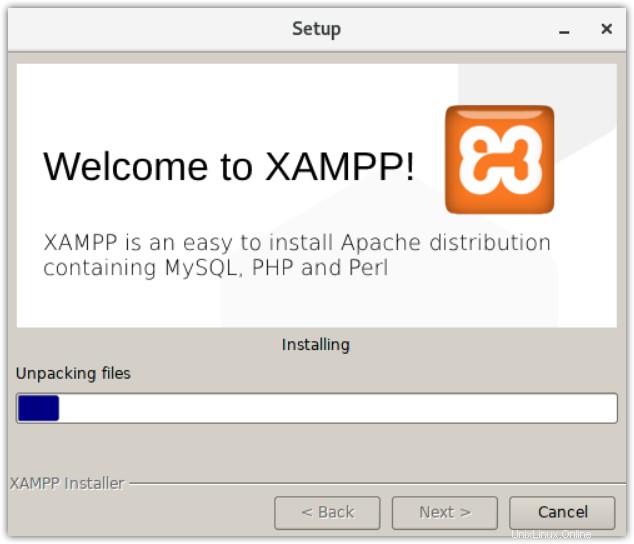
Sekarang jendela berikut akan memberi tahu Anda tentang penyelesaian instalasi XAMPP di sistem Anda. Klik Selesai untuk menutup penyihir. Jika Anda tidak ingin memulai XAMPP sekarang, Anda juga dapat menghapus centang Luncurkan XAMPP kotak centang.
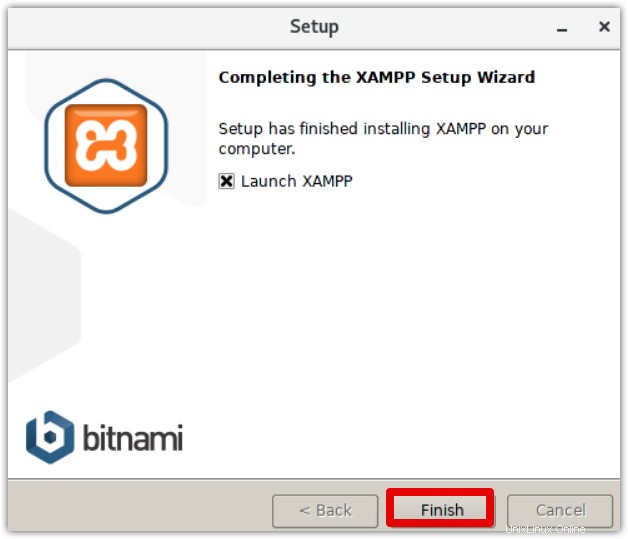
Langkah 5:Mulai dan Verifikasi Instalasi XAMPP
Untuk memulai XAMPP dari Terminal, jalankan perintah di bawah ini:
$ sudo /opt/lampp/lampp start
Output berikut menunjukkan bahwa XAMPP dimulai dan sudah berjalan. Perhatikan bahwa setiap kali Anda me-restart mesin Anda; Anda harus memulai XAMPP secara manual.
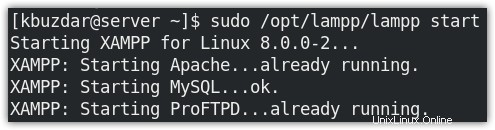
Setelah menjalankan perintah di atas, Anda mungkin menerima kesalahan berikut seperti yang saya alami:
“httpd: Syntax error on line 522 of /opt/lampp/etc/httpd.conf: Syntax error on line 10 of /opt/lampp/etc/extra/httpd-xampp.conf: Cannot load modules/libphp7.so into server: libnsl.so.1: cannot open shared object file: No such file or directory”
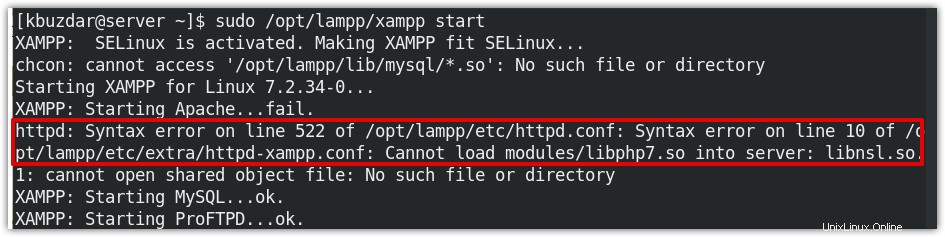
Untuk mengatasi kesalahan ini, instal libnsl library menggunakan perintah di bawah ini di Terminal:
$ sudo dnf install libnsl
Sekarang mulai lagi XAMPP seperti yang dijelaskan di atas.
Untuk memverifikasi instalasi XAMPP, akses alamat berikut di browser web Anda:
http://localhost
Jika Anda melihat halaman berikut di browser Anda, ini menunjukkan bahwa XAMPP telah berhasil diinstal dan dijalankan di sistem Anda.
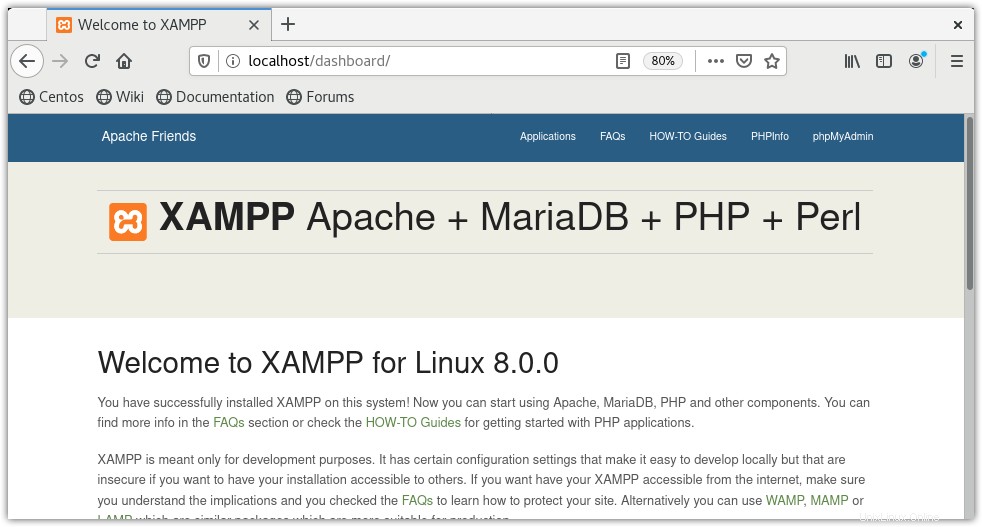
Kemudian akses alamat berikut untuk memverifikasi apakah phpmyadmin telah diinstal.
http://localhost/phpmyadmin
Jika Anda melihat halaman berikut di browser Anda, itu menunjukkan bahwa phpmyadmin juga telah berhasil diinstal dan dijalankan di sistem.
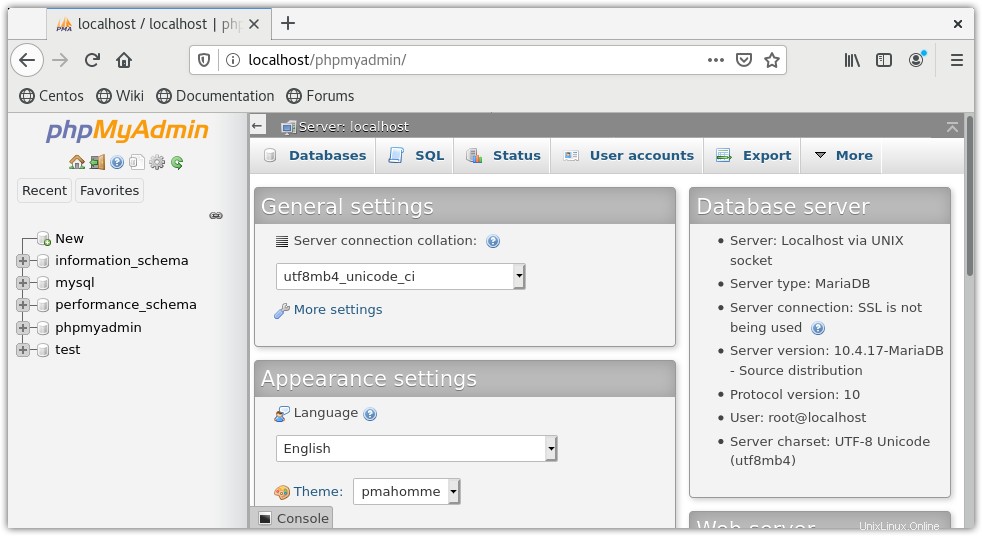
Jika Anda perlu menghentikan XAMPP, jalankan perintah di bawah ini di Terminal:
$ sudo /opt/lampp/lampp stop
Mencopot pemasangan XAMPP
Jika Anda tidak lagi membutuhkan XAMPP, Anda dapat dengan mudah menghapusnya dari sistem Anda.
Pertama, pindah ke dalam /opt/lampp direktori tempat XAMPP diinstal.
$ cd /opt/lampp
Kemudian jalankan file uninstaller sebagai berikut:
$ sudo ./uninstall
Kemudian Anda akan ditanya apakah Anda ingin meng-uninstall XAMPP dan modul-modulnya. Klik Ya , setelah itu akan mulai menguninstall XAMPP dari sistem. Setelah dihapus, Anda akan melihat dialog yang memberi tahu Anda dengan pesan penghapusan instalasi selesai. Klik Oke untuk menutup dialog.
Jika Anda juga ingin menghapus direktori XAMPP beserta file-filenya, jalankan perintah di bawah ini di Terminal:
$ sudo rm -r /opt/lamp
Dalam panduan ini, kami telah menjelaskan cara menginstal XAMPP pada sistem CentOS Anda. Kami juga telah menjelaskan cara memverifikasi instalasi XAMPP dan memulainya. Pada akhirnya, kami juga telah menjelaskan prosedur untuk menghapus XAMPP jika Anda perlu melakukannya.