GitLab adalah manajer repositori Git berbasis web open-source, yang ditulis dalam Ruby. Ini mencakup wiki, manajemen masalah, tinjauan kode, pemantauan, dan integrasi dan penerapan berkelanjutan.
GitLab memungkinkan pengembang untuk membangun, menyebarkan, dan menjalankan aplikasi mereka.
Ada tiga edisi GitLab yang tersedia untuk publik, Community Edition (CE), Enterprise Edition (EE), dan versi yang dihosting GitLab.
GitLab dapat mengimpor proyek dan masalah dari berbagai sumber termasuk GitHub , yang membuat proses migrasi tidak repot. Antarmuka web GitLab bersih, intuitif, dan dekat dengan antarmuka GitHub.
Ada berbagai cara untuk menginstal GitLab tergantung pada preferensi Anda.
Posting ini mencakup pemasangan dan konfigurasi GitLab (CE) pada CentOS 7 , Ubuntu 18.04 &Debian 9 mesin menggunakan paket Omnibus.
Persyaratan Sistem
Persyaratan sistem berdasarkan jumlah pengguna siapa yang akan menggunakan GitLab.
Untuk 100 pengguna:
2 core
4GB RAM + 4GB SWAP
PostgreSQL (sangat disarankan)
10GB ruang disk kosong
Prasyarat
Instal dependensi dengan perintah berikut.
### CentOS 7 / RHEL 7 ### yum install -y curl policycoreutils-python openssh-server ### Ubuntu 18.04 / Debian 9 ### sudo apt-get update sudo apt-get install -y curl openssh-server ca-certificates
Firewall (CentOS / RHEL)
Untuk dapat mengakses antarmuka web GitLab, Anda harus membuka port 80 dan 443. Jalankan perintah berikut.
firewall-cmd --permanent --add-service=http firewall-cmd --permanent --add-service=https firewall-cmd --reload
Instal Postfix
Agar GitLab dapat mengirim email pemberitahuan, Anda dapat menggunakan Postfix atau menggunakan layanan email eksternal seperti SendGrid, MailChimp, MailGun atau SES.
Anda dapat melewati langkah-langkah berikut jika Anda ingin mengonfigurasi GitLab dengan layanan email eksternal dan dapat dilakukan setelah GitLab diinstal.
Jalankan perintah berikut untuk menginstal Postfix.
### CentOS 7 / RHEL 7 ### yum install -y postfix ### Ubuntu 18.04 / Debian 9 ### sudo apt-get install -y postfix
Ubuntu/Debian: Selama instalasi Postfix, Anda akan diminta untuk memilih jenis konfigurasi server surat. Pilih Situs Internet dan kemudian tekan ENTER. Selanjutnya, Anda harus memasukkan nama email yang seharusnya menjadi nama host server Anda atau nama DNS eksternal server Anda (mis. example.com atau gitlab.example.com).
Setelah instalasi Postfix selesai, mulai dan aktifkan layanan postfix dengan menjalankan perintah berikut.
### CentOS 7 / RHEL 7 ### systemctl start postfix systemctl enable postfix ### Ubuntu 18.04 / Debian 9 ### sudo systemctl start postfix sudo systemctl enable postfix
Instal GitLab
Tambahkan repositori GitLab ke sistem Anda menggunakan perintah berikut.
### CentOS 7 / RHEL 7 ### curl https://packages.gitlab.com/install/repositories/gitlab/gitlab-ce/script.rpm.sh | sudo bash ### Ubuntu 18.04 / Debian 9 ### curl https://packages.gitlab.com/install/repositories/gitlab/gitlab-ce/script.deb.sh | sudo bash
Skrip di atas akan mengaktifkan repositori dan menginstal dependensi yang diperlukan.
Setelah selesai, instal GitLab dengan menjalankan perintah berikut.
### CentOS 7 / RHEL 7 ### yum install -y gitlab-ce ### Ubuntu 18.04 / Debian 9 ### sudo apt-get install -y gitlab-ce
Tunggu hingga penginstalan selesai. Setelah instalasi berhasil, Anda akan mendapatkan output berikut.
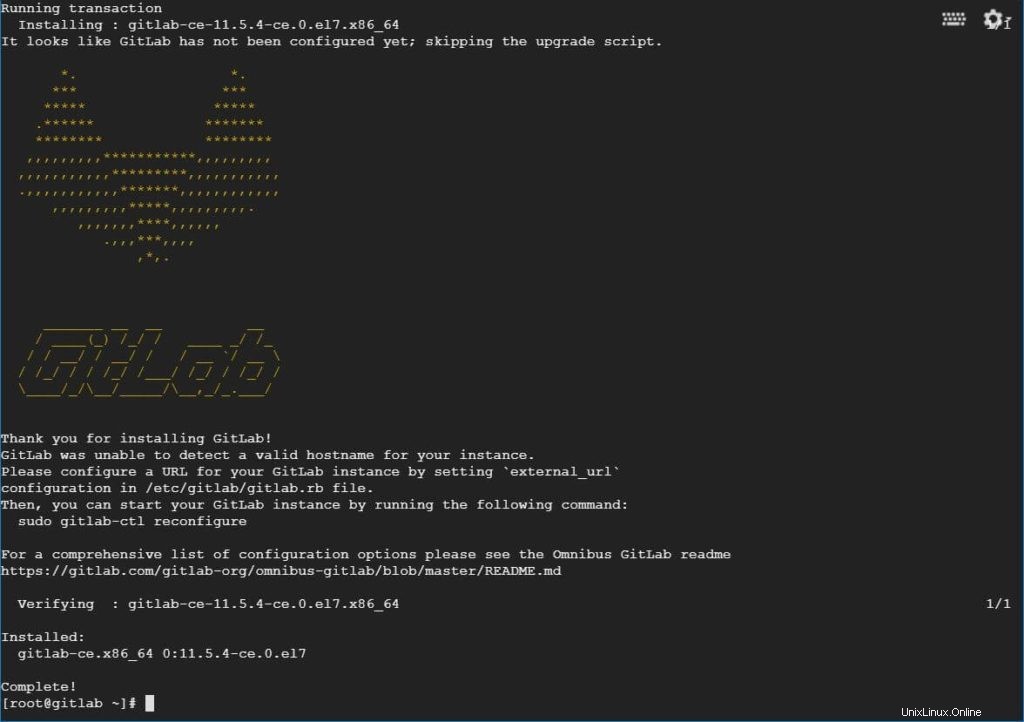
Sebelum mengakses GitLab, kita perlu mengkonfigurasi URL untuk GitLab. Untuk melakukannya, edit file konfigurasi utama GitLab /etc/gitlab/gitlab.rb .
### CentOS 7 / RHEL 7 ### vi /etc/gitlab/gitlab.rb ### Ubuntu 18.04 / Debian 9 ### sudo nano /etc/gitlab/gitlab.rb
Setel external_url ke nama domain atau IP Anda.
external_url "http://gitlab.itzgeek.local"
Setelah diubah, konfigurasi ulang GitLab untuk menerapkan perubahan terbaru dalam file konfigurasi menggunakan perintah berikut.
### CentOS 7 / RHEL 7 ### gitlab-ctl reconfigure ### Ubuntu 18.04 / Debian 9 ### sudo gitlab-ctl reconfigure
Konfigurasi GitLab dengan Let's Encrypt SSL
Edit file konfigurasi utama GitLab.
### CentOS 7 / RHEL 7 ### vi /etc/gitlab/gitlab.rb ### Ubuntu 18.04 / Debian 9 ### sudo nano /etc/gitlab/gitlab.rb
Untuk mengaktifkan dukungan Let's Encrypt untuk URL eksternal, Anda perlu memperbarui external_url dengan nama domain publik (mis. gitlab.itzgeek.com).
external_url "https://gitlab.itzgeek.com"
Selanjutnya, temukan Let's Encrypt integration bagian dan batalkan komentar pada baris yang dimulai dengan letsencrypt['enable'] dan setel ke true .
Opsional, jika mau, Anda dapat memilih untuk menerima email dari Let's Encrypt sehubungan dengan domain Anda (mis. Pengingat kedaluwarsa sertifikat SSL) dengan menghapus komentar pada baris yang dimulai dengan letsencrypt['contact_emails'] dan tambahkan alamat email Anda.
Selain itu, Anda dapat mengaktifkan pembaruan otomatis sertifikat SSL Let's Encrypt.
# Enable Let's Encrypt integration letsencrypt['enable'] = true letsencrypt['contact_emails'] = ['[email protected]'] # Enable Let's Encrypt SSL reneal on every 4th day at 12:30 letsencrypt['auto_renew'] = true letsencrypt['auto_renew_hour'] = "12" letsencrypt['auto_renew_minute'] = "30" letsencrypt['auto_renew_day_of_month'] = "*/4"
Simpan dan tutup file.
Kunjungi portal pencatat DNS Anda dan buat catatan A untuk mengarahkan external_url Anda ke alamat IPv4 GitLab Anda.
NAME TTL TYPE DATA gitlab.itzgeek.com. 3600 A 35.231.140.52
Terakhir, jalankan perintah berikut untuk mengkonfigurasi ulang Gitlab.
### CentOS 7 / RHEL 7 ### gitlab-ctl reconfigure ### Ubuntu 18.04 / Debian 9 ### sudo gitlab-ctl reconfigure
Mengakses Antarmuka Web GitLab
Luncurkan peramban web . Anda dan navigasikan ke.
https://domain.anda.comATAU
http://your.ser.ver.ipPertama kali Anda mengakses antarmuka web GitLab, Anda akan diarahkan ke halaman di mana Anda akan diminta untuk mengatur kata sandi untuk akun administratif (root).
Masukkan kata sandi yang diinginkan dan klik tombol Ubah kata sandi Anda.
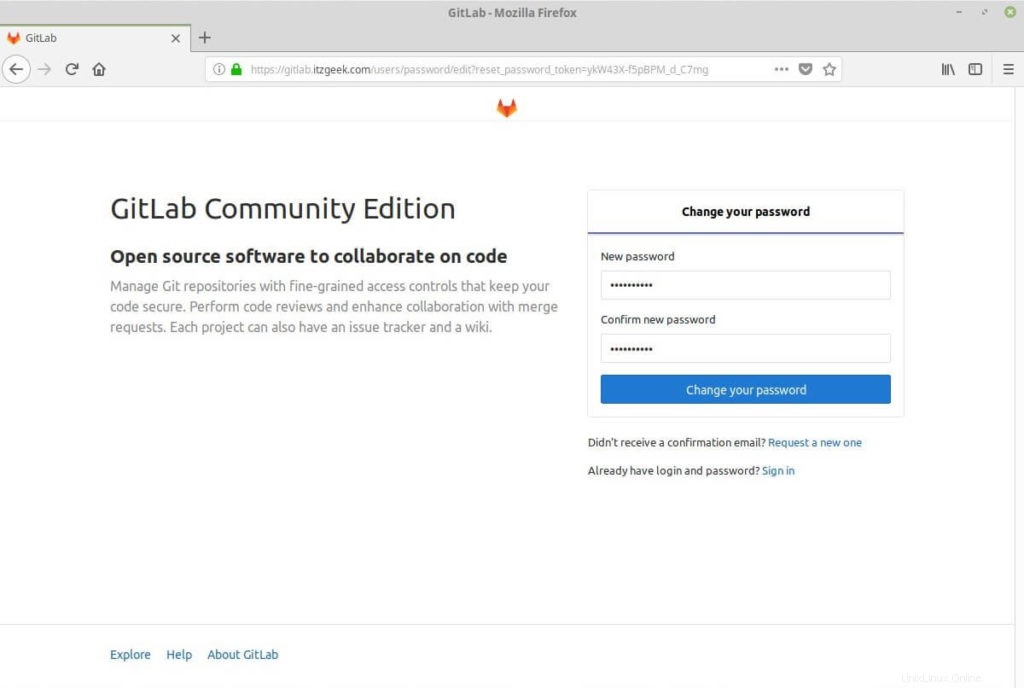
Setelah Anda mengatur kata sandi, Anda akan diarahkan ke halaman login.
Nama pengguna akun administratif default adalah root.
Nama pengguna:root
Kata Sandi:[kata sandi yang telah Anda tetapkan]
Masukkan kredensial login, lalu klik tombol Masuk.
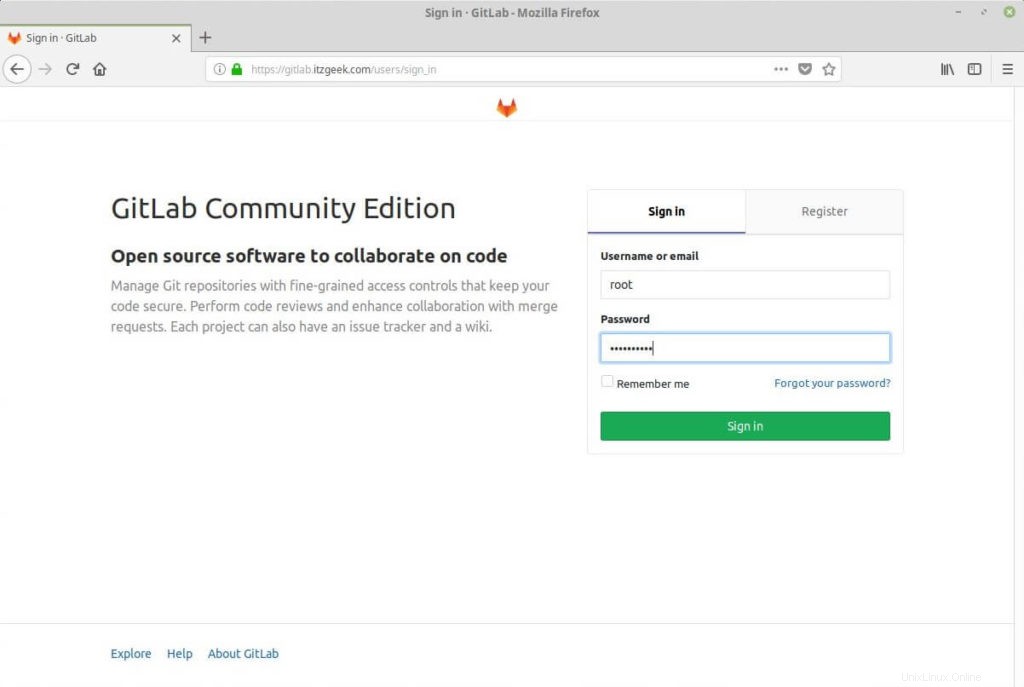
Anda akan dibawa ke halaman Selamat Datang GitLab.
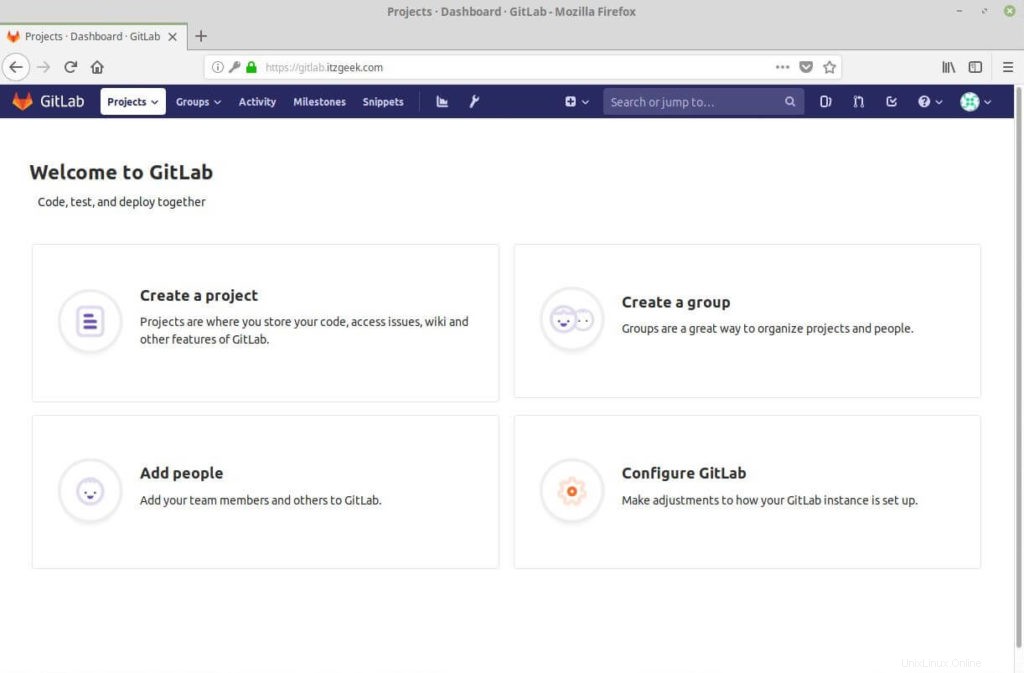
Ubah Nama Pengguna akun Default
Sebagai tugas pertama, kami akan mengubah nama pengguna akun default dari root menjadi yang lain.
Klik ikon Administrator Gravatar di sudut kanan atas dan pilih Pengaturan.
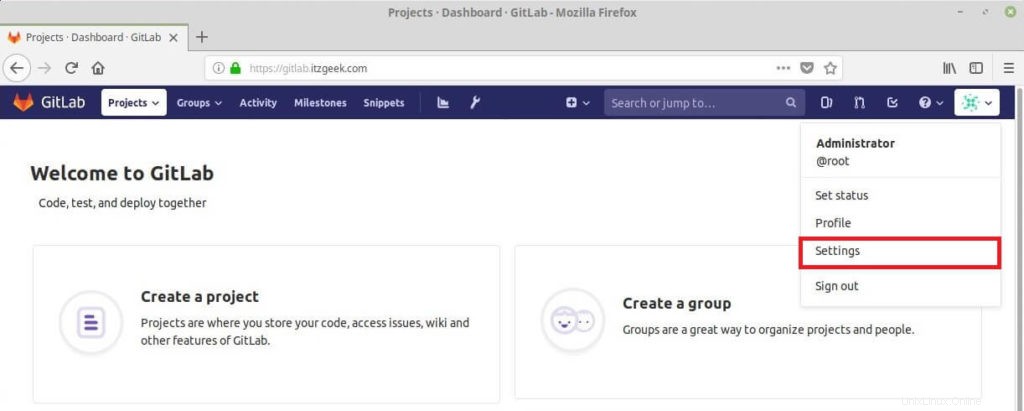
Buka Akun dan masukkan nama akun baru di bidang Ubah nama pengguna lalu klik Perbarui nama pengguna.
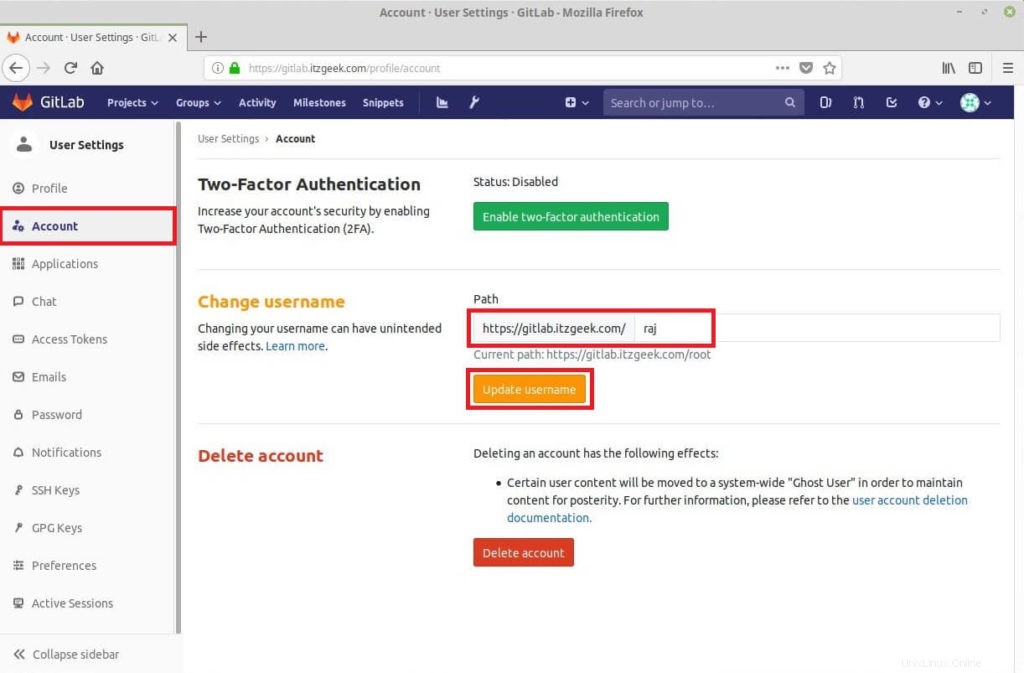
Klik Perbarui nama pengguna untuk mengonfirmasi perubahan.
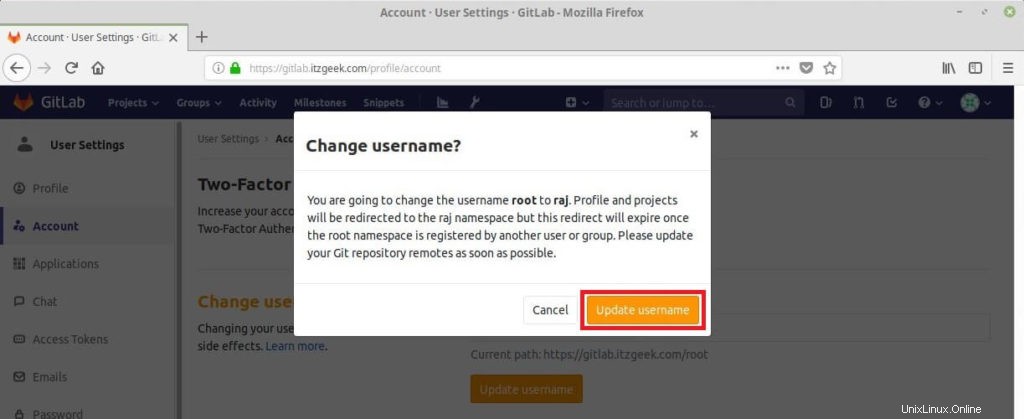
Anda harus memasukkan nama pengguna baru pada login berikutnya.
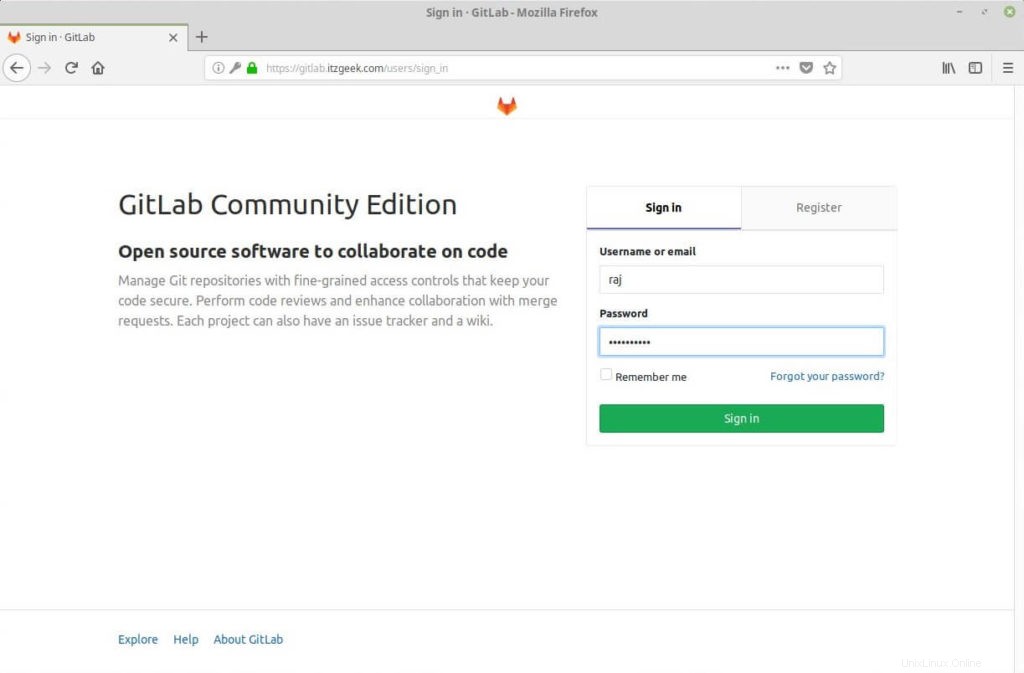
Tambahkan Kunci SSH
Untuk mendorong perubahan git lokal Anda ke server GitLab melalui SSH, Anda perlu menambahkan kunci publik (id_rsa.pub) SSH Anda ke akun GitLab Anda.
Jika Anda sudah memiliki pasangan kunci SSH yang sudah dibuat, Anda dapat menampilkan salin kunci publik dengan menampilkan konten kunci menggunakan perintah cat.
cat ~/.ssh/id_rsa.pub
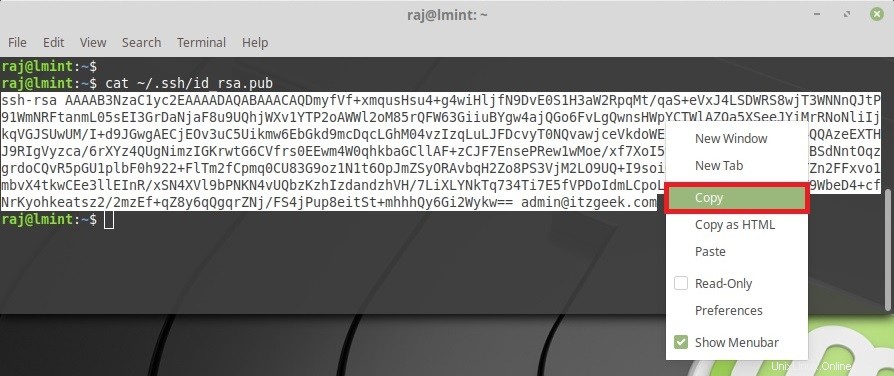
Jika perintah memberi Anda kesalahan seperti Tidak ada file atau direktori seperti itu, itu berarti sistem Anda tidak memiliki pasangan kunci SSH yang dihasilkan.

Untuk menghasilkan pasangan kunci SSH gunakan perintah di bawah ini.
ssh-keygen -o -t rsa -b 4096 -C "[email protected]"
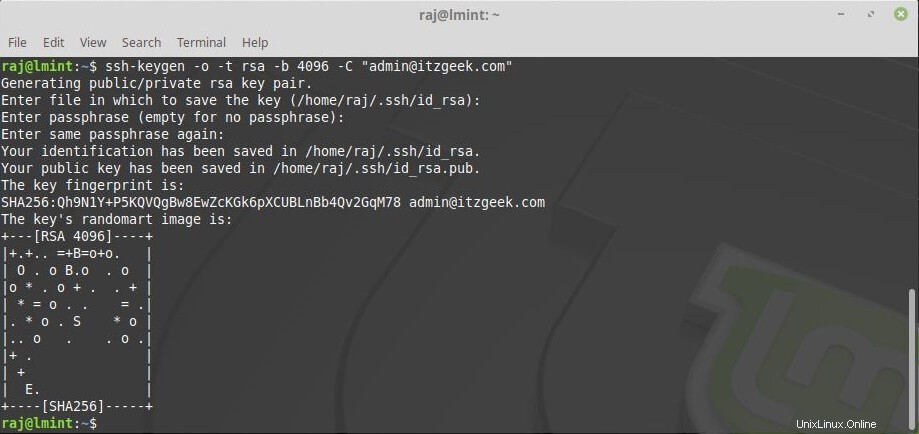
Salin output dari perintah cat.
cat ~/.ssh/id_rsa.pub
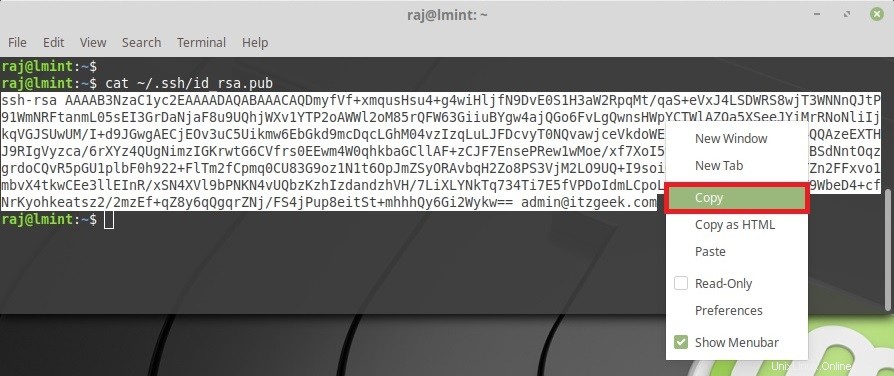
Buka antarmuka web GitLab dan klik ikon Gravatar di sudut kanan atas dan pilih Pengaturan.
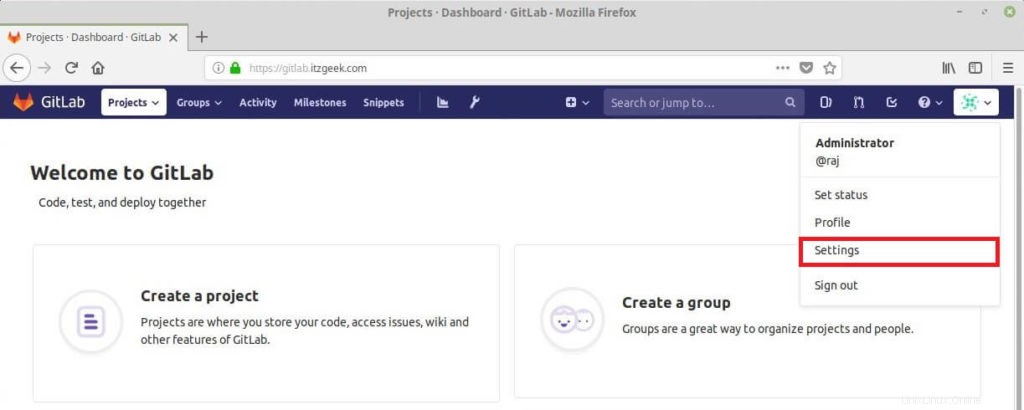
Klik kunci SSH di panel kiri.
Rekatkan kunci publik yang sebelumnya Anda salin dari mesin lokal Anda dan beri nama kunci Anda, lalu klik tombol Tambahkan kunci.
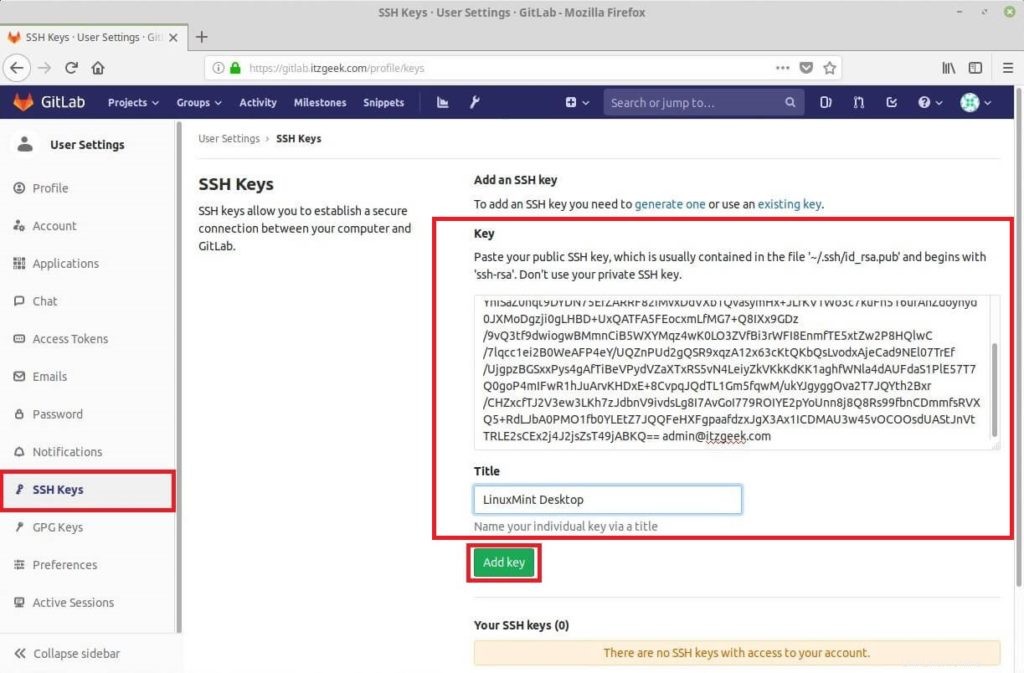
Verifikasi akses menggunakan perintah di bawah ini.
ssh -T [email protected]
Keluaran:
Welcome to GitLab, @raj!
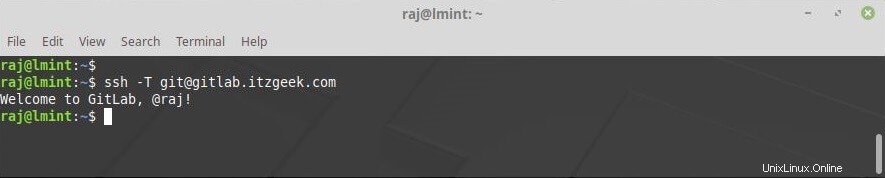
Itu saja.