webERP adalah sistem manajemen bisnis dan akuntansi berbasis web yang gratis, sumber terbuka, dan lengkap. Anda hanya perlu browser web dan pembaca PDF untuk menggunakan webERP. Dengan webERP, Anda dapat mengelola banyak hal termasuk, pesanan pembelian, toko web, manufaktur, penjualan, buku besar, dan pengiriman. Itu ditulis dalam PHP dan menggunakan MariaDB sebagai backend database. Tutorial ini akan menunjukkan cara menginstal webERP dengan Apache dan Let's Encrypt SSL di CentOS 8.
Prasyarat
- Server yang menjalankan CentOS 8.
- Nama domain valid yang ditunjukkan dengan IP server Anda.
- Kata sandi root dikonfigurasi di server.
Instal Server LAMP
Pertama, instal Apache, MariaDB, PHP, dan ekstensi PHP lainnya menggunakan perintah berikut:
dnf install httpd mariadb-server php php-mysqli php-curl php-json php-cgi php-xmlrpc php-gd php-mbstring unzip -y
Setelah semua paket terinstal, mulai layanan Apache dan MariaDB dan aktifkan mereka untuk memulai saat reboot sistem menggunakan perintah berikut:
systemctl start httpd mariadb
systemctl enable httpd mariadb
Setelah selesai, Anda dapat melanjutkan ke langkah berikutnya.
Konfigurasi MariaDB
Selanjutnya, Anda perlu mengatur kata sandi root MariaDB dan mengamankan instalasi MariaDB. Anda dapat melakukannya dengan perintah berikut:
mysql_secure_installation
Jawab semua pertanyaan seperti yang ditunjukkan di bawah ini:
Enter current password for root (enter for none): Set root password? [Y/n] Y New password: Re-enter new password: Remove anonymous users? [Y/n] Y Disallow root login remotely? [Y/n] Y Remove test database and access to it? [Y/n] Y Reload privilege tables now? [Y/n] Y All done! If you've completed all of the above steps, your MariaDB installation should now be secure. Thanks for using MariaDB!
Selanjutnya, login ke shell MariaDB dengan perintah berikut:
mysql -u root -p
Setelah terhubung, buat database dan pengguna untuk webERP dengan perintah berikut:
MariaDB [(none)]> create database weberp;
MariaDB [(none)]> create user [email protected] identified by 'password';
Selanjutnya, berikan semua hak istimewa ke database webERP dengan perintah berikut:
MariaDB [(none)]> grant all privileges on weberp.* to [email protected] identified by 'password';
Selanjutnya, flush hak istimewa dan keluar dari MariaDB dengan perintah berikut:
MariaDB [(none)]> flush privileges;
MariaDB [(none)]> exit;
Setelah selesai, Anda dapat melanjutkan ke langkah berikutnya.
Instal webERP
Pertama, unduh versi terbaru webERP dengan perintah berikut:
wget https://sourceforge.net/projects/web-erp/files/webERP_4.15.zip
Setelah unduhan selesai, ekstrak file yang diunduh ke direktori root web Apache menggunakan perintah berikut:
unzip webERP_4.15.zip -d /var/www/html
Selanjutnya, atur izin dan kepemilikan yang tepat dengan perintah berikut:
chown -R apache:apache /var/www/html/webERP
chmod -R 755 /var/www/html/webERP
Setelah selesai, Anda dapat melanjutkan ke langkah berikutnya.
Konfigurasi Apache untuk webERP
Selanjutnya, Anda perlu membuat file konfigurasi virtual host Apache baru untuk meng-host webERP. Anda dapat membuatnya menggunakan perintah berikut:
nano /etc/httpd/conf.d/weberp.conf
Tambahkan baris berikut:
<VirtualHost *:80> ServerAdmin [email protected] DocumentRoot /var/www/html/webERP ServerName weberp.example.com <Directory /var/www/html/webERP/> Options FollowSymLinks AllowOverride All Order allow,deny allow from all </Directory> ErrorLog /var/log/httpd/weberp.org-error_log CustomLog /var/log/httpd/weberp.org-access_log common </VirtualHost>
Simpan dan tutup file setelah Anda selesai. Selanjutnya, restart layanan Apache untuk menerapkan perubahan:
systemctl restart httpd
Sekarang, verifikasi status Apache dengan perintah berikut:
systemctl status httpd
Anda akan mendapatkan output berikut:
? httpd.service - The Apache HTTP Server
Loaded: loaded (/usr/lib/systemd/system/httpd.service; disabled; vendor preset: disabled)
Drop-In: /usr/lib/systemd/system/httpd.service.d
??php-fpm.conf
Active: active (running) since Sat 2021-05-01 05:57:27 EDT; 13s ago
Docs: man:httpd.service(8)
Main PID: 4896 (httpd)
Status: "Running, listening on: port 80"
Tasks: 213 (limit: 25014)
Memory: 24.8M
CGroup: /system.slice/httpd.service
??4896 /usr/sbin/httpd -DFOREGROUND
??4898 /usr/sbin/httpd -DFOREGROUND
??4899 /usr/sbin/httpd -DFOREGROUND
??4900 /usr/sbin/httpd -DFOREGROUND
??4901 /usr/sbin/httpd -DFOREGROUND
May 01 05:57:27 centos8 systemd[1]: Stopped The Apache HTTP Server.
May 01 05:57:27 centos8 systemd[1]: Starting The Apache HTTP Server...
Pada titik ini, server web Apache dikonfigurasi untuk meng-host webERP. Sekarang Anda dapat melanjutkan ke langkah berikutnya.
Amankan webERP dengan Let's Encrypt SSL
Selanjutnya, Anda perlu menginstal klien Certbot untuk menginstal Let's Encrypt SSL untuk webERP. Anda dapat menginstalnya dengan perintah berikut:
dnf install letsencrypt python3-certbot-apache
Selanjutnya, dapatkan dan instal sertifikat SSL untuk domain Anda dengan perintah berikut:
certbot --apache -d weberp.example.com
Anda akan diminta untuk memberikan alamat email Anda dan menerima persyaratan layanan:
Saving debug log to /var/log/letsencrypt/letsencrypt.log Plugins selected: Authenticator apache, Installer apache Enter email address (used for urgent renewal and security notices) (Enter 'c' to cancel): [email protected] - - - - - - - - - - - - - - - - - - - - - - - - - - - - - - - - - - - - - - - - Please read the Terms of Service at https://letsencrypt.org/documents/LE-SA-v1.2-November-15-2017.pdf. You must agree in order to register with the ACME server. Do you agree? - - - - - - - - - - - - - - - - - - - - - - - - - - - - - - - - - - - - - - - - (Y)es/(N)o: Y - - - - - - - - - - - - - - - - - - - - - - - - - - - - - - - - - - - - - - - - Would you be willing, once your first certificate is successfully issued, to share your email address with the Electronic Frontier Foundation, a founding partner of the Let's Encrypt project and the non-profit organization that develops Certbot? We'd like to send you email about our work encrypting the web, EFF news, campaigns, and ways to support digital freedom. - - - - - - - - - - - - - - - - - - - - - - - - - - - - - - - - - - - - - - - - (Y)es/(N)o: Y Account registered. Requesting a certificate for weberp.example.com Performing the following challenges: http-01 challenge for weberp.example.com Waiting for verification. Cleaning up challenges Deploying Certificate to VirtualHost /etc/httpd/conf.d/weberp.conf Redirecting all traffic on port 80 to ssl in /etc/httpd/conf.d/weberp.conf - - - - - - - - - - - - - - - - - - - - - - - - - - - - - - - - - - - - - - - - Congratulations! You have successfully enabled https://weberp.example.com - - - - - - - - - - - - - - - - - - - - - - - - - - - - - - - - - - - - - - - - Subscribe to the EFF mailing list (email: [email protected]). IMPORTANT NOTES: - Congratulations! Your certificate and chain have been saved at: /etc/letsencrypt/live/weberp.example.com/fullchain.pem Your key file has been saved at: /etc/letsencrypt/live/weberp.example.com/privkey.pem Your certificate will expire on 2021-06-09. To obtain a new or tweaked version of this certificate in the future, simply run certbot again with the "certonly" option. To non-interactively renew *all* of your certificates, run "certbot renew" - If you like Certbot, please consider supporting our work by: Donating to ISRG / Let's Encrypt: https://letsencrypt.org/donate Donating to EFF: https://eff.org/donate-le
Sekarang Anda dapat mengakses situs web Anda dengan aman menggunakan URL https://weberp.example.com .
Konfigurasi Firewall
Selanjutnya, Anda harus mengizinkan port 80 dan 443 melalui firewall. Anda dapat mengizinkannya dengan perintah berikut:
firewall-cmd --permanent --add-service=http
firewall-cmd --permanent --add-service=https
Selanjutnya, muat ulang firewall untuk menerapkan perubahan:
firewall-cmd --reload
Mengakses Antarmuka Web webERP
Sekarang, buka browser web Anda dan akses antarmuka web webERP menggunakan URL https://weberp.example.com . Anda akan melihat halaman berikut:

Pilih bahasa Anda dan klik LANGKAH BERIKUTNYA . Anda akan melihat halaman berikut:
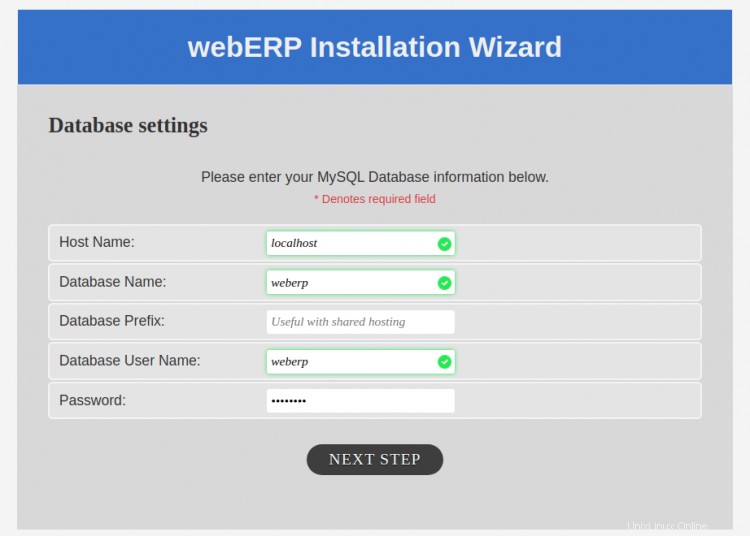
Berikan nama basis data, pengguna, kata sandi Anda dan klik LANGKAH BERIKUTNYA . Anda akan melihat halaman berikut:
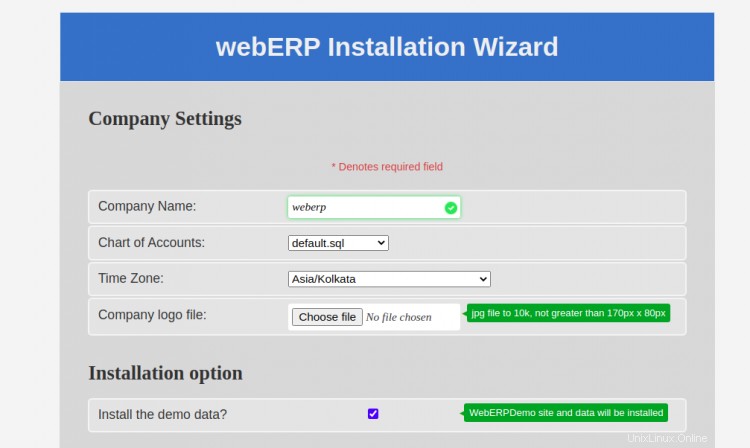

Berikan nama Perusahaan Anda, Zona Waktu, nama pengguna Admin, kata sandi dan klik tombol INSTALL tombol. Setelah instalasi selesai, Anda akan melihat halaman berikut:

Berikan nama pengguna, kata sandi admin Anda, dan klik Masuk tombol. Anda akan diarahkan ke dasbor webERP:
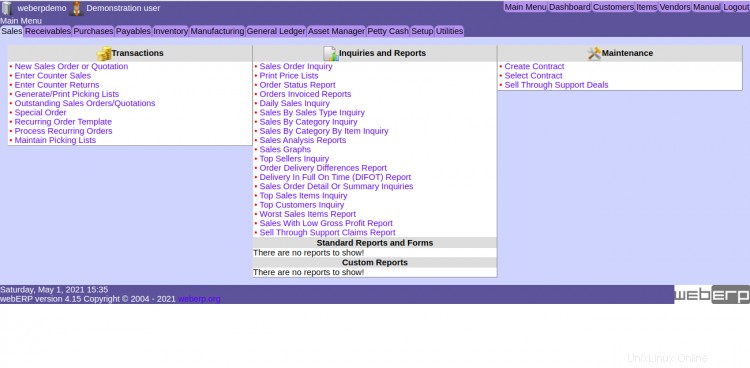
Kesimpulan
Selamat! Anda telah berhasil menginstal webERP dengan Apache dan Let's Encrypt SSL di CentOS 8. Sekarang Anda dapat menjelajahi webERP untuk lebih banyak fitur dan menerapkannya di lingkungan produksi Anda.