Akhirnya, CentOS 8 telah dirilis pada 24-09-2019. CentOS 8 adalah distribusi Linux dan versi komunitas RHEL 8 gratis dan open-source dengan fitur-fitur baru. Ini tersedia dalam dua bentuk, 1) aliran CentOS yang dirancang untuk pengembang dan 2) CentOS yang merupakan versi stabil yang dirancang untuk server dan aplikasi. CentOS 8 dapat dijalankan di berbagai arsitektur termasuk, x86_64 (64 bit Intel/AMD), aarch64 (64-bit ARM) dan ppc64le (IBM POWER, little-endian).
Dalam tutorial ini, kami akan menunjukkan petunjuk langkah demi langkah tentang cara menginstal CentOS 8.
Persyaratan
- Sistem dengan hard disk minimal 8 GB dan RAM 2 GB.
- Koneksi internet yang baik.
Unduh File ISO CentOS 8
Pertama, Anda perlu mengunduh CentOS 8 dari situs web resmi mereka. Anda dapat mengunduh CentOS 8 Linux dan CentOS 8 Stream ISO menggunakan URL berikut:
- CentOS 8 Linux ISO
- CentOS 8 Streaming ISO
Anda juga dapat mengunduh CentOS 8 ISO dari tautan mirror CentOS 8 seperti yang ditunjukkan di bawah ini:
- Cermin CentOS 8
Setelah mengunduh CentOS 8 ISO, Anda perlu membuat stik USB atau DVD yang dapat di-boot.
Instal CentOS 8
Jalankan sistem tempat Anda ingin menginstal CentOS 8 dan ubah urutan boot sebagai USDB atau DVD dari pengaturan BIOS.
Setelah sistem boot, Anda akan mendapatkan layar berikut:
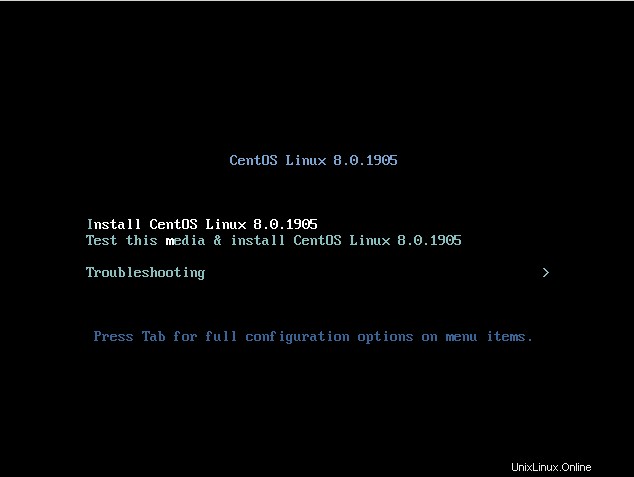
Pilih "Instal CentOS Linux 8.0 " dan tekan Enter . Anda akan diarahkan ke layar berikut:
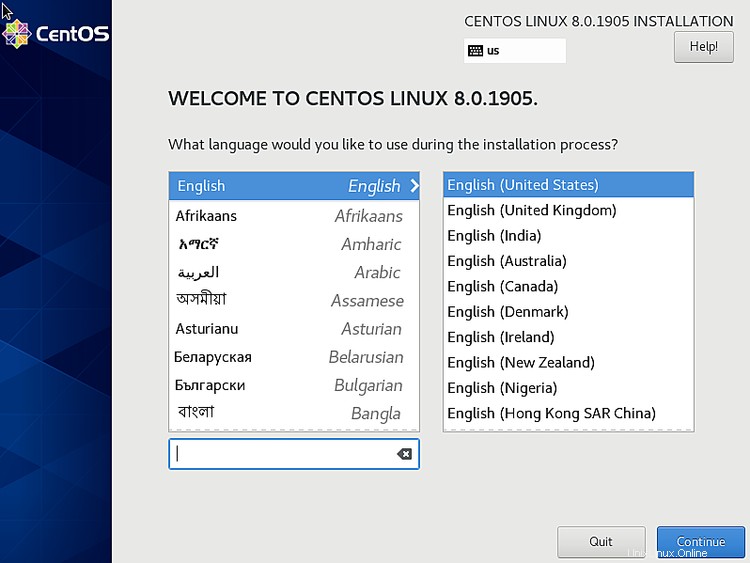
Pilih bahasa yang Anda inginkan dan klik Lanjutkan tombol. Anda akan melihat layar berikut:
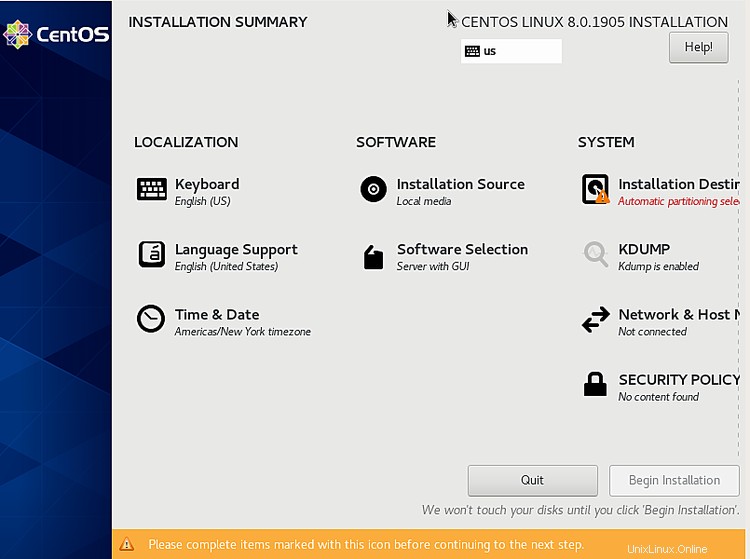
Dari sini, Anda dapat mengatur Keyboard, Sumber Instalasi, Pemilihan Perangkat Lunak, Waktu &Tanggal, Kdump dan Tujuan Instalasi. Klik pada Pemasangan Tujuan . Anda akan melihat layar berikut:
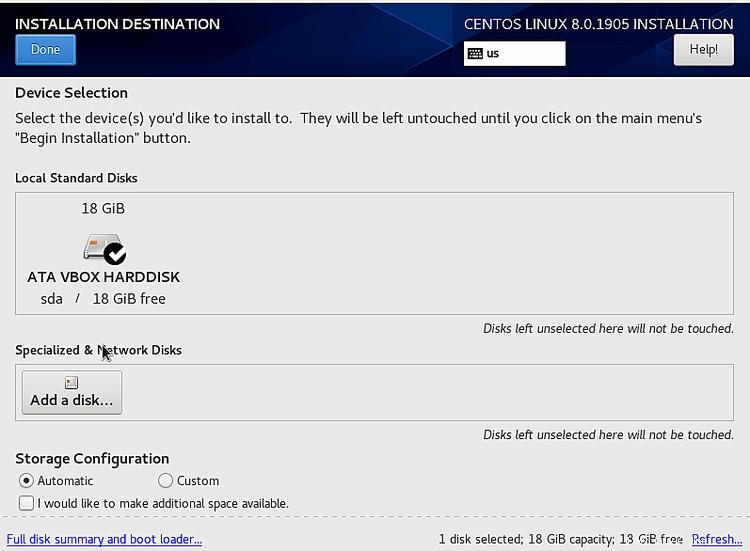
Pilih Otomatis dan klik tombol Selesai tombol. Anda akan melihat layar berikut:
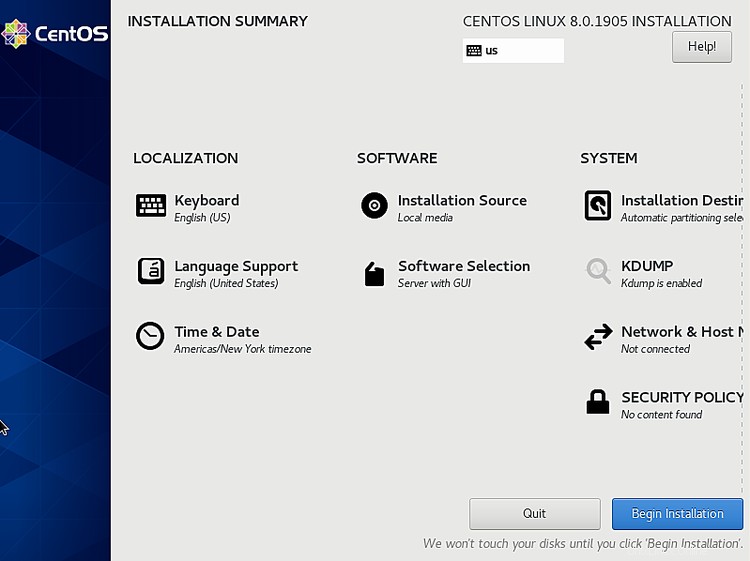
Sekarang, klik tombol Mulai Pemasangan tombol. Anda akan melihat layar berikut:
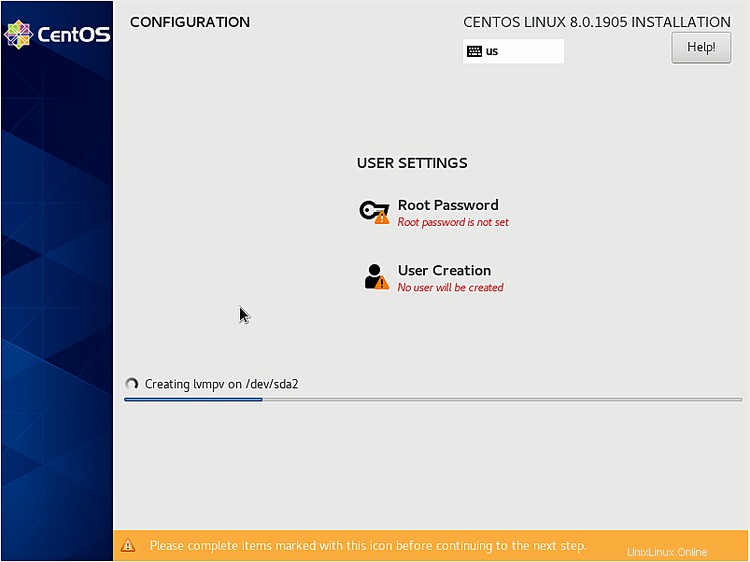
Sekarang, klik pada Kata Sandi Root untuk mengatur kata sandi root. Anda akan melihat layar berikut:
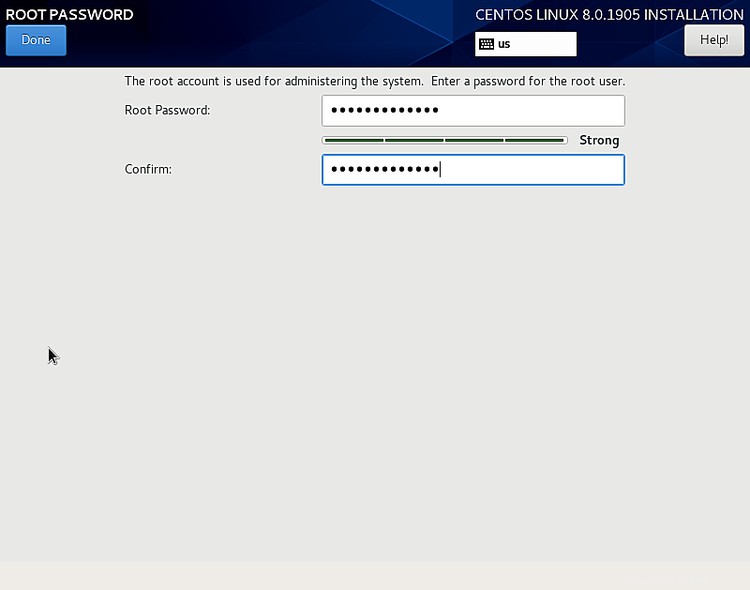
Berikan sandi yang Anda inginkan dan klik tombol Selesai tombol. Anda akan melihat layar berikut:
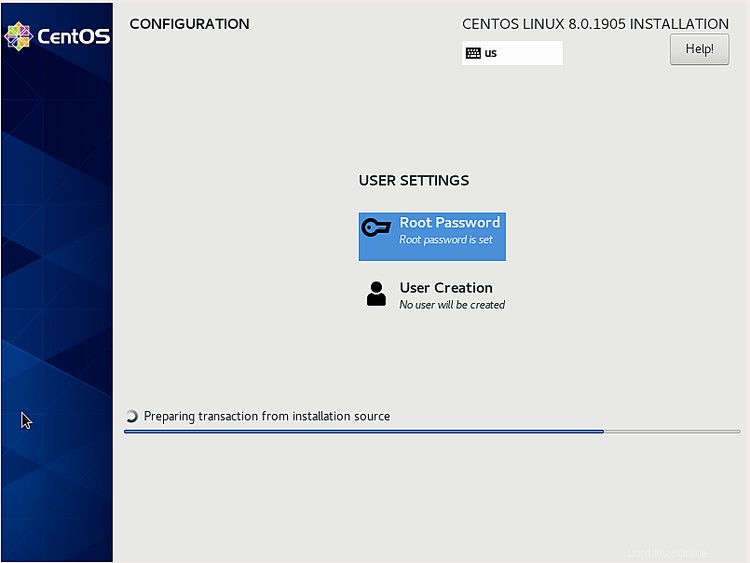
Sekarang, klik Pengguna Kreasi tombol. Anda akan melihat layar berikut:
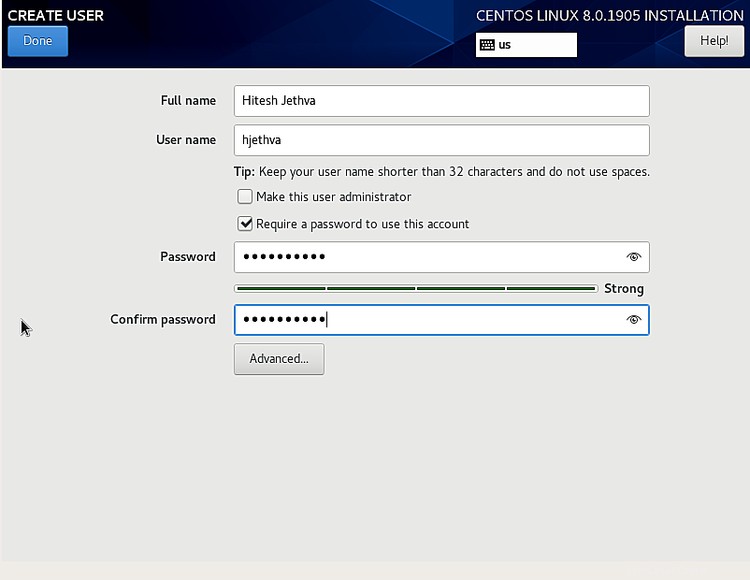
Berikan nama pengguna, kata sandi yang Anda inginkan dan klik tombol Selesai tombol. Anda akan melihat layar berikut:
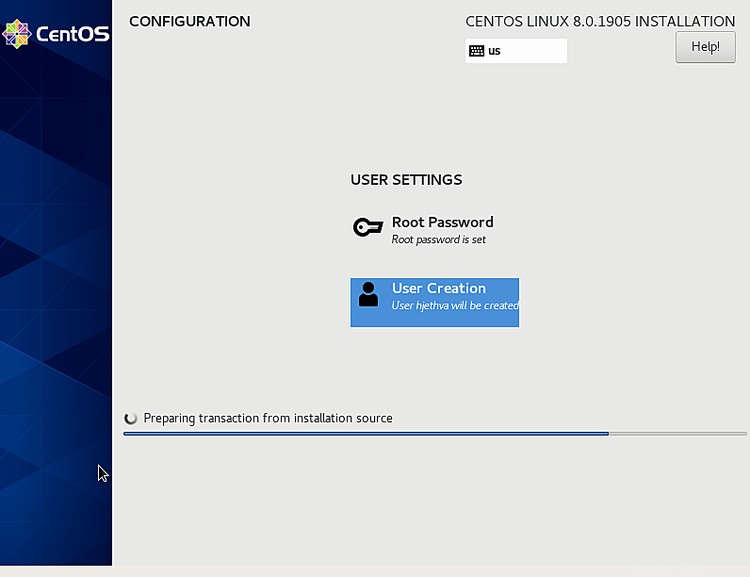
Setelah instalasi selesai dengan sukses. Anda akan melihat layar berikut:
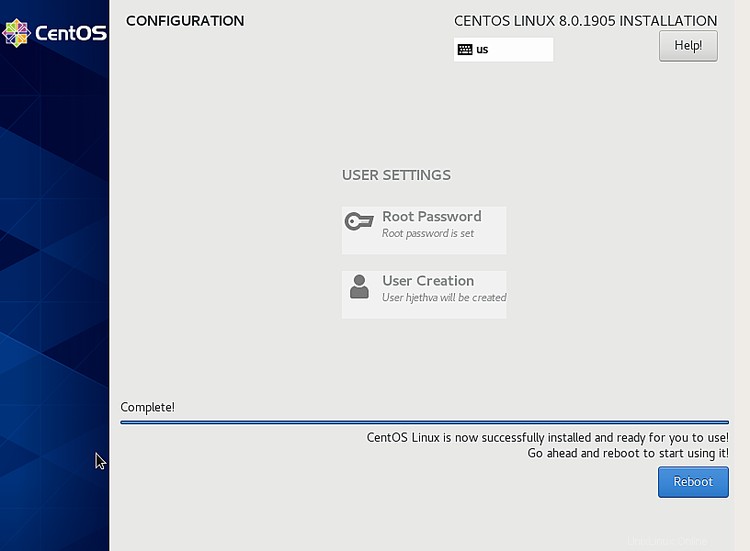
Klik tombol Reboot tombol untuk me-restart sistem dan boot dari Hard disk.
Setelah sistem dimulai, Anda akan melihat layar informasi Lisensi CentOS:
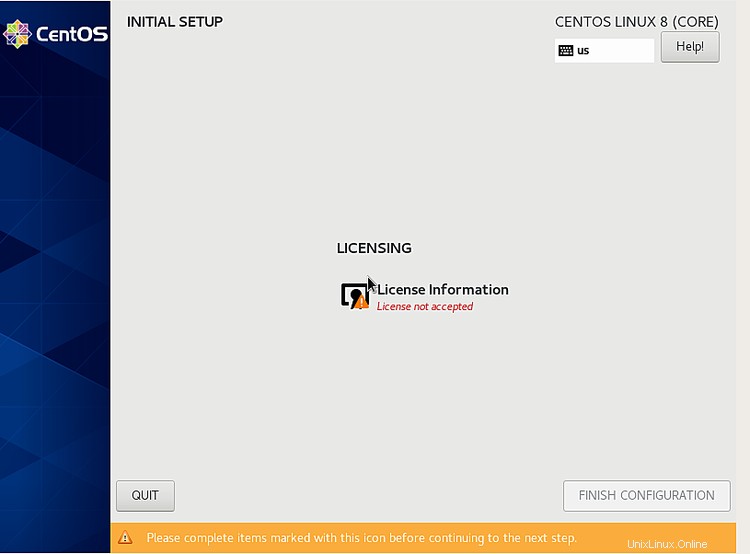
Klik Informasi Lisensi , terima perjanjian Lisensi dan klik tombol Selesai tombol. Anda akan melihat layar berikut:
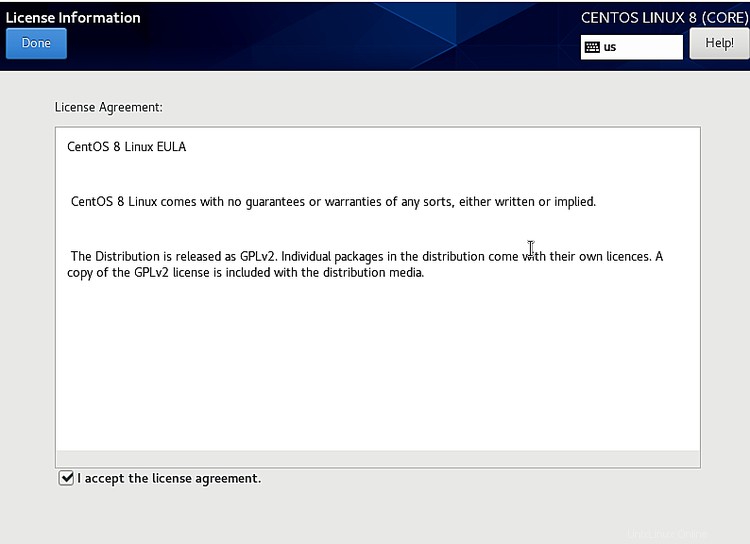
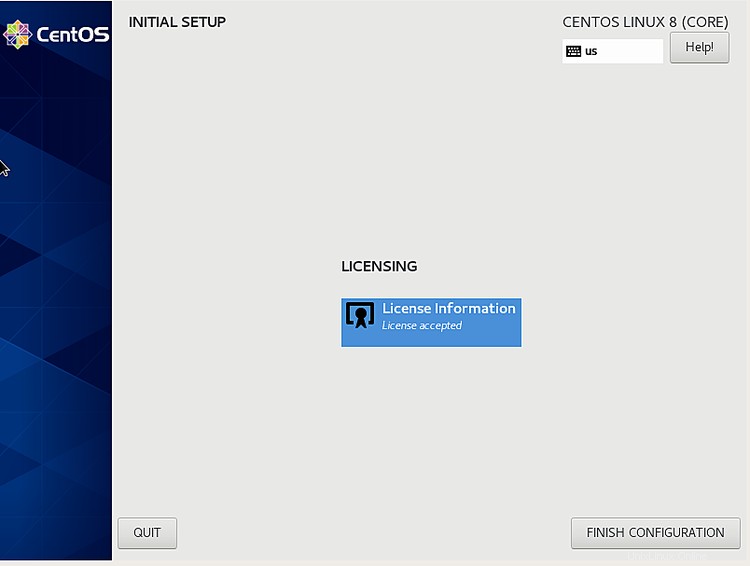
Klik SELESAI KONFIGURASI . Anda akan diarahkan ke layar login CentOS 8:
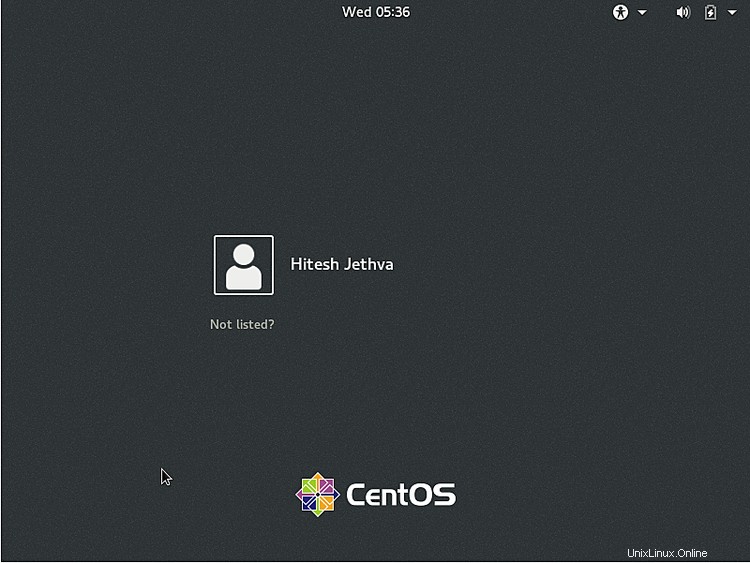
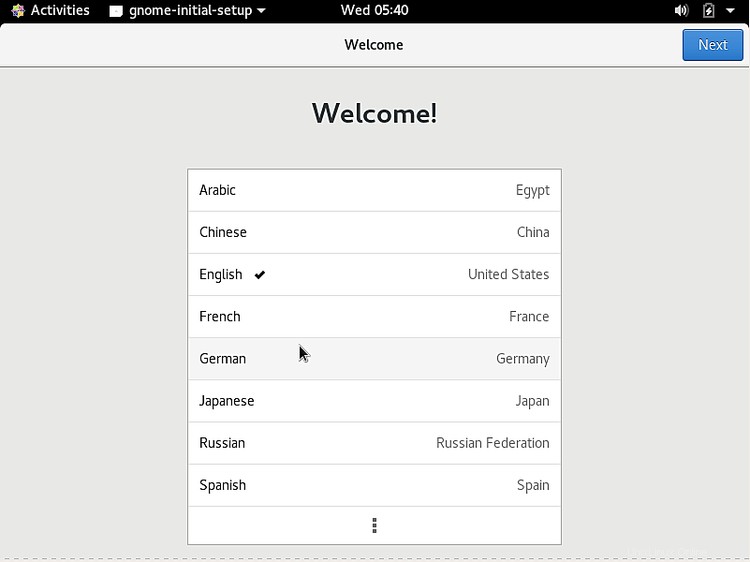
Klik nama pengguna , berikan sandi Anda dan klik Masuk tombol. Anda akan melihat layar Selamat Datang CentOS 8:
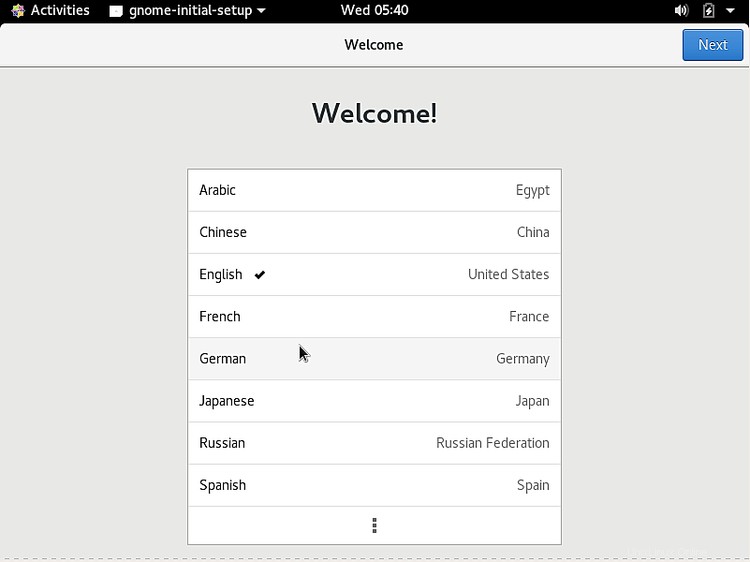
Pilih bahasa yang Anda inginkan dan klik Berikutnya tombol. Anda akan melihat layar berikut:
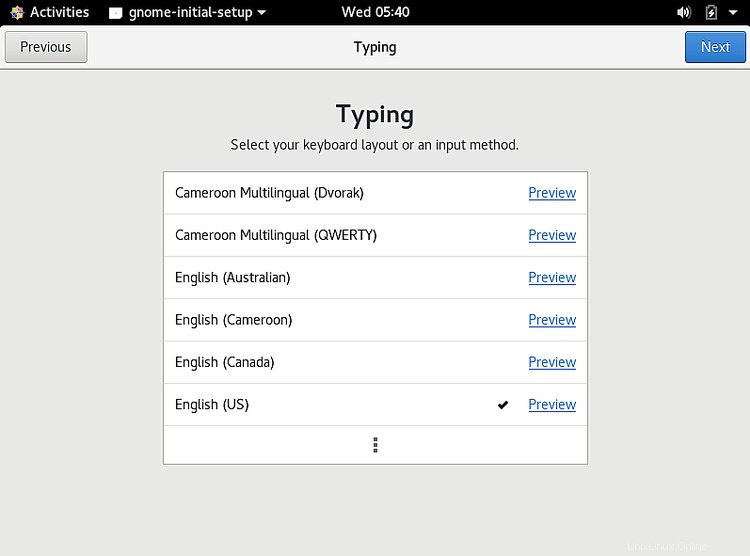
Pilih Metode Masukan Anda dan klik tombol Berikutnya tombol. Anda akan melihat layar berikut:
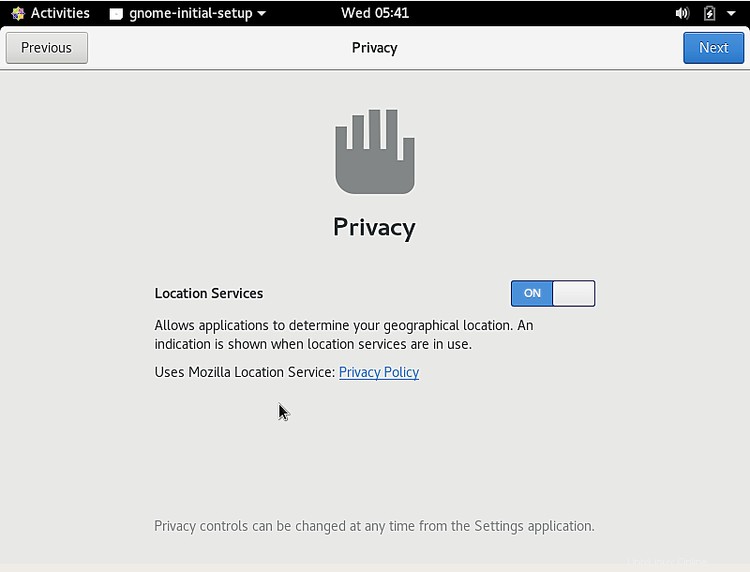
Sekarang, aktifkan layanan lokasi dan klik Berikutnya tombol. Anda akan melihat layar berikut:
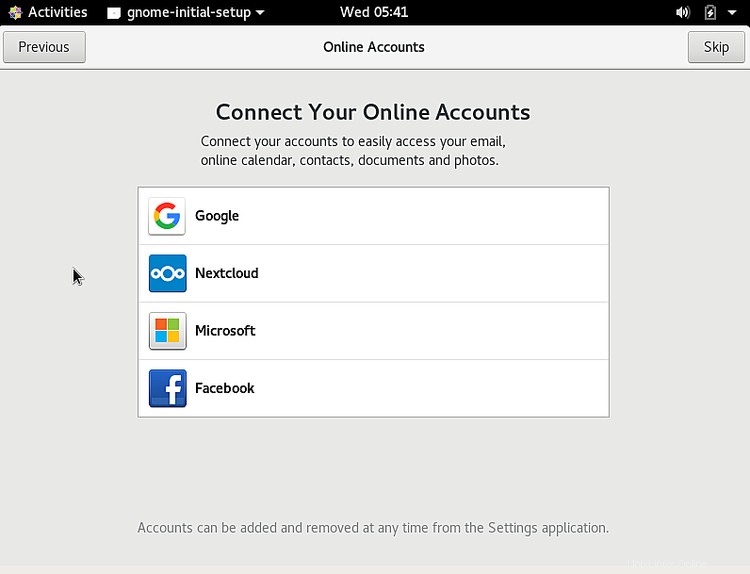
Sekarang, klik Lewati tombol. Anda akan melihat layar berikut:
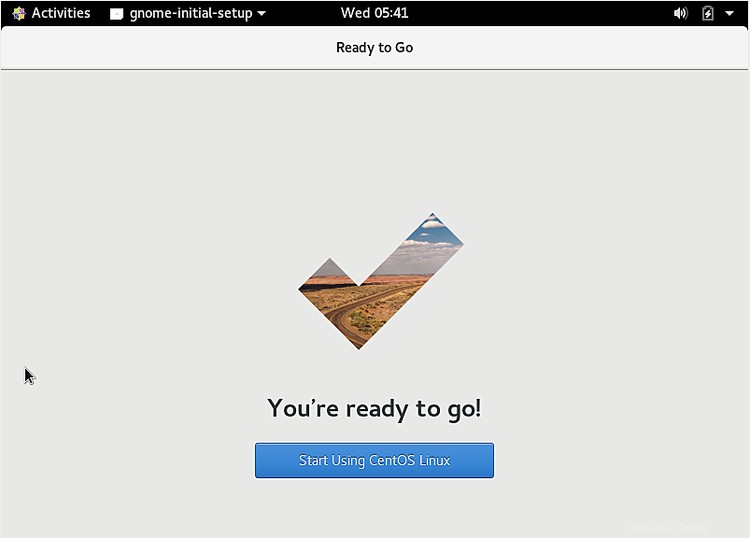
Sekarang, klik tombol Mulai Menggunakan CentOS Linux . Anda akan melihat desktop CentOS 8 di layar berikut:
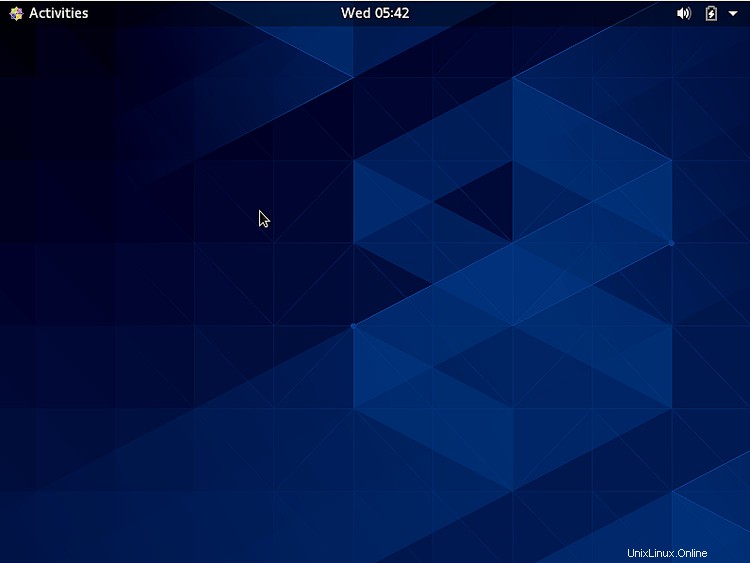
Selamat! Anda telah berhasil menginstal CentOS 8 di sistem Anda.