Tutorial ini menunjukkan bagaimana Anda dapat mengatur desktop CentOS 7. CentOS 7 memiliki
tinggi
kualitas lingkungan desktop yang sepenuhnya sesuai untuk kebutuhan bisnis sehari-hari dari budaya perusahaan. Saya juga akan menunjukkan beberapa fitur spesifik dari Thunderbird yang membuat penggunaan bisnis sehari-hari menjadi lebih mudah.
Perangkat lunak yang saya usulkan sebagai default adalah yang menurut saya paling mudah digunakan dan terbaik dalam fungsinya - ini belum tentu benar untuk kebutuhan Anda, jadi Anda dipersilakan untuk mencoba aplikasi yang terdaftar sebagai alternatif.
1 Catatan Awal
Tutorial ini didasarkan pada desktop CentOS 7.0. Saya akan menginstal Desktop CentOS 7.0 terlebih dahulu. Untuk instalasi CentOS, Anda memerlukan file iso dari tautan berikut:
NA 32-bit (Hanya tersedia dalam arsitektur 64-bit)
64-bit http://isoredirect.centos.org/centos/7/isos/x86_64/
Dalam sistem kasus saya memiliki alamat IP statis. Saya menggunakan 192.168.0.100 sebagai alamat IP saya dalam tutorial ini dan desktop1.example.com sebagai nama host. Anda dapat menggunakan alamat IP statis atau dinamis tergantung pada kebutuhan Anda.
2 Instalasi
Sekarang kita akan menginstal CentOS 7.0 dengan desktop Gnome. Masukkan CD yang dibakar dengan iso yang diunduh di atas dan lanjutkan sebagai:
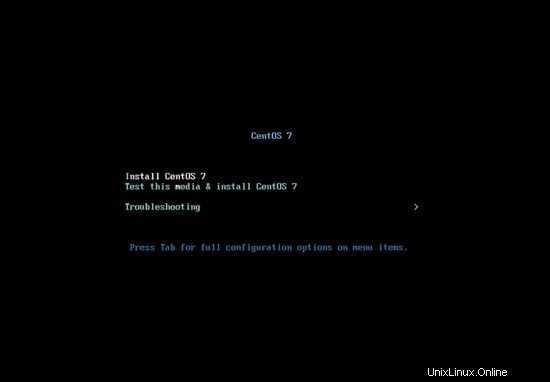
Instal saja CentOS 7:
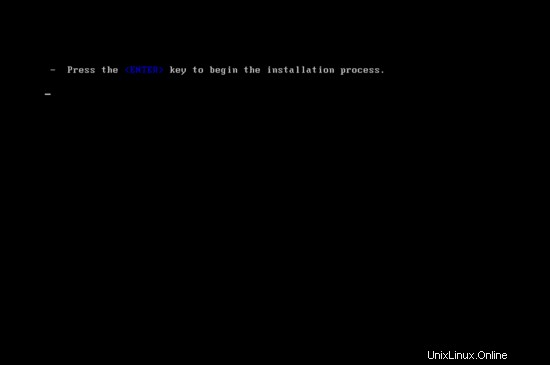
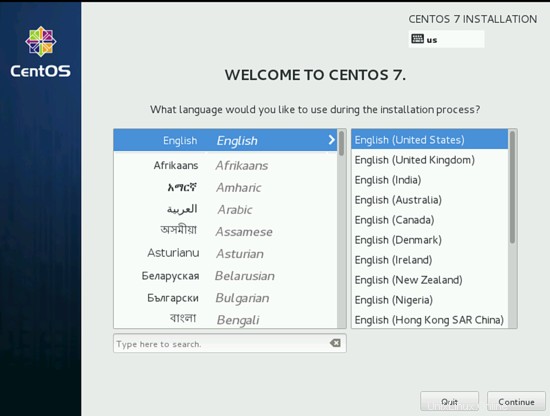
Pilih Bahasa sesuai preferensi Anda, saya menggunakan bahasa Inggris di sini pers Lanjutkan:
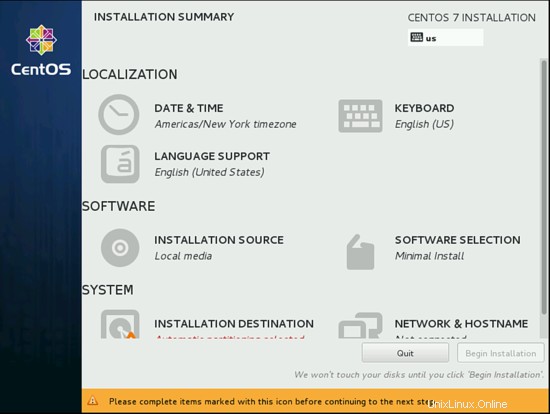
Sekarang kita perlu memilih beberapa opsi lagi sebelum instalasi. Pilih Tanggal dan waktu pilihan Anda, dalam kasus saya, saya menggunakan Eropa/Berlin:
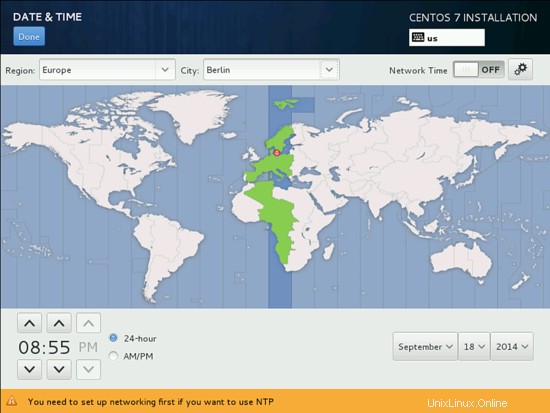
Setelah memilih zona waktu Anda, tekan Selesai.
Selanjutnya kita perlu memilih Dukungan Keyboard dan Bahasa. Jika Anda ingin menambahkan lebih banyak bahasa, Anda dapat menambahkannya di sini, saya akan menggunakan bahasa Inggris untuk itu:
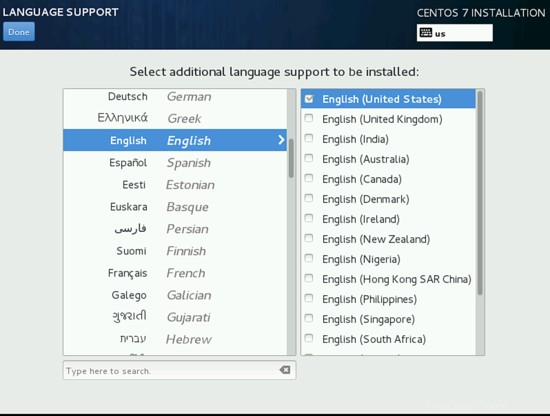
Tekan Selesai setelah selesai.
Selanjutnya kita perlu menyesuaikan pemilihan untuk PERANGKAT LUNAK SELEKSI Saya akan memilih di sini Lingkungan Dasar sebagai Desktop Gnome dan Pengaya untuk lingkungan sebagai Aplikasi Gnome, Aplikasi Internet dan Office suite dan produktivitas.
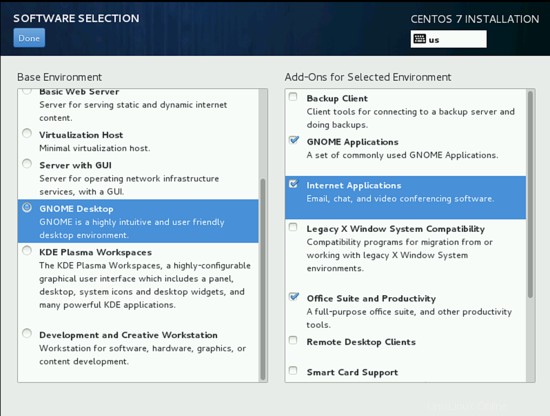
Tekan Selesai setelah selesai.
Selanjutnya di INSTALLATION DESTINATION Anda dapat menggunakan formasi partisi otomatis atau manual. Saya akan menggunakan Partisi drive otomatis.
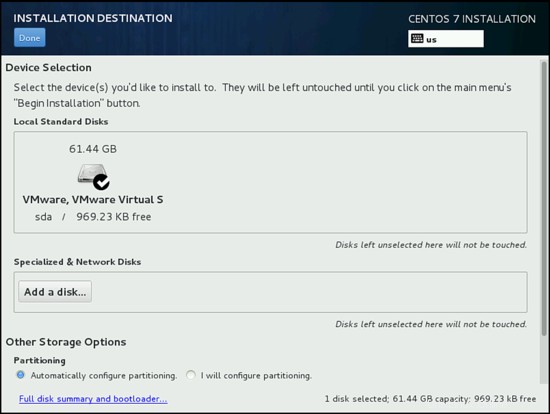
Tekan Selesai setelah selesai.
Selanjutnya kita perlu memilih NETWORK &HOSTNAME Jika Anda memiliki server DHCP yang diinstal sebelumnya maka Anda dapat menggunakan DHCP otomatis, jika tidak, Anda dapat menjadikannya pengalamatan IP statis manual seperti yang ditunjukkan. Tekan Konfigurasi di bagian ini lebih lanjut di Pengaturan IPv4 pilih Manual dan berikan entri sesuai lingkungan jaringan Anda. Saya nilai sebagai
Address 192.168.0.100
Netmask 255.255.255.0
Gateway 192.168.0.1
Server DNS 8.8.8.8 8.8.4.4
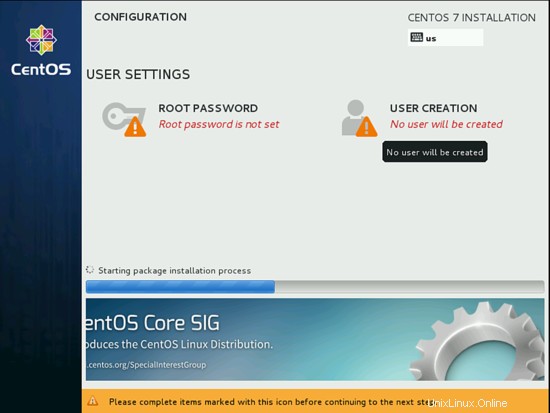
Tekan Simpan. Di hostname berikan nama yang Anda inginkan, saya menggunakan nama host saya sebagai desktop1.example.com Tekan Selesai setelah selesai.
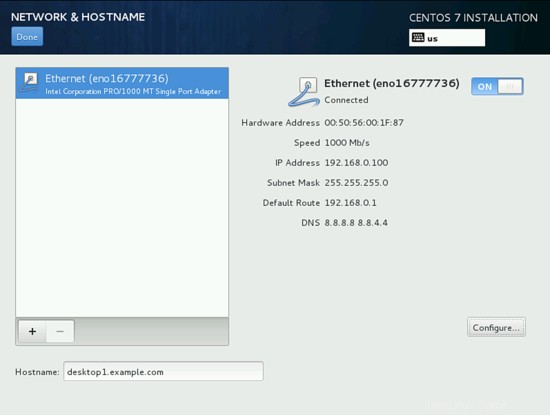
Harap pastikan bahwa sumber Instalasi Anda harus media Lokal jika seperti itu. Sekarang kita dapat melanjutkan dengan instalasi, tekan Mulai Instalasi.
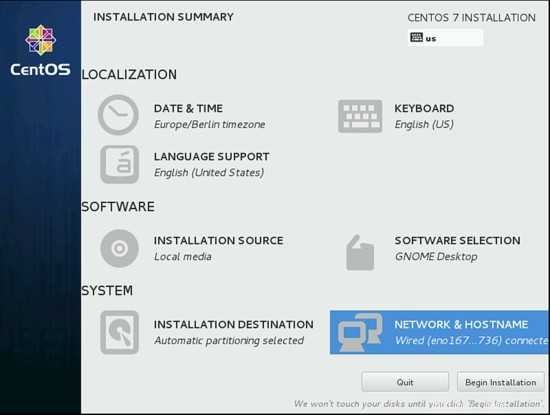
Sekarang kita sudah mulai dengan instalasi. Sekarang kita menambahkan pengguna dan mengatur kata sandi root:
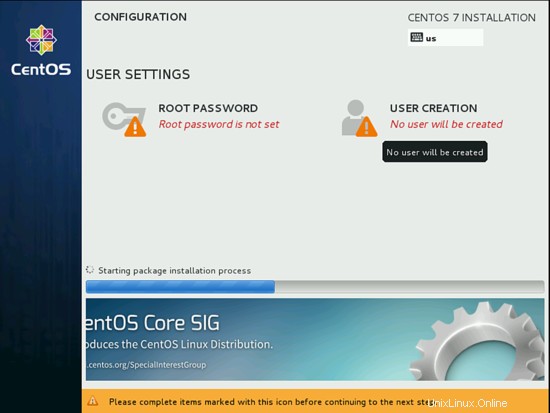
Saya akan membuat pengguna sebagai administrator dan kata sandi pilihan Anda sebagai berikut:
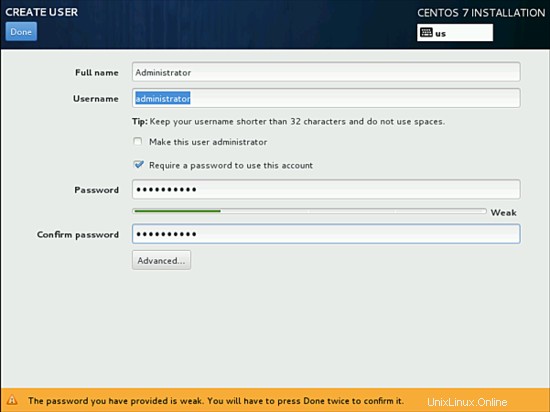
Tekan Selesai jika sudah selesai. Setel juga Kata Sandi Root.
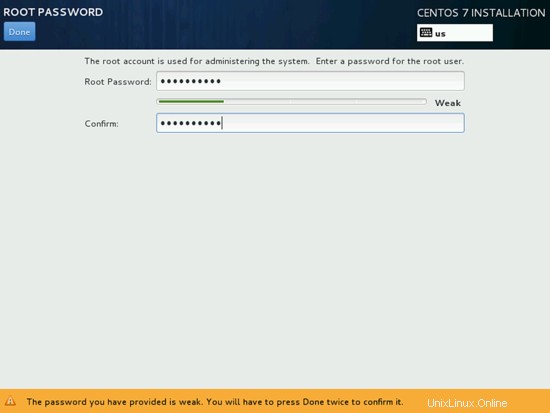
Setelah itu tunggu beberapa saat sampai proses instalasi selesai.
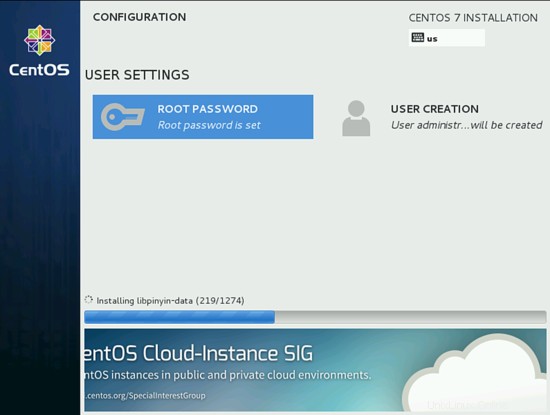
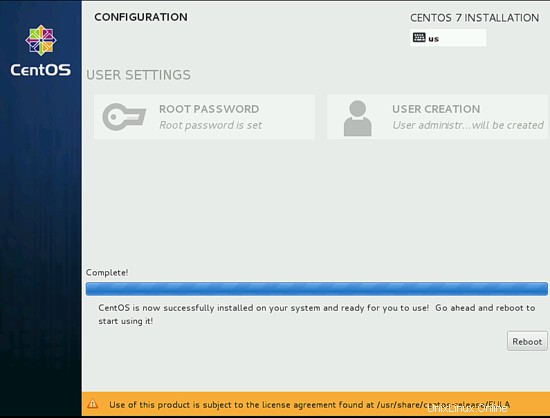
Setelah selesai instalasi akan meminta Reboot, tekan saja Reboot.
Sekarang kita perlu menerima Lisensi, tekan INFORMASI LISENSI.
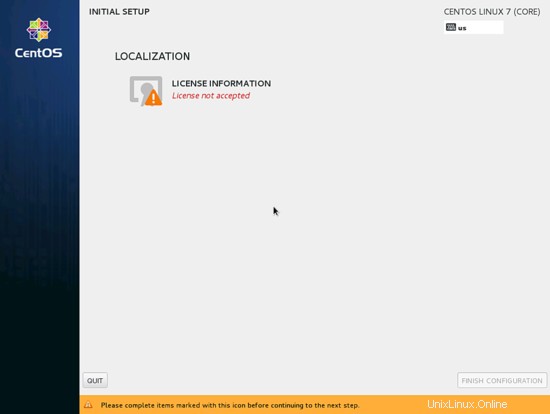
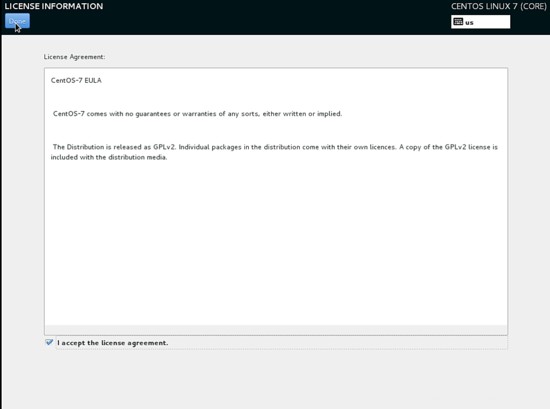
Centang kotak untuk Saya menerima perjanjian lisensi. Tekan Selesai setelah selesai.
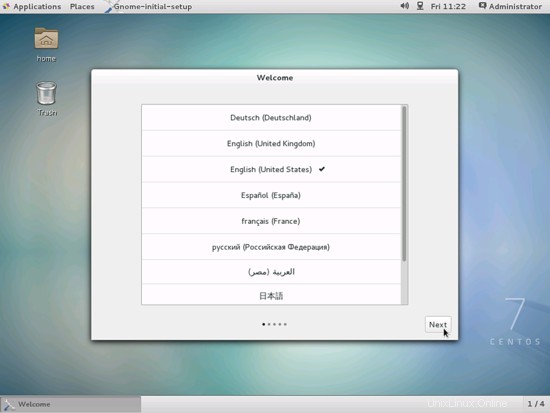
Selanjutnya tekan SELESAI KONFIGURASI. Langkah selanjutnya adalah mengaktifkan Kdump. Pilih nilai default yaitu Otomatis dan tekan maju:
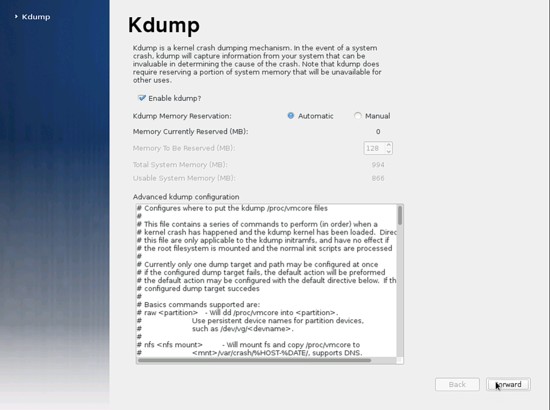
Layar berikutnya akan meminta kita untuk login di Gnome-desktop , masukkan kredensial dan tekan Signin:
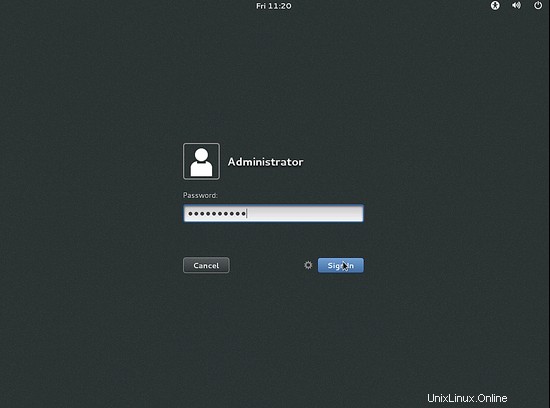
Sekarang kita telah menyelesaikan bagian instalasi. Selanjutnya kita perlu mengatur Gnome-initial-setup.
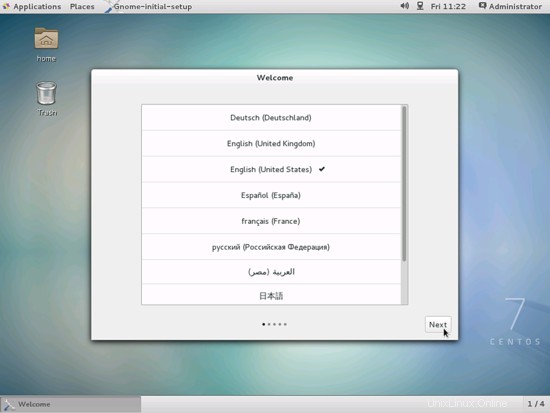
Pilih bahasa dan tekan Berikutnya:
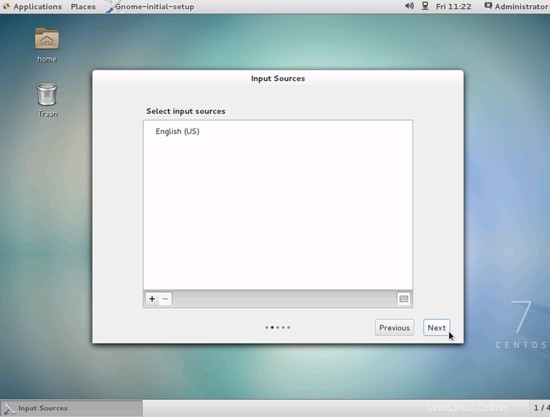
Selanjutnya tekan Berikutnya:
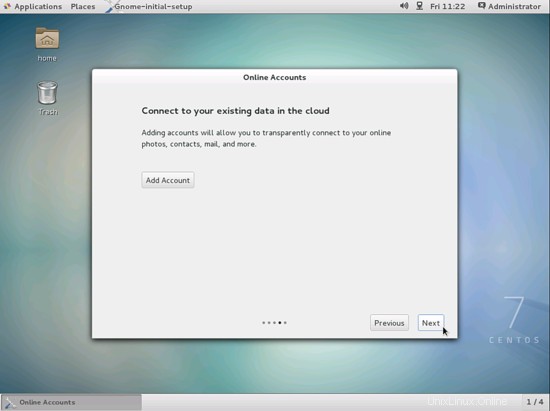
Jika mau, Anda dapat menambahkan akun untuk Google, Yahoo, dll. Tekan Berikutnya setelah selesai.
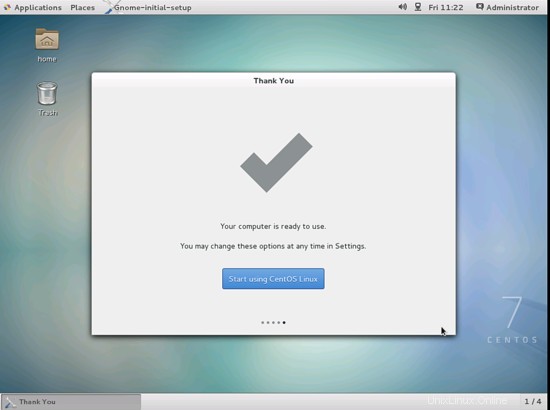
Sekarang kita sudah selesai, tekan menggunakan Start using CentOS Linux.
Sekarang kita siap dengan Desktop CentOS mentah.