Dokumen ini menjelaskan cara mengatur desktop Ubuntu Studio 7.10. Hasilnya adalah sistem yang cepat, aman, dan dapat diperpanjang dengan fokus pada pembuatan multimedia - kernel real-time (RT) diinstal secara default. Ini menyediakan semua yang Anda butuhkan untuk pekerjaan dan hiburan sehari-hari.
Howto ini adalah panduan praktis tanpa jaminan apa pun - tidak mencakup latar belakang teoretis. Ada banyak cara untuk mengatur sistem seperti itu - ini adalah cara yang saya pilih.
1 Instalasi
1.1 Dapatkan Ubuntu Studio 7.10
Gambar (sekitar 800MB) tersedia di http://ubuntustudio.org/downloads.
1.2 Mulai Instalasi
Mulai/restart komputer Anda dan masukkan media instalasi - pastikan bios Anda dikonfigurasi untuk boot dari drive cd/dvd Anda terlebih dahulu. Setelah itu Anda akan melihat ini:
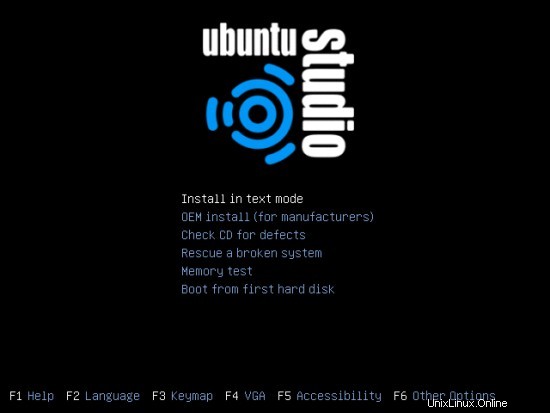
Tekan "F3" dan pilih Keymap Anda. Tekan "F1" jika Anda ingin beberapa informasi tentang opsi lain. Setelah itu pilih "Instal dalam mode teks" dari menu tengah dan tekan "Enter".
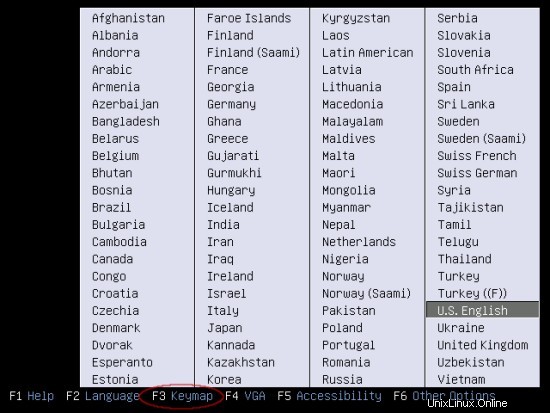
Pilih bahasa Anda dan lanjutkan.
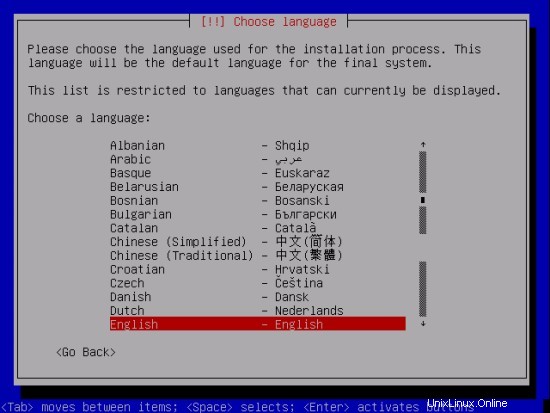
Pilih lokasi Anda dan lanjutkan.
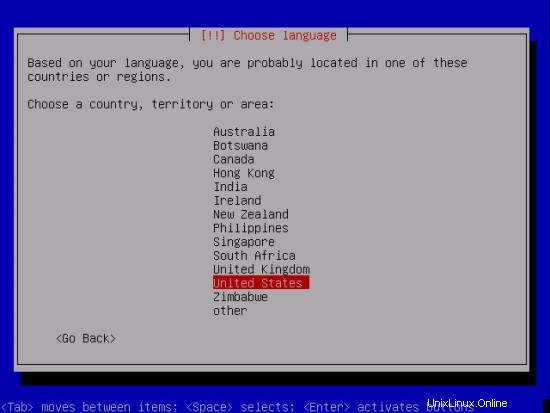
Sekarang instalasi sedang disiapkan.


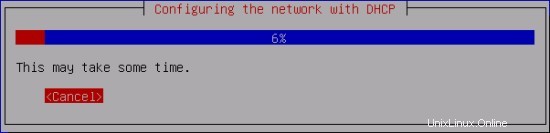
Masukkan nama host yang Anda inginkan dan lanjutkan.
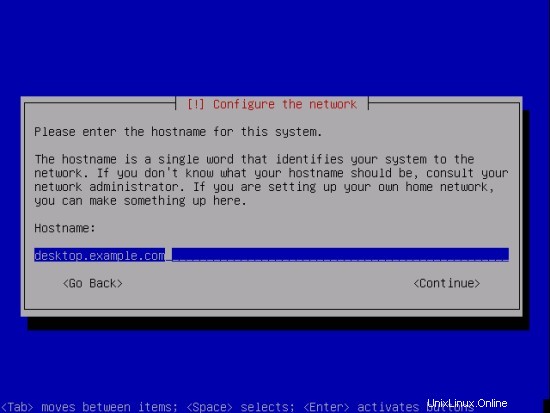
Jika Anda tidak terbiasa dengan l logis v olume m anager atau pengaturan partisi manual, saya sarankan untuk menggunakan metode sederhana "Terpandu - gunakan seluruh disk".
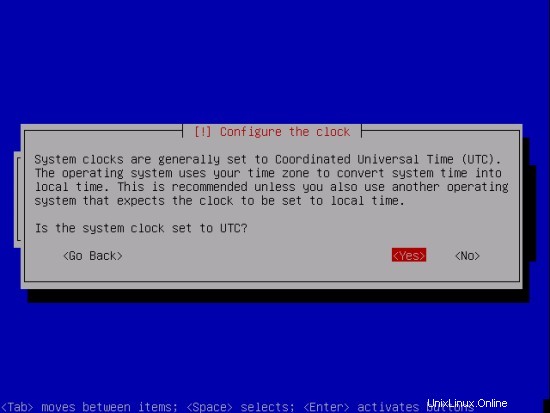
Pilih disk yang akan dipartisi dan lanjutkan.
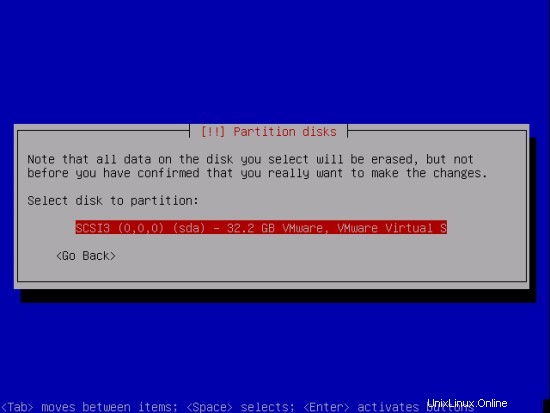
Di sini Anda dapat melihat perubahan yang akan dilakukan pada disk Anda. Jika Anda setuju dengan perubahan, pilih "Ya".
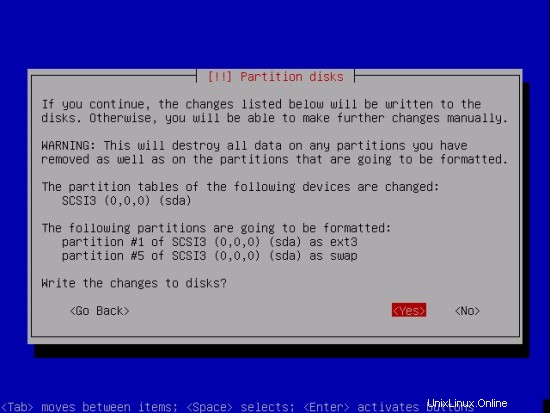
Partisi sedang dibuat/diformat.

Di jendela ini Anda harus mengkonfigurasi jam. Pilih "Tidak" jika ada sistem operasi lain yang diinstal, yang mengharapkan jam disetel ke waktu lokal - mis. jendela. Jika tidak, pilih "Ya".
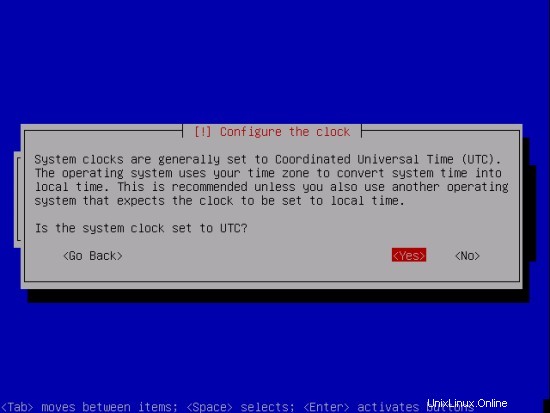
Sekarang Anda harus membuat akun pengguna pertama Anda. Masukkan nama lengkap untuk pengguna baru dan lanjutkan.
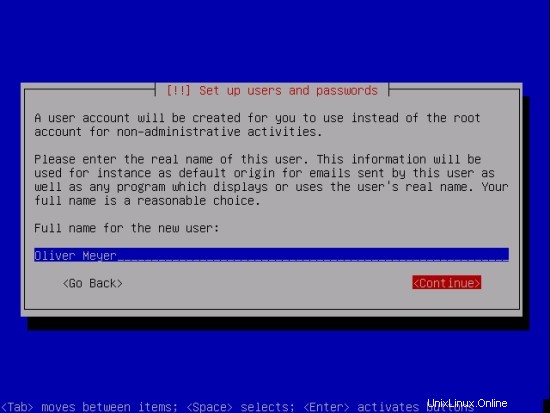
Sekarang pilih nama pengguna untuk akun baru.
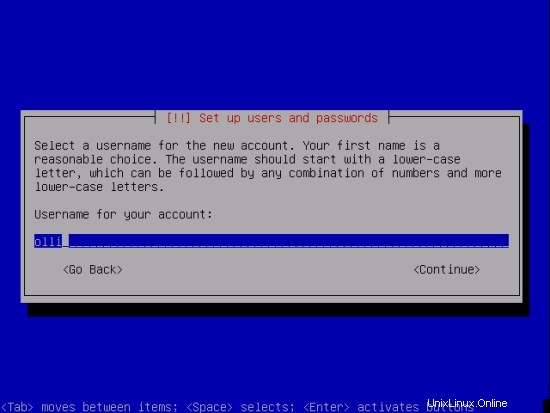
Masukkan kata sandi ...
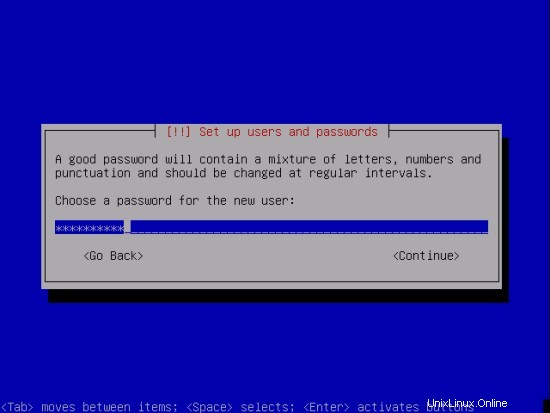
... dan ulangi.

Sistem dasar sedang diinstal.



Selama penginstalan, Anda akan diminta untuk memilih satu atau beberapa kumpulan perangkat lunak yang telah ditentukan sebelumnya.
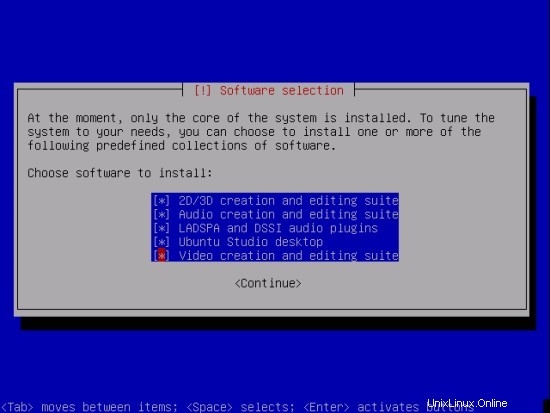
Proses instalasi.

Selanjutnya Anda harus memilih resolusi yang ingin Anda gunakan.
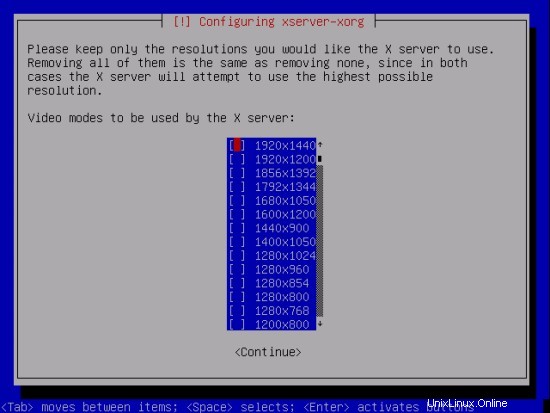
Proses instalasi.


Di akhir penginstalan, Anda harus menghapus media penginstalan.
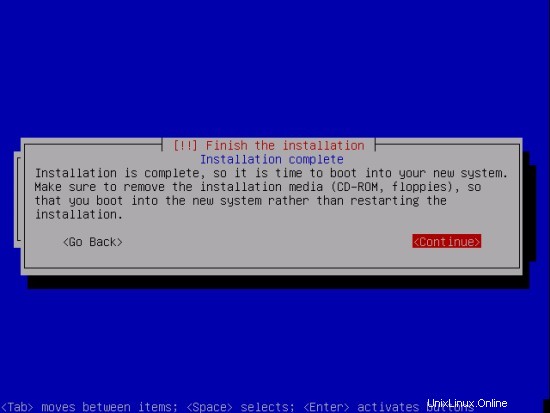
1.3 Setelah Instalasi
Jika Anda ingin memulai kernel lain, edit parameter awal atau jalankan tes memori, tekan "Esc". Jika tidak, tunggu beberapa detik untuk memulai dengan pengaturan default.
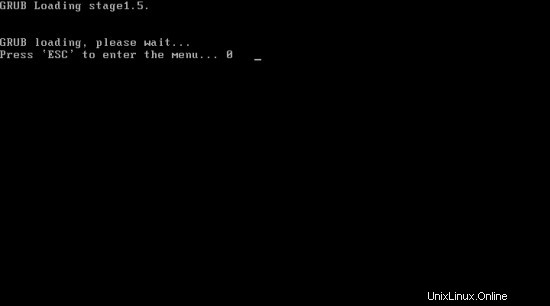
Jika Anda menekan "Esc" Anda akan melihat jendela ini. Lihat petunjuk di bagian bawah.
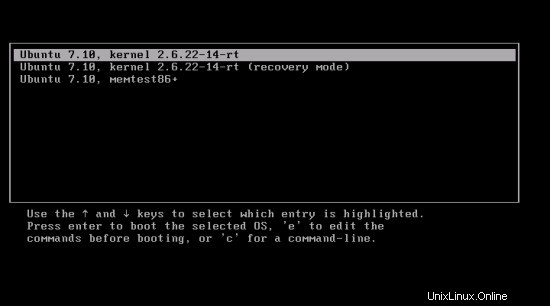
Sistem dimulai.
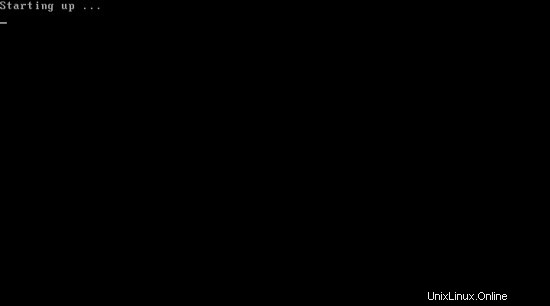

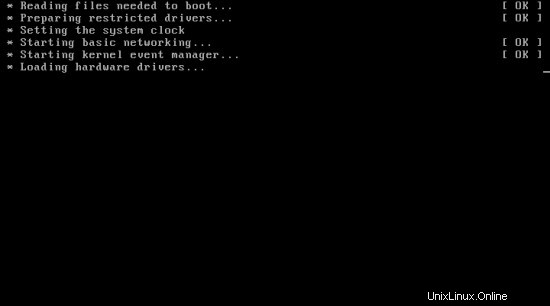
Setelah itu akan muncul layar login. Ada beberapa opsi yang tersedia di sudut kiri bawah. Masuk dengan nama pengguna dan kata sandi yang Anda pilih saat penginstalan.
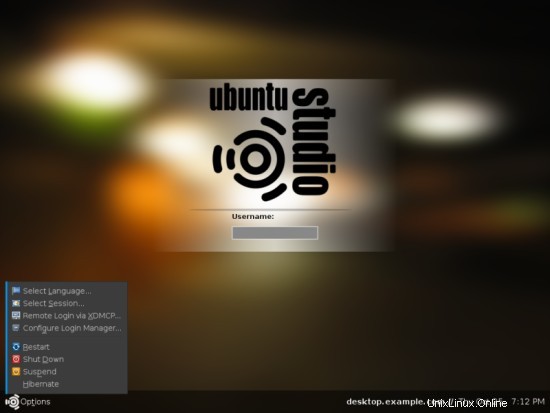
Selamat datang di Desktop Anda.
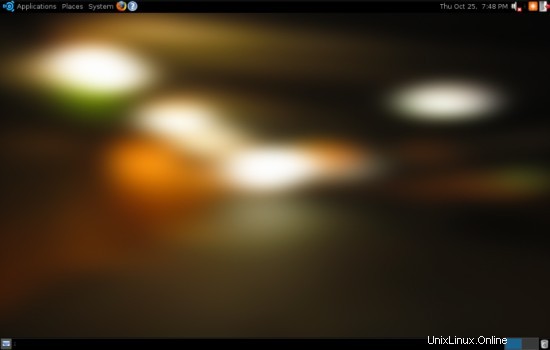
2 Bersihkan
2.1 Hapus Perangkat Lunak
Sebelum Anda akan memperbarui sistem untuk pertama kalinya, Anda harus memeriksa apakah ada perangkat lunak yang diinstal yang tidak Anda butuhkan, atau lebih tepatnya Anda ingin mengganti dengan perangkat lunak lain. Sasarannya adalah sistem yang bersih dengan hanya menginstal program yang benar-benar Anda butuhkan.
Program mana yang harus Anda hapus atau ganti dengan yang lain terserah Anda - Anda akan menemukan ringkasan perangkat lunak yang sudah diinstal pada langkah 3 dan sedikit variasi perangkat lunak tambahan (termasuk pengganti untuk perangkat lunak yang sudah diinstal) pada langkah 5.
Anda cukup menghapus instalasi perangkat lunak dengan Synaptic Package Manager - lihat langkah 4.1. Setelah itu saatnya untuk update pertama (jika ada update yang tersedia) - lihat langkah 4.3.
2.2 Nonaktifkan Layanan
Beberapa layanan diaktifkan secara default di Sistem Anda - mungkin beberapa di antaranya tidak diperlukan (tergantung pada perangkat keras dan kebutuhan Anda). Penonaktifan layanan yang tidak perlu akan menghemat sumber daya sistem, jadi sebaiknya lihat setelan layanan.
Pengaturan untuk layanan tersedia melalui menu sistem gnome.
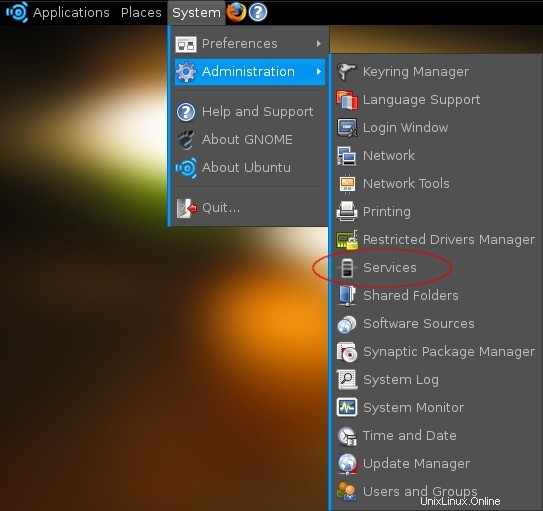
Saat Anda mengklik tombol, sebuah popup akan ditampilkan yang meminta kata sandi Anda.
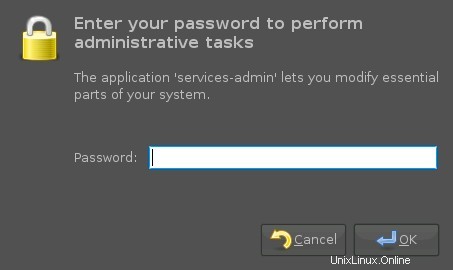
Setelah Anda memasukkan kata sandi, jendela dengan pengaturan layanan akan muncul.
Beberapa layanan yang harus Anda periksa:
Manajemen hotkey (hotkey-setup) - nonaktifkan layanan ini jika Anda tidak memiliki hotkey di keyboard atau jika Anda tidak ingin menggunakannya.
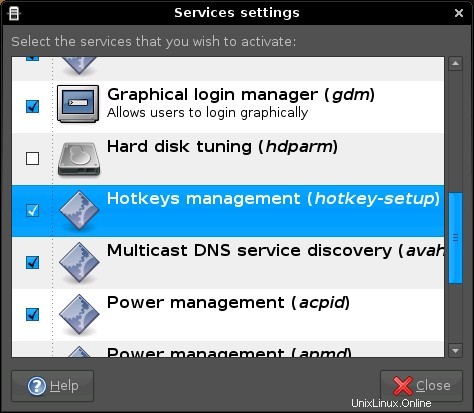
Anda dapat menonaktifkan layanan hanya dengan menghapus centang pada kotak yang sesuai.
2.3 Kurangi Konsumsi Daya
Dengan Powertop, alat dari Intel untuk Platform Intel, Anda dapat menemukan perangkat lunak apa yang paling banyak menggunakan daya pada sistem Anda. Pengguna notebook khusus akan mendapat manfaat dari pengurangan konsumsi daya - akan ada lebih banyak waktu tersisa untuk daya baterai.
Jika Anda ingin menggunakan powertop, instal paket berikut:
- powertop
Catatan:Bagaimana Anda dapat menginstal perangkat lunak dijelaskan pada langkah 4.2.
Setelah itu Anda dapat menjalankan powertop di dalam terminal. Disarankan untuk menjalankannya sebagai pengguna root, jika tidak, tidak dapat menggunakan semua fitur alat ini.

Jalankan powertop dengan hak akses root:
sudo powertop
Powertop akan secara permanen mengumpulkan data dari sistem. Dalam interval ini menunjukkan kepada Anda apa yang menggunakan daya paling banyak dan pada saat yang sama bagaimana Anda dapat mengoptimalkan sistem Anda. Dalam kasus tertentu powertop dapat mengoptimalkan sistem itu sendiri jika Anda menekan tombol yang ditampilkan.
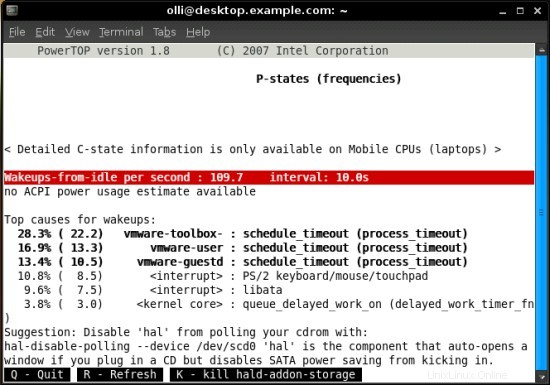
Gambar di bawah ini diambil pada Fedora 7 yang dijalankan pada ASUS G1S.
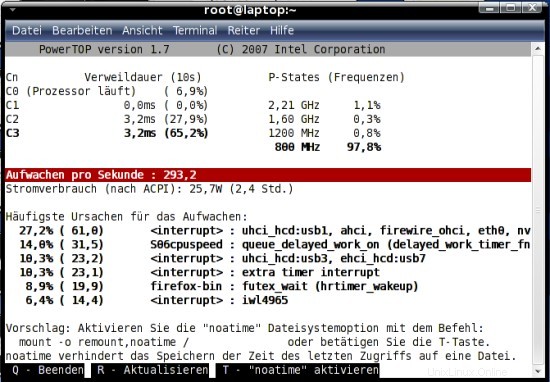
Bukan tidak mungkin untuk menghemat beberapa watt.
3 Secara Default Perangkat Lunak yang Diinstal
Hanya yang utama... (Jika Anda memilih semua koleksi perangkat lunak selama penginstalan)
3.1 Internet
- Firefox
- Pidgin
3.2 Audio
- Berani
- Echomixer
- Kontrol Envy24
- Freqtweak
- Hexter
- Qsampler
- Kontrol Rmedigi
- Pembuat Suara
- Akoneksi
- Aeolus
- Semangat
- Keberanian
- BINATANG
- Bitscope
- Creox c
- Kelahiran gratis
- GNU Denemo
- Gtik
- HDSPConf
- HDSPMixer
- Hidrogen
- Jackbeat
- Kontrol JACK
- jackEQ
- Rak JACK
- Mesin Waktu JACK
- JAMin
- Jembatan meteran
- Mixxx
- MusE
- Tambalan
- Data Murni
- QAMix
- QSynth
- Taman mawar
- Seq24
- SooperLooper
- Perekam Suara
- terminatorX
- Keyboard MIDI Virtual
- Sintesis Perangkat Lunak ZynAddSubFX
3.3 Video
- Totem
- CinePaint
- Editor Video Pitivi
- Stopmotion
3.4 Grafik
- Agave
- Blender
- CinePaint
- FontForge
- F-Spot
- GIMP (editor gambar)
- Hugin pembuat panorama
- Ilustrator Vektor Inkscape
- Scribus
- Pratinjau Font Spesimen
- Stopmotion
- Synfig Studio
- XSane
3.4 Kantor
- Pengolah Kata OpenOffice.org
3.5 Sistem
- Compiz fusion (efek desktop)
- ntfs3g (dukungan baca/tulis untuk NTFS)
4 Manajer Paket Synaptic
Synaptic Package Manager adalah program yang mudah digunakan untuk menginstal dan menghapus instalasi perangkat lunak dari repositori yang tersedia - atau hanya untuk memeriksa program mana yang diinstal. Ada sekitar 23.000 Paket yang tersedia di repositori yang ditambahkan secara default di Ubuntu 7.10.
Synaptic Package Manager dapat diakses melalui menu sistem gnome.
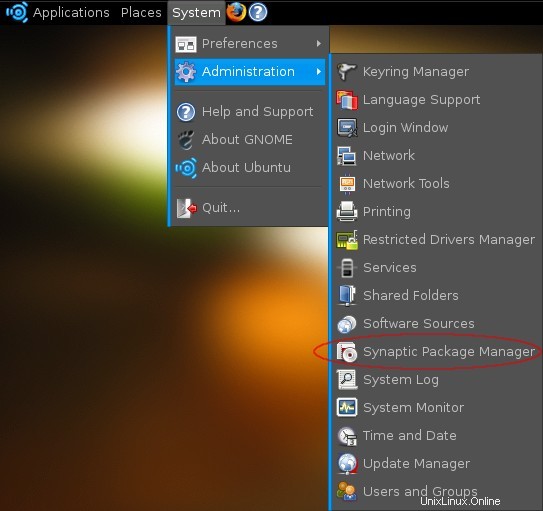
Saat Anda mengklik tombol, sebuah popup akan ditampilkan yang meminta kata sandi Anda.
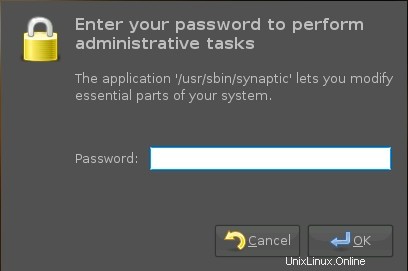
Synaptic Package Manager muncul setelah Anda memasukkan kata sandi Anda.
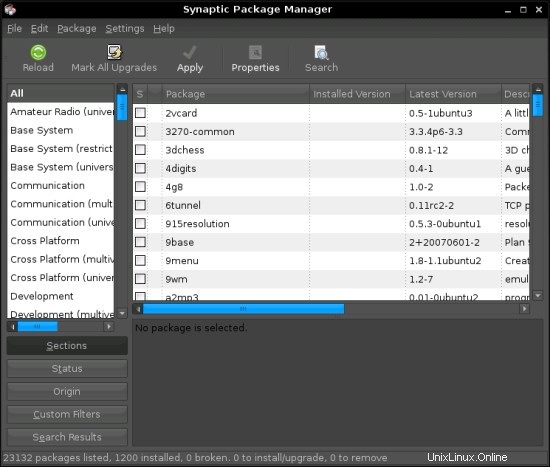
4.1 Menghapus Paket
Untuk menghapus instalasi satu atau lebih paket, alihkan ke tampilan status dan tandai "Terpasang". Sekarang Anda akan melihat semua paket yang diinstal pada sistem Anda - Anda dapat menelusurinya atau mencari satu atau lebih paket dengan fungsi pencarian. Di dalamnya Anda dapat memasukkan nama paket atau istilah pencarian.
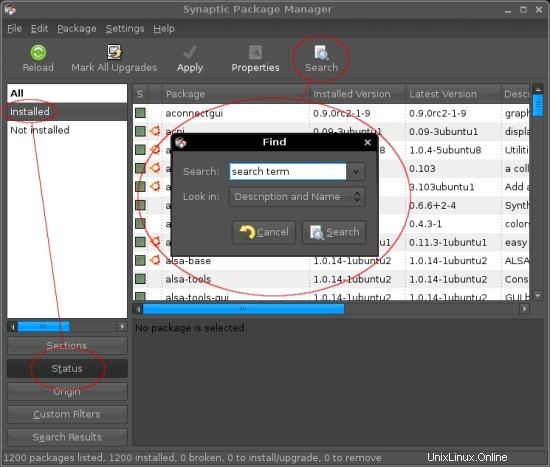
Jika Anda menemukan paket yang ingin Anda hapus instalasinya, klik kotak centang hijau dan pilih "Tandai untuk Penghapusan" atau "Tandai untuk Penghapusan Lengkap" dari menu konteks. Perbedaan antara kedua opsi untuk deinstall adalah, bahwa penghapusan lengkap juga akan menghapus file konfigurasi sementara penghapusan normal tidak akan menghapusnya. Ini berguna jika Anda ingin menyimpan konfigurasi untuk sebuah paket (Anda dapat menginstalnya lagi nanti dan tidak perlu mengonfigurasinya untuk kedua kalinya).
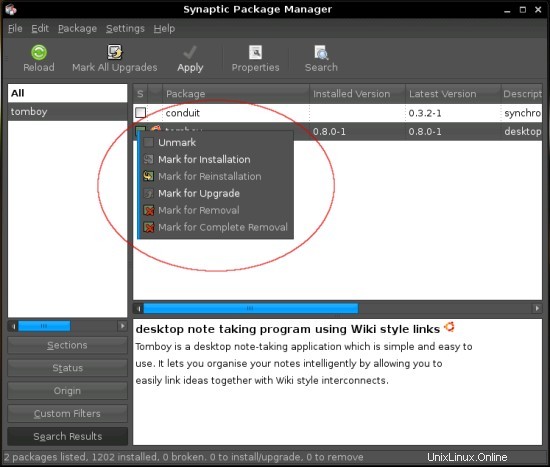
Setelah itu bungkusan tersebut ditandai dengan palang merah.
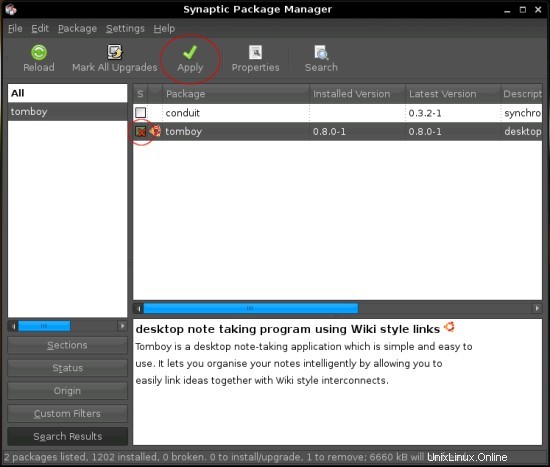
Untuk mengambil pengaruh perubahan, klik "Terapkan" di bilah menu atas dan setelah itu komit ringkasannya.
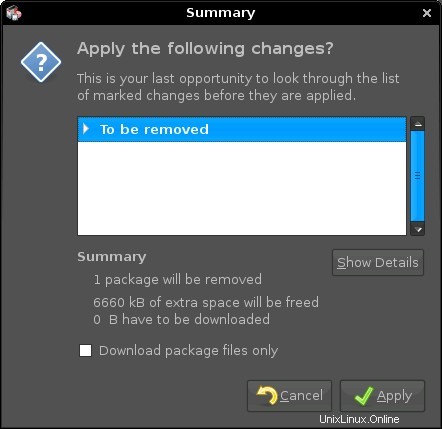
Sekarang penghapusan instalasi dimulai.
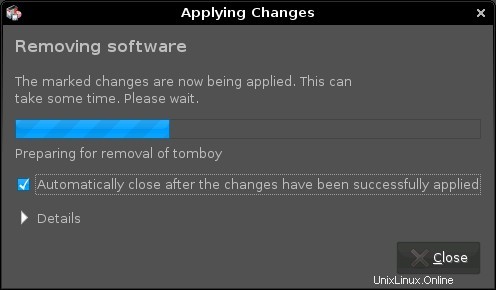
4.2 Instal Paket
Untuk menginstal satu atau lebih paket, alihkan ke tampilan status dan tandai "Tidak diinstal". Sekarang Anda akan melihat semua paket yang tidak diinstal pada sistem Anda - Anda dapat menelusurinya atau mencari satu atau lebih paket dengan fungsi pencarian. Di dalamnya Anda dapat memasukkan nama paket atau istilah pencarian.
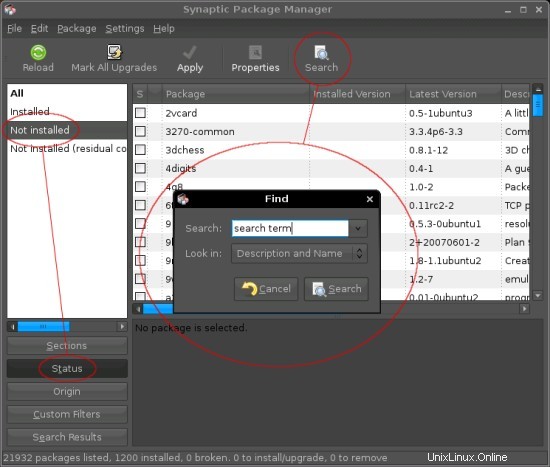
Jika Anda menemukan paket yang ingin Anda instal, klik kotak centang putih dan pilih "Tandai untuk Instalasi" dari menu konteks.
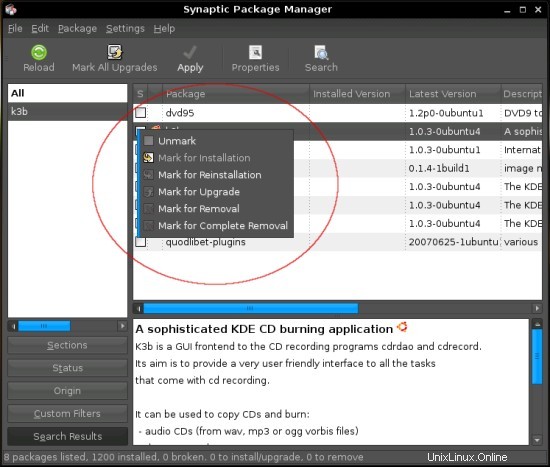
Paket yang ingin Anda instal terkadang memiliki ketergantungan - kemudian sebuah jendela akan muncul dan Anda harus melakukan penandaan paket tambahan yang diperlukan.
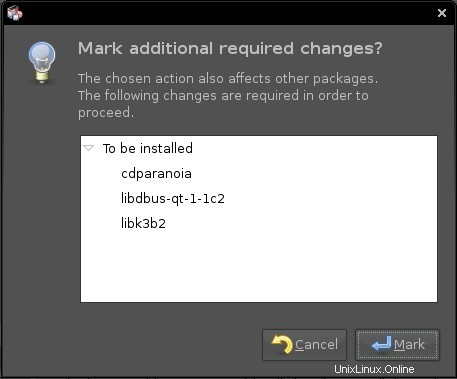
Setelah itu paket dan ketergantungannya ditandai dengan panah kuning. Dependensi juga ditandai dengan warna hijau.
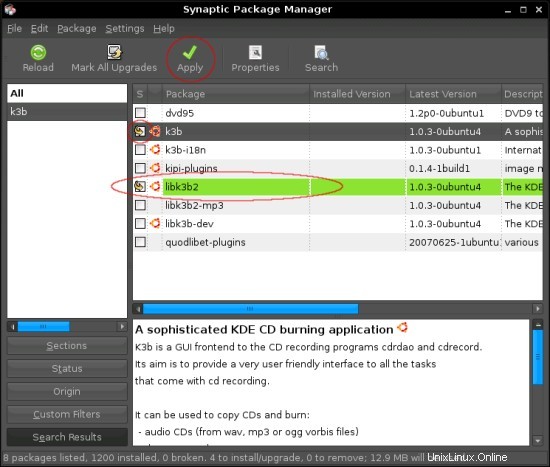
Untuk mengambil pengaruh perubahan, klik "Terapkan" di bilah menu atas dan setelah itu komit ringkasannya.
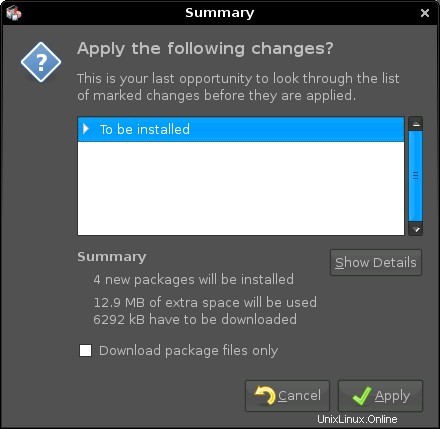
Paket sedang diunduh...
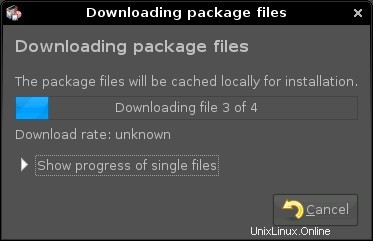
...dan setelah itu diinstal.
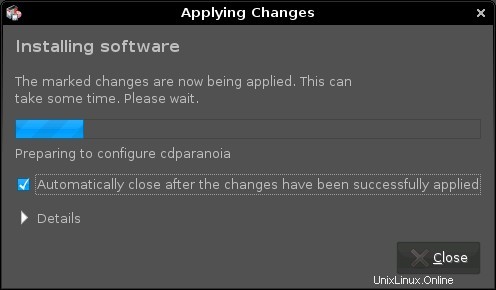
4.3 Perbarui Sistem
Sistem akan memeriksa pembaruan secara otomatis dan memberi tahu Anda jika pembaruan tersedia. Anda dapat menyesuaikan interval pemeriksaan dalam Synaptic Package Manager.
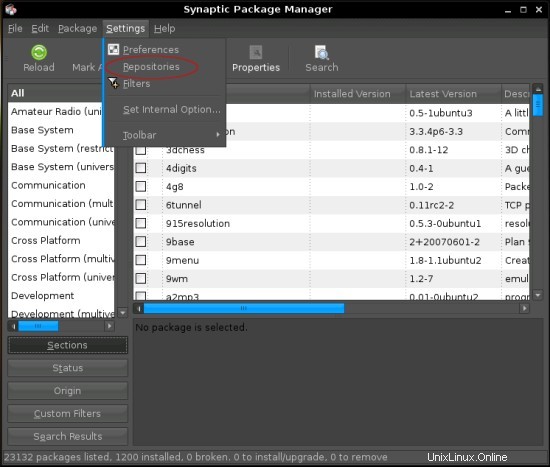
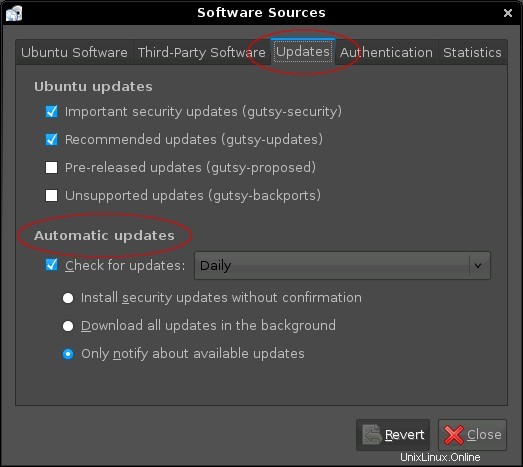
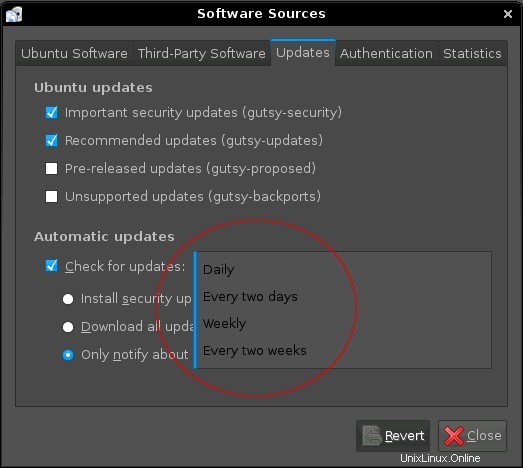
Sistem akan memberi tahu Anda jika ada pembaruan yang tersedia. Klik tombol oranye untuk detailnya.
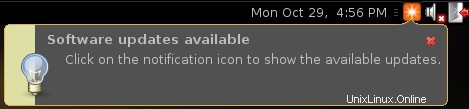
Di dalam manajer pembaruan, Anda dapat melihat informasi terperinci tentang paket-paket baru. Jika Anda tidak ingin menginstal paket, hapus centang pada kotak yang sesuai. Untuk menginstal pembaruan, klik "Instal Pembaruan".
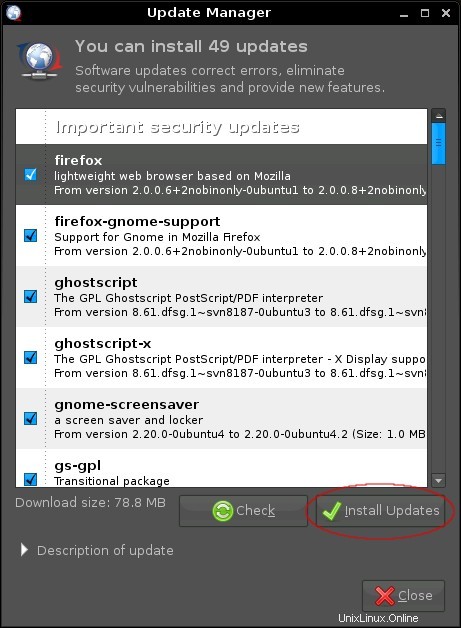
Setelah itu, pembaruan sedang diunduh ...
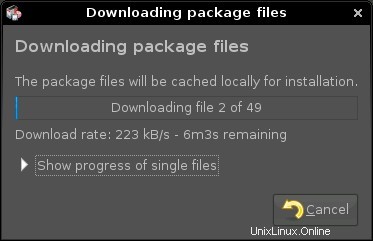
... dan diinstal.
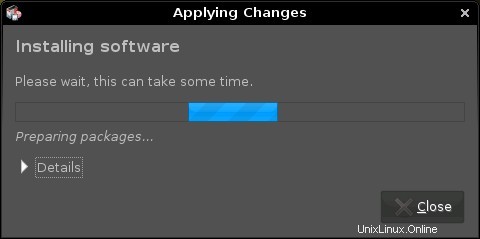
Jika pembaruan kritis sistem telah diinstal (misalnya kernel linux baru), sistem harus dimulai ulang.
5 Perangkat Lunak Tambahan
Saya mempersembahkan kepada Anda sedikit macam perangkat lunak tambahan untuk membuat penderitaan pilihan lebih mudah bagi Anda. Saya tidak menyarankan untuk menginstal semua perangkat lunak ini - tidak ada gunanya menginstal tiga pemutar audio dll... Jangan lupa untuk menghapus perangkat lunak yang sudah diinstal jika Anda akan menginstal pengganti.
Cara menginstal atau menghapus perangkat lunak dijelaskan pada langkah 4.
5.1 Medibuntu
Beberapa paket seperti Adobe Reader tidak tersedia di repositori standar. Cara termudah untuk membuat paket tersebut tersedia untuk sistem Anda adalah dengan menambahkan repositori medibuntu. Jika Anda ingin menambahkan repositori ini, buka terminal ...

... impor repositori ...
sudo wget http://www.medibuntu.org/sources.list.d/gutsy.list -O /etc/apt/sources.list.d/medibuntu.list
... impor kunci gpg dan perbarui daftar paket Anda.
wget -q http://packages.medibuntu.org/medibuntu-key.gpg -O- | sudo apt-key add - && sudo apt-get update
5.2 Direkomendasikan
5.2.1 Font Inti TrueType Microsoft
Beberapa font, termasuk Arial, Times New Roman dan Verdana misalnya.
Jika Anda ingin menggunakan font ini, instal paket berikut:
- msttcorefonts
Anda akan melihat jendela ini selama pengaturan. Cukup klik "Teruskan".
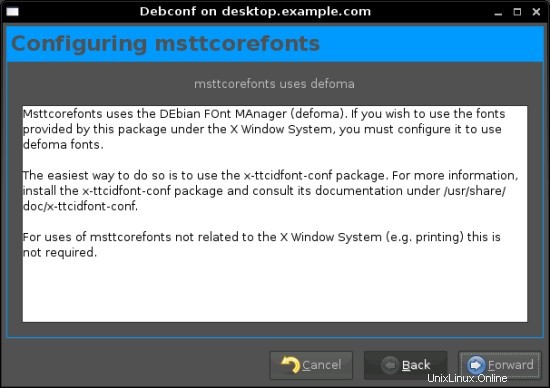
5.2.2 W32codec
Codec diperlukan untuk memutar format video MS.
Jika Anda ingin menggunakan codec ini, instal paket berikut:
- w32codec
Catatan:Repositori medibuntu diperlukan untuk paket ini.
5.2.3 Adobe Reader
Beranda:http://www.adobe.com/products/reader/
Dengan Adobe Reader Anda dapat membuka dokumen PDF.
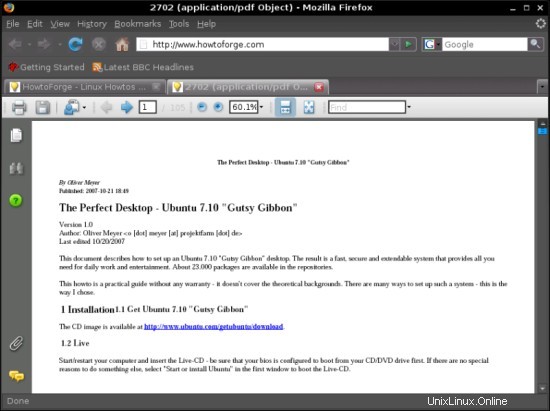
Jika Anda ingin menggunakan Adobe Reader, instal paket berikut:
- membaca lebih lanjut
- plugin-acroread
- mozilla-acroread
Catatan:Repositori medibuntu diperlukan untuk paket ini.
Plugin untuk firefox akan diinstal secara otomatis. Jika Anda ingin memeriksanya, buka firefox dan masukkan about:plugins ke dalam bidang url. Setelah itu Anda akan melihat ini:
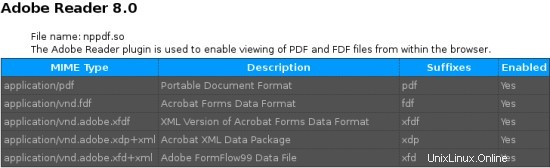
5.2.4 Adobe Flash Player
Beranda:http://www.adobe.com/products/flashplayer/
Adobe Flash Player memungkinkan browser Anda memutar konten flash yang disematkan.
Jika Anda ingin menggunakan Adobe Flash Player, instal paket berikut:
- flashplugin-nonfree
Plugin untuk firefox akan diinstal secara otomatis. Jika Anda ingin memeriksanya, buka firefox dan masukkan about:plugins ke dalam bidang url. Setelah itu Anda akan melihat ini:
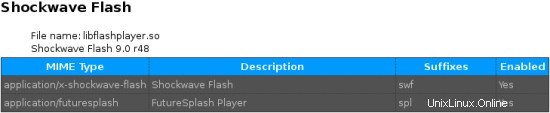
5.2.5 JAVA Matahari
Beranda:http://www.java.com/en/download/manual.jsp
Java Runtime Environment dari Sun menambahkan dukungan penuh Java ke sistem Anda.
Jika Anda ingin menggunakan Java Runtime Environment Sun, instal paket berikut:
- sun-java6-jre
- sun-java6-bin
- plugin-sun-java6
- font-java6-sun
Anda akan melihat jendela ini selama pengaturan. Jika Anda setuju dengan persyaratan lisensi, tandai kotak centang yang sesuai dan klik "Teruskan".
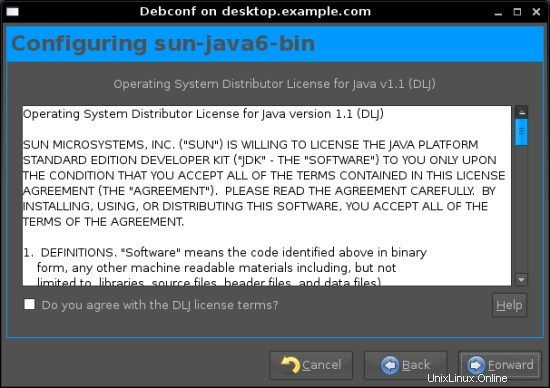
Plugin untuk firefox akan diinstal secara otomatis. Jika Anda ingin memeriksanya, buka firefox dan masukkan about:plugins ke dalam bidang url. Setelah itu Anda akan melihat ini:
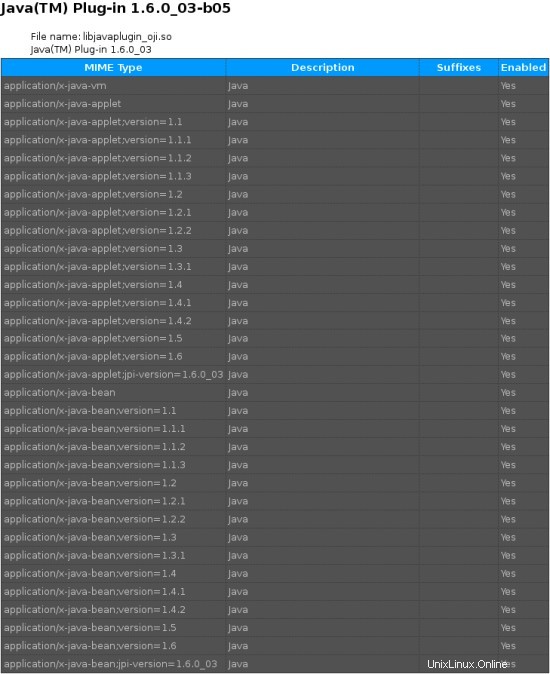
5.2.6 Alat Konfigurasi NTFS (ntfs-config)
Situs web:http://flomertens.free.fr/ntfs-config/
Dengan nfts-config Anda dapat mengaktifkan atau menonaktifkan kemampuan menulis untuk semua perangkat NTFS internal dan/atau eksternal Anda.
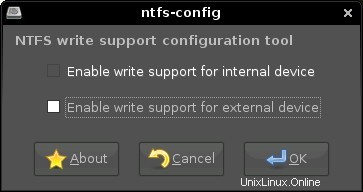
Jika Anda ingin menggunakan ntfs-config, instal paket berikut:
- ntfs-config
5.3 Pengganti
5.3.1 MPlayer (Pengganti Totem)
Situs web:http://www.mplayerhq.hu
MPlayer adalah pemutar video dengan banyak fitur - mendukung hampir semua format video yang dikenal, mis. MPEG/VOB, AVI, Ogg/OGM, VIVO, ASF/WMA/WMV, QT/MOV/MP4, RealMedia, Matroska, NUT, NuppelVideo, FLI, YUV4MPEG, FILM, RoQ dan PVA (w32codec dari langkah 5.1.2 adalah diperlukan untuk mendukung beberapa format yang terdaftar).
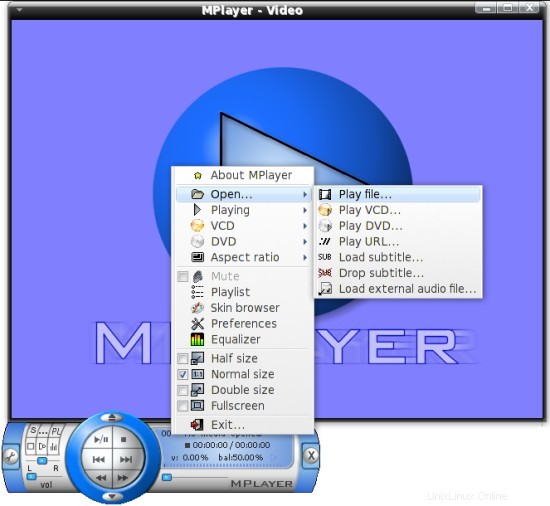
Jika Anda ingin menggunakan MPlayer, hapus instalasi Totem dan kemudian instal paket-paket berikut:
- mplayer
- mozilla-mplayer
- font-mplayer
- kulit mplayer
5.3.2 Digikam (Pengganti F-Spot)
Situs web:http://www.digikam.org/
Digikam adalah perangkat lunak manajemen foto.
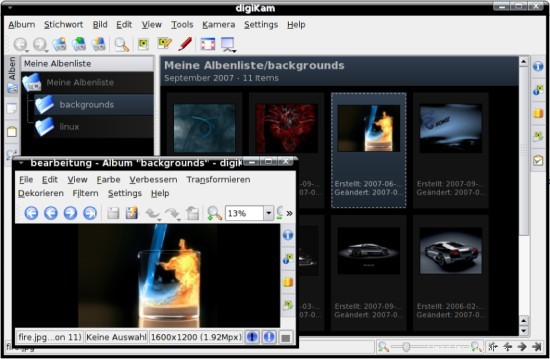
Jika Anda ingin menggunakan Digikam, hapus instalasi F-Spot dan kemudian instal paket-paket berikut:
- digikam
- kipi-plugin
- showfoto
Catatan:Tema pada tangkapan layar adalah "gelap".
5.4 Opsional
5.4.1 Evolusi
Beranda:http://www.gnome.org/projects/evolution/
Klien email berfitur lengkap - menyediakan fungsionalitas surat, buku alamat, dan kalender terintegrasi.
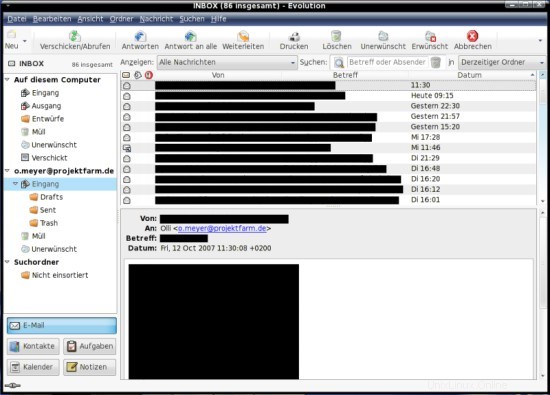
Jika Anda ingin menggunakan Evolution, instal paket-paket berikut:
- evolusi
- plugin-evolusi
- nautilus-sendto
5.4.2 FireFTP
Situs web:http://fireftp.mozdev.org/
FireFTP adalah ekstensi untuk Firefox. Ini menyediakan klien ftp berfitur lengkap yang mudah digunakan. Itu dapat dimulai tanpa firefox dari menu aplikasi gnome.
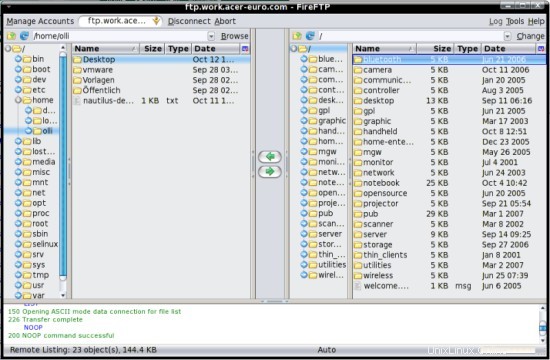
Jika Anda ingin menggunakan FireFTP, buka https://addons.mozilla.org/en-US/firefox/addon/684 dalam Firefox dan klik "Instal Sekarang".
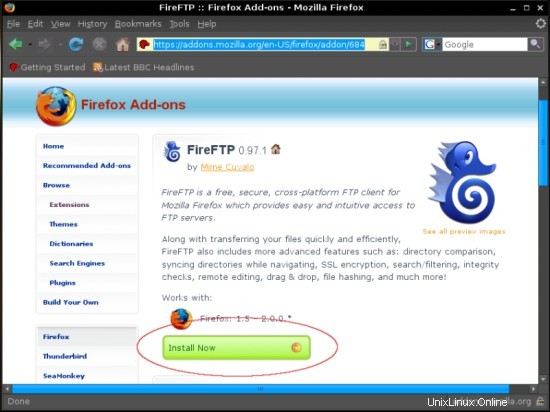
Terima penginstalan:
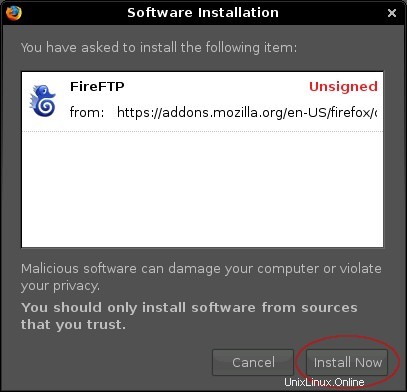
Setelah instalasi selesai restart Firefox. FireFTP tersedia di menu atas.
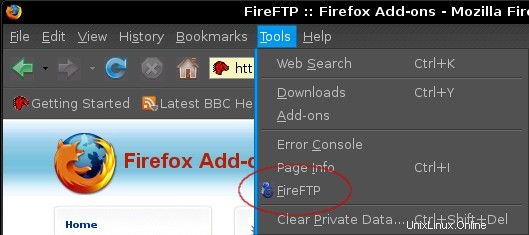
Buat peluncur baru di menu aplikasi gnome untuk memulai FireFTP tanpa Firefox. Buka editor menu utama.
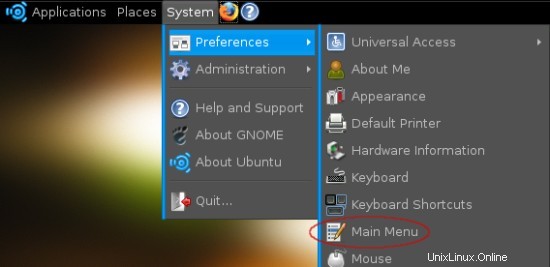
Klik "Internet" di sisi kiri dan setelah itu di "Item baru" di sisi kanan.
Masukkan/pilih yang berikut di jendela peluncur:
Ketik:Aplikasi
Nama:FireFTP
Perintah:firefox -chrome chrome://fireftp/content/
Komentar:Klien FTP
Opsional pilih ikon untuk peluncur baru.
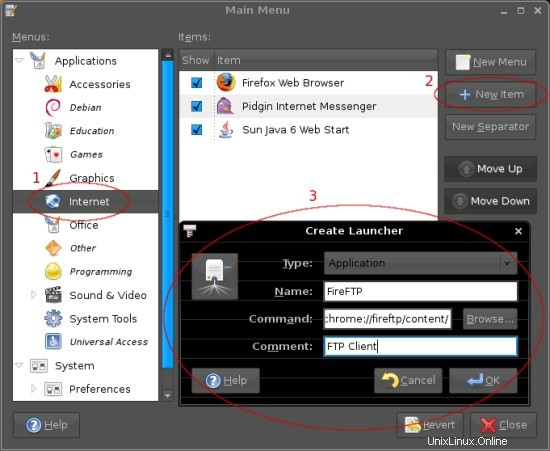
5.4.3 K3B
Situs web:http://www.k3b.org/
K3B adalah suite pembakaran dengan banyak fitur.
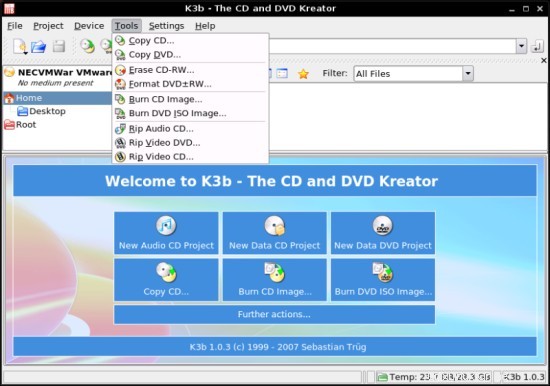
Jika Anda ingin menggunakan K3B, instal paket-paket berikut:
- k3b
- libk3b2-mp3
- menormalkan-audio
- transkode
- sekian
- vcdimager
5.4.4 Azureus
Beranda:http://azureus.sourceforge.net/
Azureus adalah klien bittorrent yang mudah digunakan dengan banyak fitur hebat.
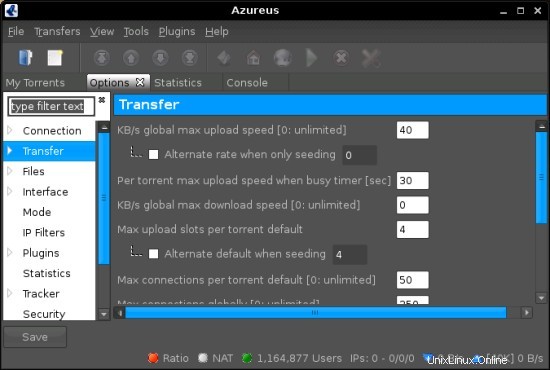
Jika Anda ingin menggunakan Azureus, instal paket berikut:
- biru
5.4.5 Streamtuner
Situs web:http://www.nongnu.org/streamtuner/
Streamtuner adalah browser direktori aliran. Dengan Streamtuner, Anda dapat mendengarkan streaming SHOUTcast, dll.
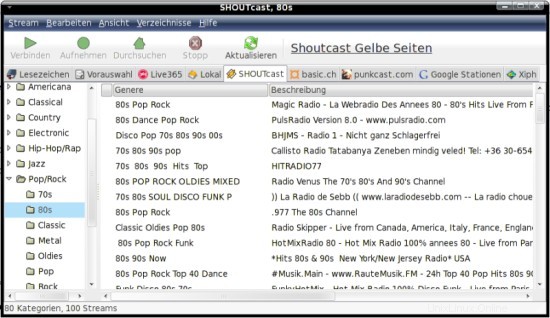
Jika Anda ingin menggunakan Streamtuner, instal paket berikut:
- penyetel arus
5.4.6 k9copy
Situs web:http://k9copy.sourceforge.net/
K9copy adalah alat pencadangan DVD, yang mampu mengecilkan konten DVD9 agar muat di DVD5.
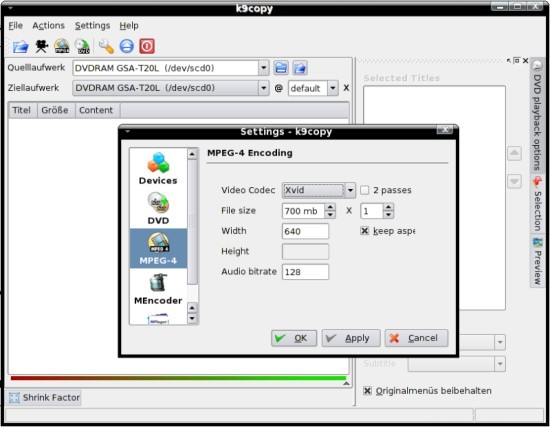
Jika Anda ingin menggunakan k9copy, instal paket berikut:
- k9copy
- mencoder
Tutorial ini ada untuk versi OS ini
- Ubuntu 12.10 (Quantal Quetzal)
- Ubuntu 12.04 LTS (Trenggiling Tepat)
- Ubuntu 11.10 (Ocelot Oneiric)
- Ubuntu 11.04 (Natty Narwhal)
- Ubuntu 10.10 (Maverick Meerkat)
- Ubuntu 10.04 (Lucid Lynx)
Di halaman ini
- 5.4.7 Skype
- 5.4.8 XChat
- 5.4.9 Pemain Nyata
- 5.4.10 Gtkpod
- 5.4.11 Anggur
- 5.4.12 Cedega
- 5.4.13 Server VMware
5.4.7 Skype
Situs web:http://www.skype.com/
Skype adalah perangkat lunak untuk telepon internet, pesan instan, dll.
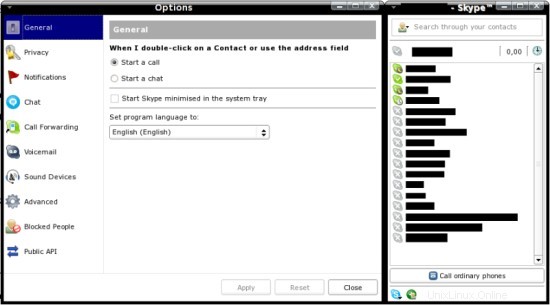
Jika Anda ingin menggunakan Skype, instal paket berikut:
- skype
Catatan:Repositori medibuntu diperlukan untuk paket ini.
5.4.8 XChat
Situs web:http://www.xchat.org/
Dengan XChat Anda dapat bergabung dengan beberapa saluran IRC (Saya internet R elay C topi). Transfer file didukung. Anda dapat menyesuaikan XChat dengan berbagai skrip dan plugin.
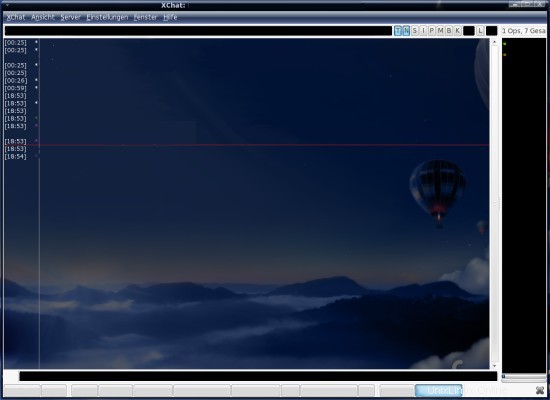
Jika Anda ingin menggunakan XChat, instal paket-paket berikut:
- xchat
- xchat-systray
5.4.9 Realplayer
Beranda:http://de.real.com/player/
Realplayer adalah pemain untuk konten RealMedia.
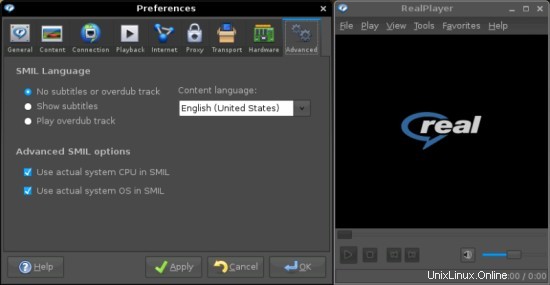
Jika Anda ingin menggunakan Realplayer, buka terminal dan masukkan ...
wget -c http://www.debian-multimedia.org/pool/main/r/realplay/realplayer_10.0.9-0.1_i386.deb
sudo dpkg -i realplayer_10.0.9-0.1_i386.deb
5.4.10 Gtkpod
Situs web:http://www.gtkpod.org/
Dengan gtkpod Anda dapat mengelola iPod Anda. Banyak iPod yang didukung, termasuk iPod mini, iPod Photo, iPod Shuffle, iPod nano, dan iPod Video.
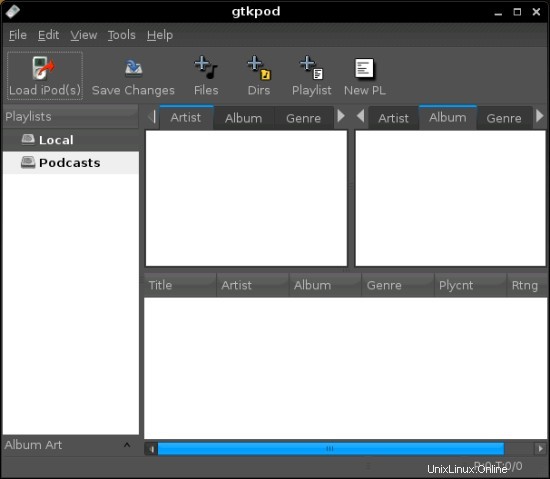
Jika Anda ingin menggunakan gtkpod, instal paket berikut:
- gtkpod
5.4.11 Anggur
Situs web:http://www.winehq.org/
Diambil dari Beranda Wine:"Wine adalah implementasi Open Source dari Windows API di atas X, OpenGL, dan Unix".
Dengan wine Anda dapat menjalankan banyak software windows di linux. Daftar perangkat lunak yang diketahui bekerja pada wine dapat ditemukan di http://appdb.winehq.org/.
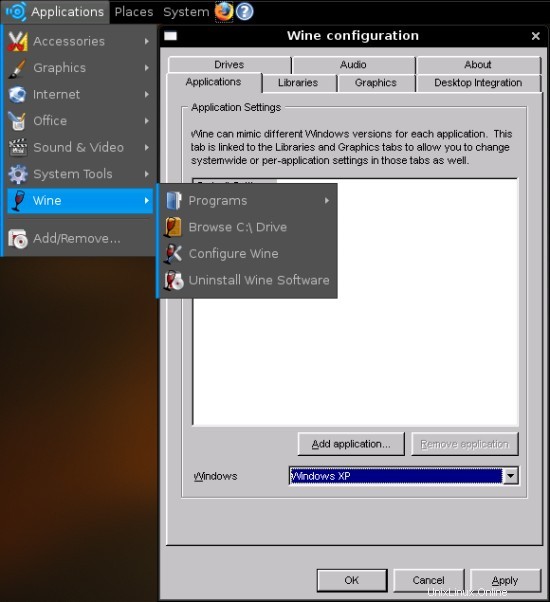
Jika Anda ingin menggunakan wine, instal paket berikut:
- anggur
5.4.12 Cedega
Situs web:http://www.cedega.com/
Cedega adalah tahap selanjutnya dari WineX dengan fokus pada game Windows. Banyak permainan yang didukung - daftar permainan yang didukung (dengan tangkapan layar) dapat ditemukan di http://games.cedega.com/gamesdb/ dan http://cedegawiki.sweetleafstudios.com/wiki/Main_Page.
Cedega tidak gratis. Lihat Beranda untuk detail dan harga.
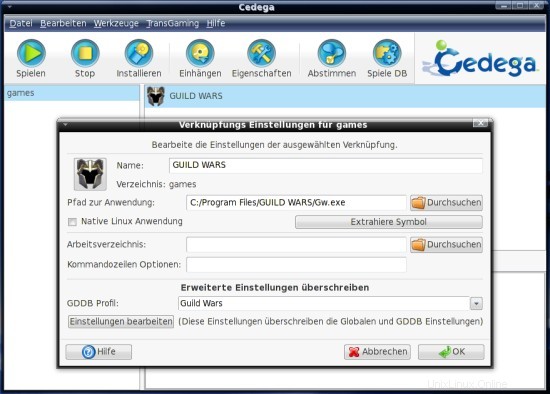
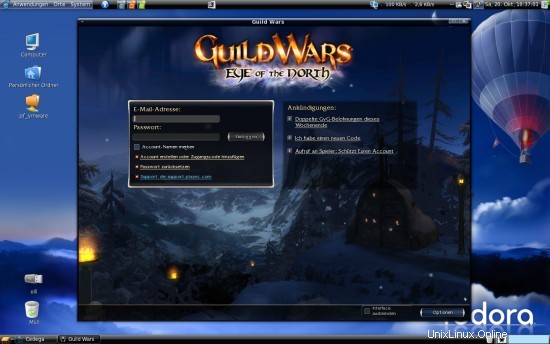
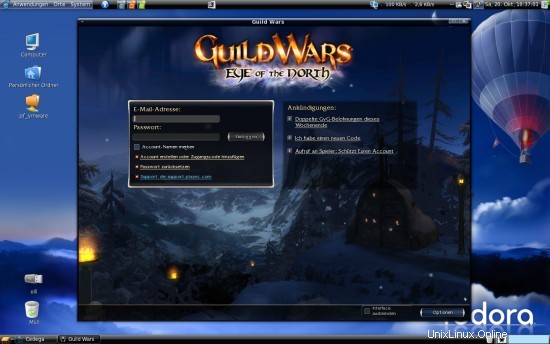
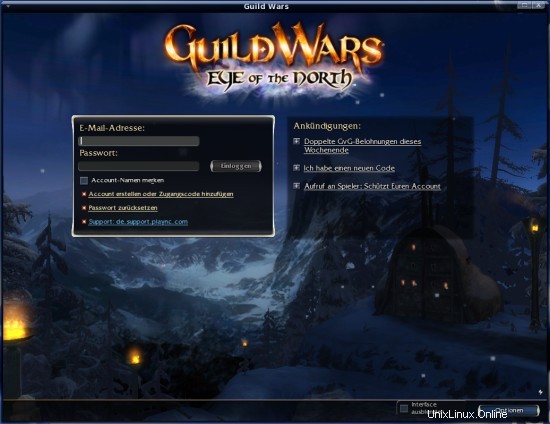
Catatan:Tangkapan layar di atas diambil di Fedora 7 dengan Cedega versi 5.2.3 (Game:Guild Wars). Versi Cedega yang sebenarnya adalah 6.0.3.
5.4.13 VMware Server
Beranda:http://www.vmware.com/products/server/
Dengan VMware Server Anda dapat menginstal sistem operasi tamu seperti Windows, Linux, NetWare atau Solaris.
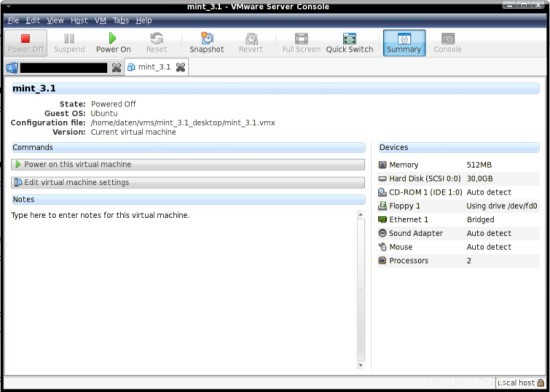
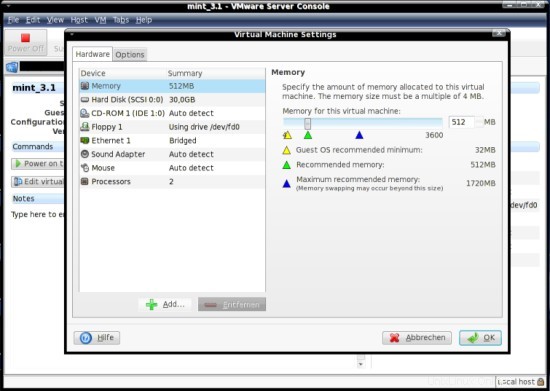
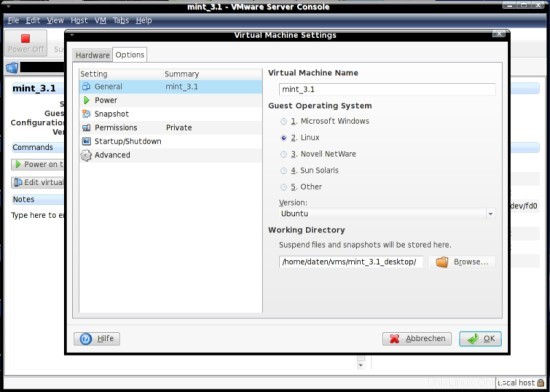
Jika Anda ingin menggunakan VMware Server, instal paket berikut:
- xinetd
- membangun-penting
- linux-headers-%your_kernel_version%-rt
Setelah itu buka http://www.vmware.com/download/server/ di browser Anda. Unduh versi terbaru (.tar.gz) dan daftar untuk mendapatkan nomor seri.
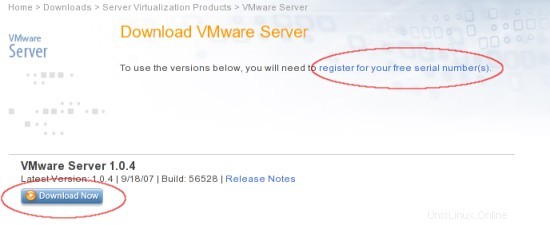
Sekarang buka terminal, pindah ke direktori tempat Anda mengunduh VMware Server, dan buka paketnya. Setelah itu alihkan ke file yang belum dibongkar dan mulai penginstal.

tar xvfz VMware-server-1.0.4-56528.tar.gz
cd vmware-server-distrib/
sudo ./vmware-install.pl
Anda akan ditanya beberapa pertanyaan tentang jalur pemasangan dll. - cukup tekan enter untuk setiap pertanyaan. Anda juga harus menerima perjanjian lisensi (jika Anda menyetujuinya). Terakhir masukkan nomor seri Anda. Server VMware sekarang tersedia di menu aplikasi gnome.
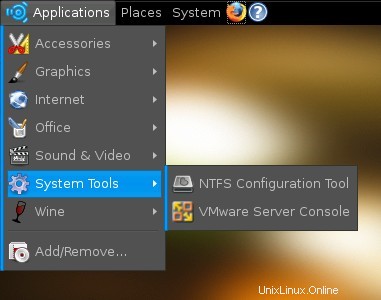
6 Tautan
- Ubuntu Studio:http://ubuntustudio.org/
- Ubuntu Studio Wiki:https://wiki.ubuntu.com/UbuntuStudio