Tutorial ini menunjukkan bagaimana Anda dapat mengatur desktop Ubuntu Studio 8.10 yang merupakan pengganti penuh untuk desktop Windows, yaitu yang memiliki semua perangkat lunak yang dibutuhkan orang untuk melakukan hal-hal yang mereka lakukan di desktop Windows mereka. Keuntungannya jelas:Anda mendapatkan sistem yang aman tanpa batasan DRM yang berfungsi bahkan pada perangkat keras lama, dan yang terbaik adalah:semua perangkat lunak tersedia secara gratis.
Saya ingin mengatakan terlebih dahulu bahwa ini bukan satu-satunya cara untuk mengatur sistem seperti itu. Ada banyak cara untuk mencapai tujuan ini tetapi ini adalah cara yang saya ambil. Saya tidak memberikan jaminan apa pun bahwa ini akan berhasil untuk Anda!
1 Catatan Awal
Untuk sepenuhnya mengganti desktop Windows, saya ingin desktop Ubuntu Studio menginstal perangkat lunak berikut:
Grafik:
- GIMP - pengganti perangkat lunak gratis untuk Adobe Photoshop
- F-Spot - aplikasi manajemen foto pribadi berfitur lengkap untuk desktop GNOME
- Google Picasa - aplikasi untuk mengatur dan mengedit foto digital
Internet:
- Firefox
- Opera
- Pemutar Flash 10
- FileZilla - klien FTP multithread
- Thunderbird -klien email dan berita
- Evolusi - menggabungkan e-mail, kalender, buku alamat, dan fungsi manajemen daftar tugas
- aMule - Aplikasi berbagi file P2P
- BitTornado - Klien Bittorrent
- Azureus/Vuze - klien Java Bittorrent
- Pidgin - klien perpesanan instan multi-platform
- Skype
- Google Earth
- Xchat IRC - Klien IRC
Kantor:
- OpenOffice Writer - pengganti Microsoft Word
- OpenOffice Calc - pengganti Microsoft Excel
- Adobe Pembaca
- GnuCash - sistem keuangan pribadi pembukuan double-entry, mirip dengan Quicken
- Scribus - aplikasi open source desktop publishing (DTP)
Suara &Video:
- Amarok - pemutar audio
- Audacity - gratis, open source, editor audio digital lintas platform
- Banshee - pemutar audio, dapat menyandikan/mendekode berbagai format dan menyinkronkan musik dengan Apple iPod
- MPlayer - pemutar media (video/audio), mendukung WMA
- Rhythmbox Music Player - pemutar audio, mirip dengan iTunes Apple, dengan dukungan untuk iPod
- gtkPod - perangkat lunak yang mirip dengan iTunes Apple, mendukung iPod, iPod nano, iPod shuffle, iPod foto, dan iPod mini
- XMMS - pemutar audio mirip dengan Winamp
- dvd::rip - program penyalinan DVD berfitur lengkap
- Kino - editor video digital gratis
- Sound Juicer CD Extractor - Alat ripping CD, mendukung berbagai codec audio
- Pemutar Media VLC - pemutar media (video/audio)
- Pemutar Helix - pemutar media, mirip dengan Pemutar Asli
- Totem - pemutar media (video/audio)
- Xine - pemutar media, mendukung berbagai format; bisa memutar DVD
- Brasero - Program pembakaran CD/DVD
- K3B - Program pembakaran CD/DVD
- Codec Multimedia
Pemrograman:
- KompoZer - Editor HTML WYSIWYG, mirip dengan Macromedia Dreamweaver, tetapi tidak kaya fitur (belum)
- Bluefish - editor teks, cocok untuk banyak bahasa pemrograman dan markup
- Quanta Plus - lingkungan pengembangan web, termasuk editor WYSIWYG
Lainnya:
- VMware Server - memungkinkan Anda menjalankan desktop Windows lama Anda sebagai mesin virtual di bawah desktop Linux Anda, jadi Anda tidak harus sepenuhnya meninggalkan Windows
- font TrueType
- Jawa
- Dukungan Baca/Tulis untuk partisi NTFS
Banyak aplikasi yang kami inginkan tersedia di repositori Ubuntu, dan beberapa dari aplikasi ini telah disumbangkan oleh komunitas Ubuntu.
Saya akan menggunakan username falko dalam tutorial ini. Silakan ganti dengan nama pengguna Anda sendiri.
2 Memasang Sistem Dasar
Instalasi sistem dasar semudah 1-2-3 karena penginstal Ubuntu Studio tidak menawarkan banyak opsi untuk dipilih, jadi Anda tidak bisa salah.
Unduh gambar iso Ubuntu Studio dari http://ubuntustudio.org/downloads, bakar ke DVD, dan boot komputer Anda dari itu. Pilih bahasa Anda:
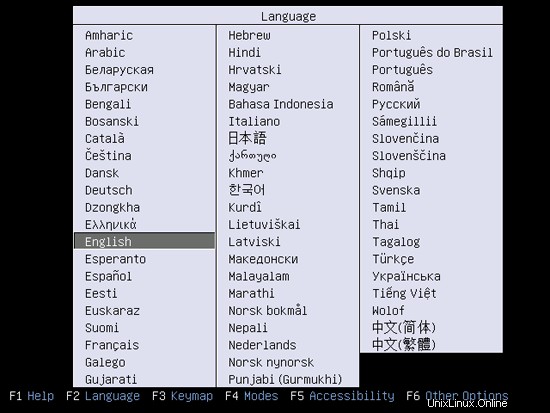
Kemudian pilih Instal Ubuntu Studio:
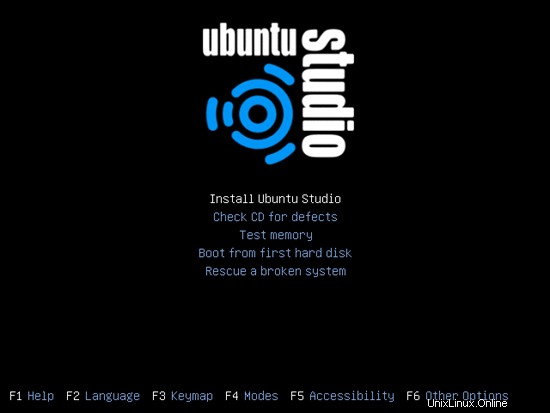
Pilih bahasa Anda lagi (?):
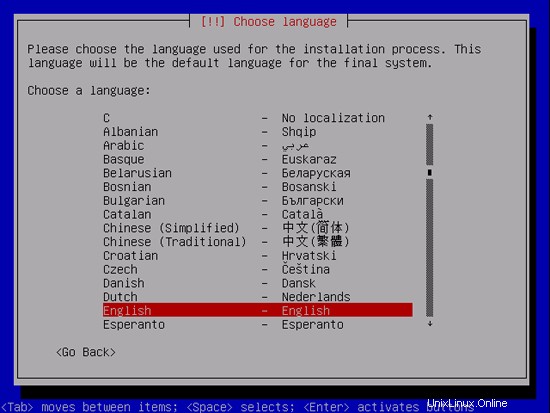
Kemudian pilih lokasi Anda:
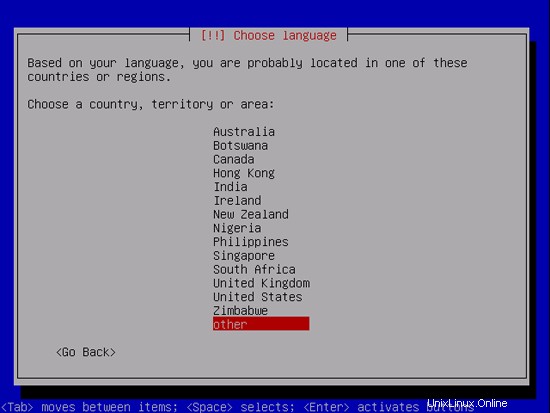
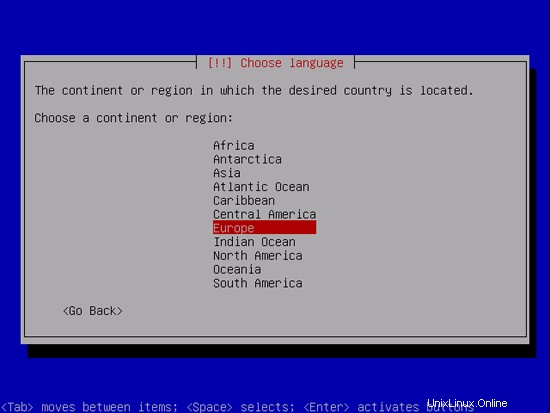
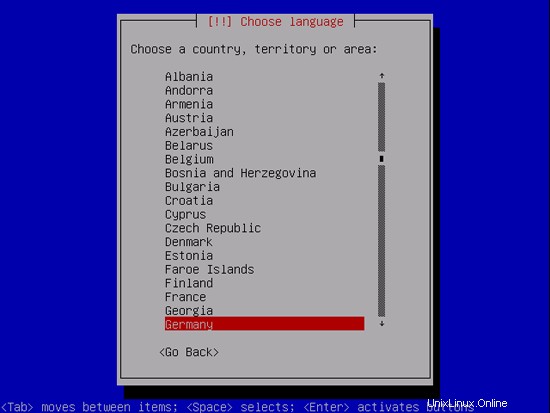
Pilih tata letak keyboard (Anda akan diminta untuk menekan beberapa tombol, dan penginstal akan mencoba mendeteksi tata letak keyboard Anda berdasarkan tombol yang Anda tekan):
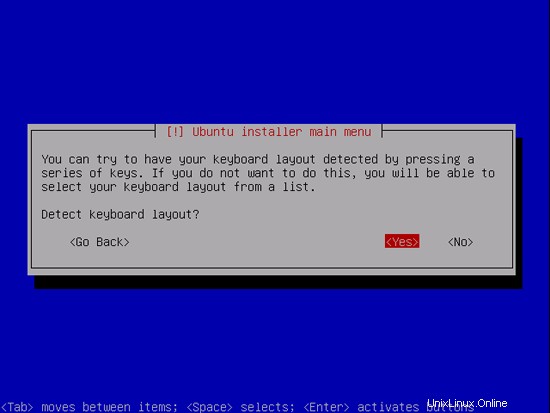
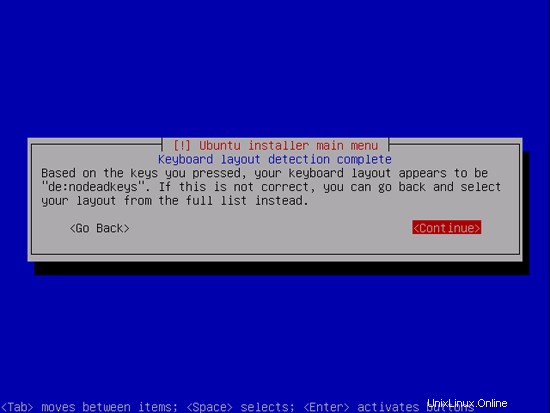
Penginstal memeriksa CD instalasi, perangkat keras Anda, dan mengkonfigurasi jaringan dengan DHCP jika ada server DHCP di jaringan:
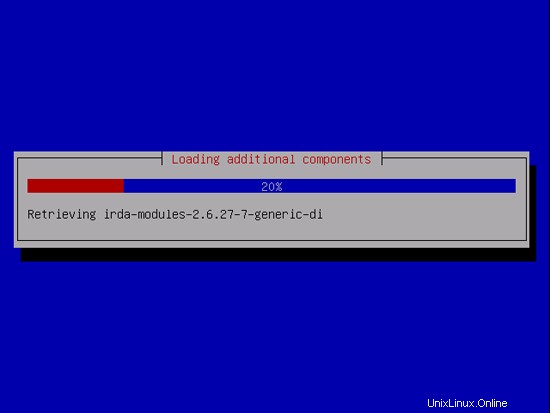
Anda dapat menerima nama host default atau menentukan nama Anda sendiri:
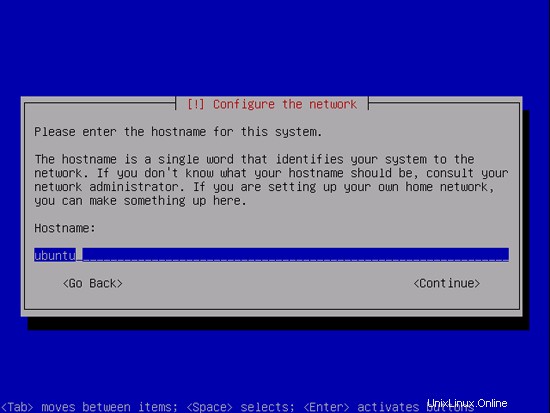
Sekarang Anda harus mempartisi hard disk Anda. Demi kesederhanaan saya akan membuat satu partisi besar (dengan titik mount /) dan sedikit partisi swap jadi saya pilih Dipandu - gunakan seluruh disk (tentu saja, partisi sepenuhnya terserah Anda - jika Anda suka, Anda dapat membuat lebih dari hanya satu partisi besar, dan Anda juga dapat menggunakan LVM):
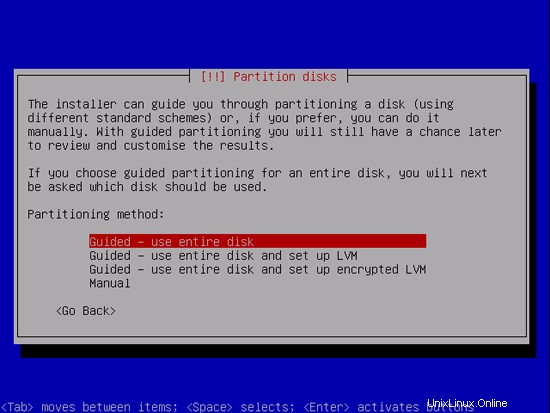
Pilih disk yang ingin Anda partisi:
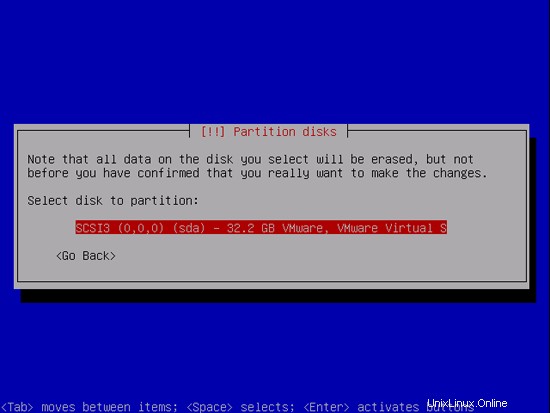
Setelah selesai, tekan Ya ketika Anda diminta Tulis perubahan ke disk?:
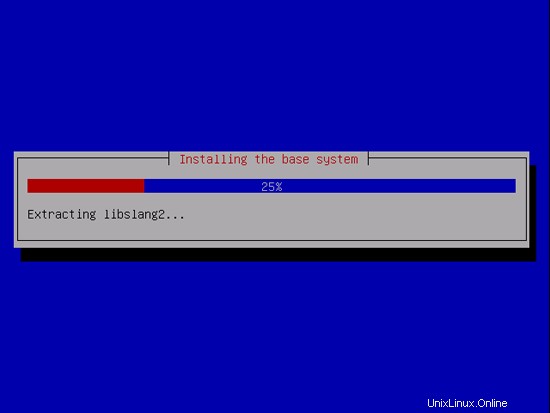
Setelah itu, partisi baru Anda sedang dibuat dan diformat.
Sekarang sistem dasar sedang diinstal:
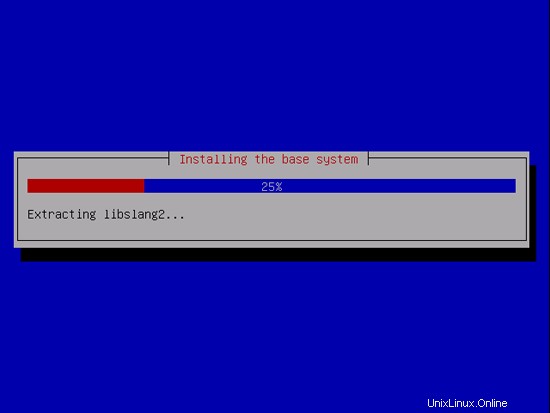
Buat akun pengguna biasa:
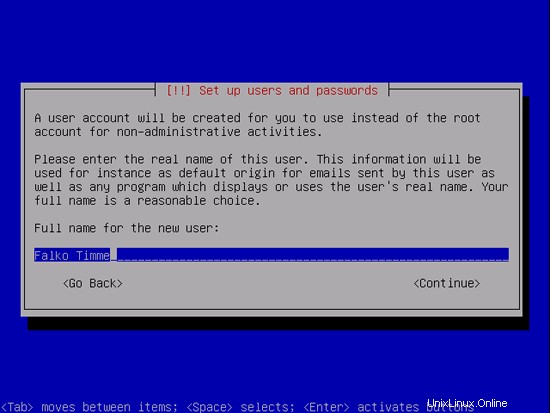
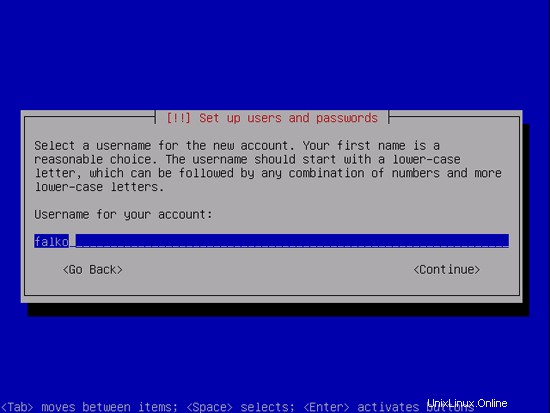
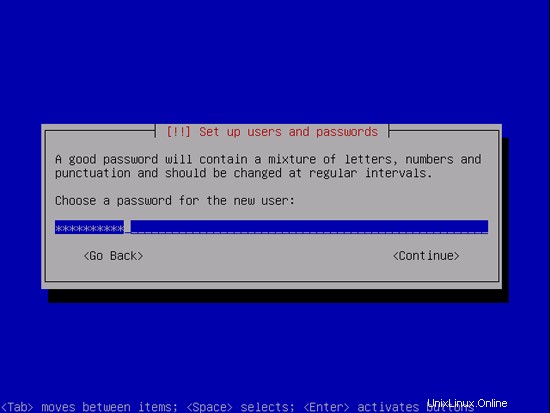
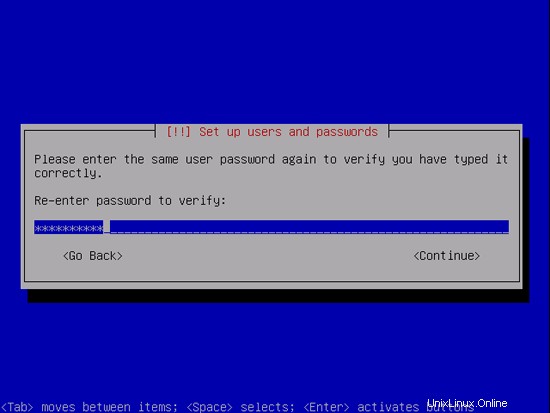
Jika Anda suka, Anda dapat mengatur direktori pribadi terenkripsi. Standarnya adalah tidak mengatur ini:
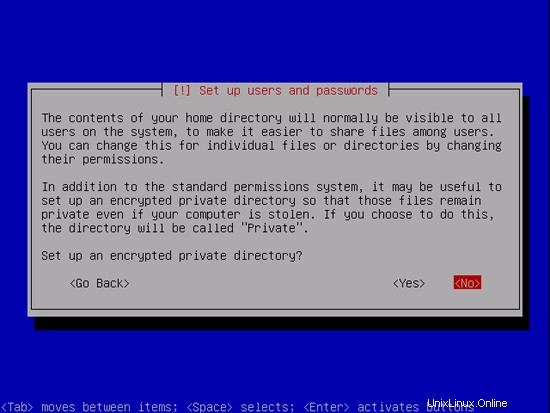
Selanjutnya manajer paket apt akan dikonfigurasi. Biarkan baris proxy HTTP kosong kecuali Anda menggunakan server proxy untuk menyambung ke Internet:
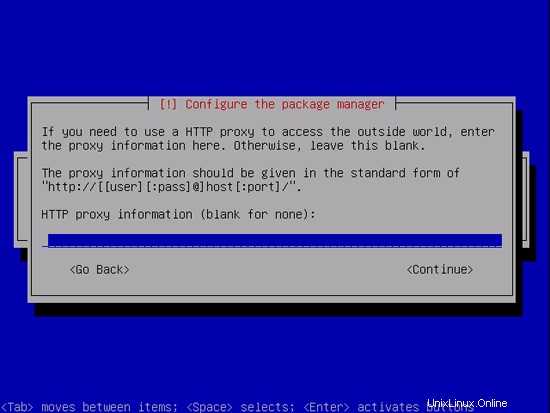
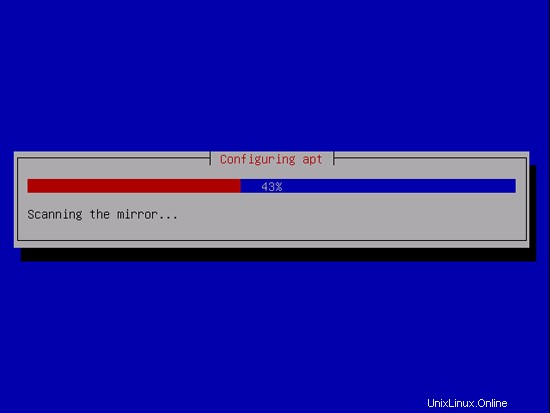
Pada layar Pemilihan perangkat lunak, saya memilih semua grup paket dan menekan Lanjutkan:
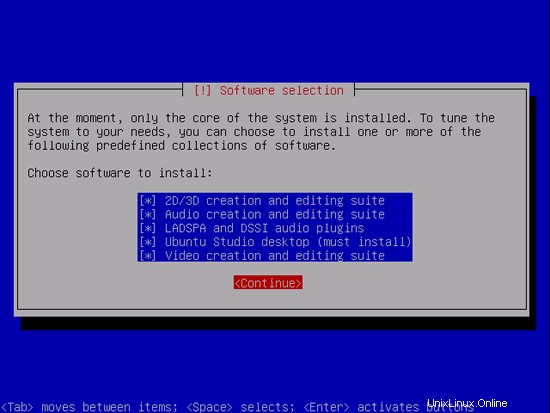
Instalasi berlanjut:
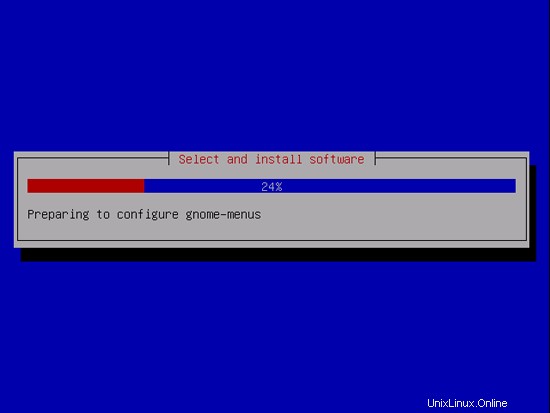
Pilih UTC kecuali ini adalah sistem dual-boot dengan sistem operasi lain (seperti Windows) yang mengharapkan jam sistem menggunakan waktu lokal:
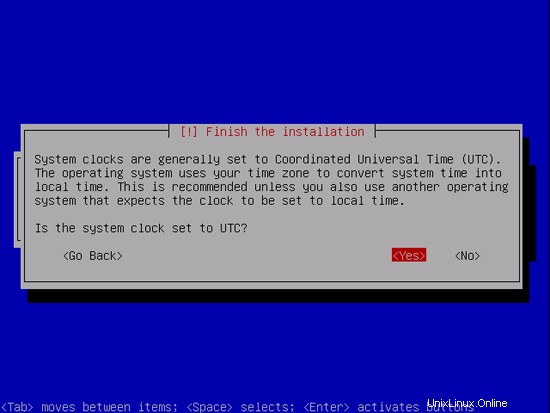
Instalasi sistem dasar sekarang selesai. Keluarkan DVD instalasi dari drive DVD dan tekan Continue untuk me-reboot sistem:
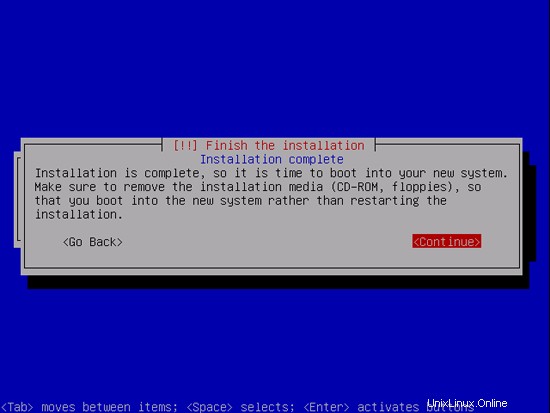
Sistem Ubuntu Studio baru sedang boot:

Masuk ke desktop dengan nama pengguna dan kata sandi yang Anda berikan selama instalasi:
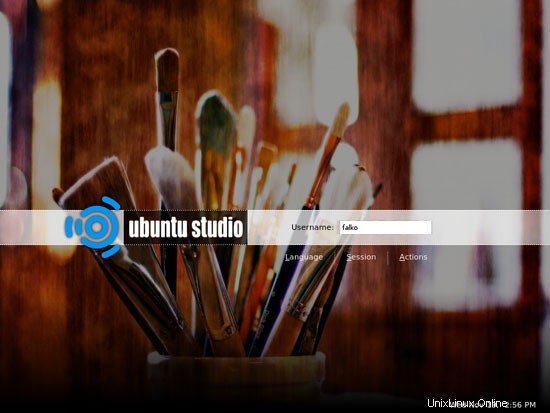
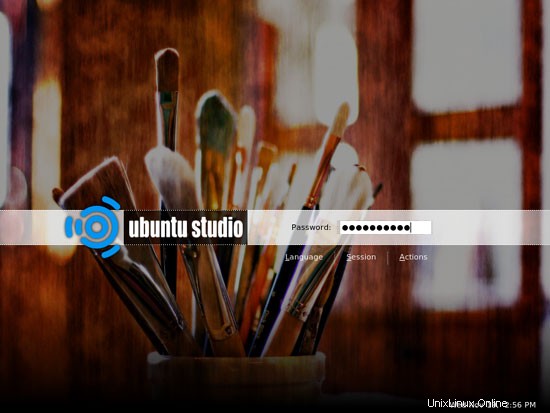
Beginilah tampilan desktop baru Anda:

Sekarang sistem dasar siap digunakan.
3 Perbarui Sistem
Sekarang saatnya untuk memeriksa pembaruan dan menginstalnya. Ini dilakukan dengan menggunakan Update Manager. Jika Anda melihat pemberitahuan di bilah tugas bahwa pembaruan baru telah tersedia, Anda dapat memulai Pengelola Pembaruan dengan mengeklik ikon pembaruan...
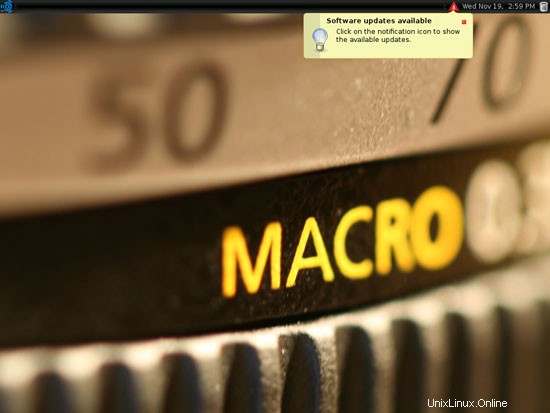
... jika tidak, Anda dapat memulai Update Manager dengan membuka System> Administration> Update Manager:
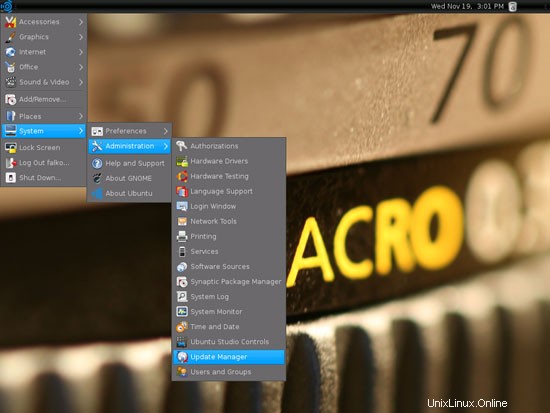
Pengelola Pembaruan memberi tahu Anda pembaruan mana yang tersedia (Anda dapat mengklik tombol Periksa untuk menyegarkan daftar). Klik Instal Pembaruan untuk menginstalnya:
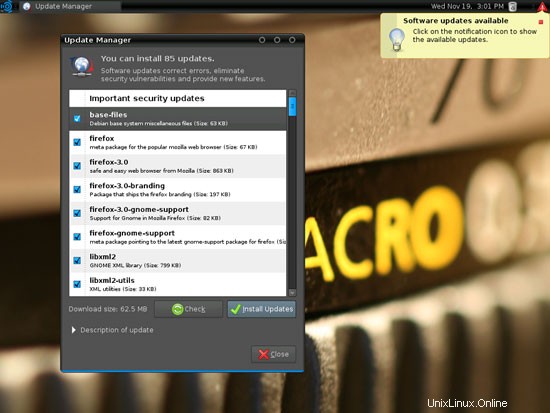
Ketikkan kata sandi Anda:
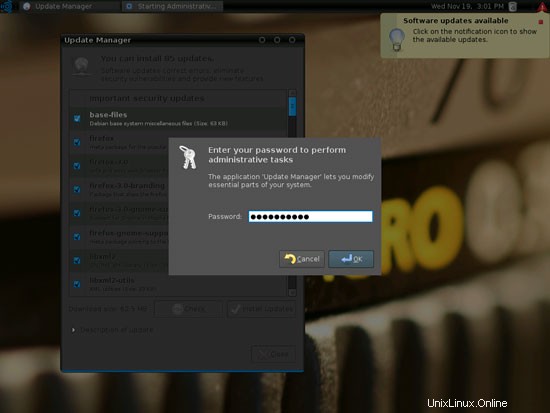
Pembaruan sedang diunduh dan diinstal (ini dapat memakan waktu beberapa menit):
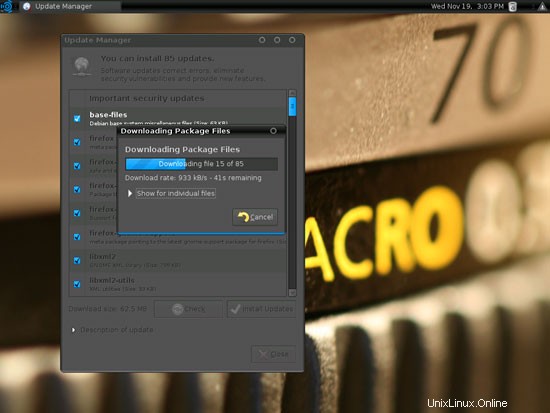
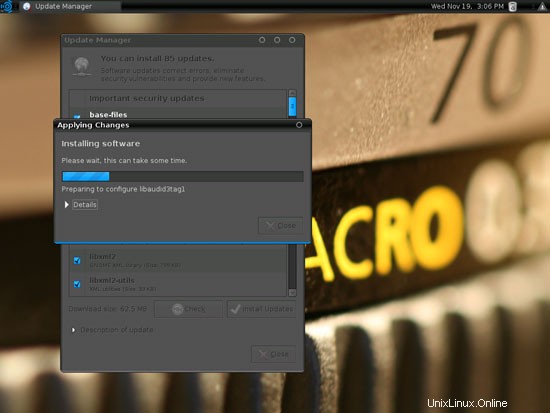
Ketika pembaruan selesai, klik Tutup. Jika kernel baru termasuk di antara pembaruan, restart sistem diperlukan untuk membuat perubahan efektif. Jika perlu, Anda akan melihat ikon reboot berwarna biru di panel kanan atas. Klik pada ikon reboot biru untuk memulai ulang sistem.
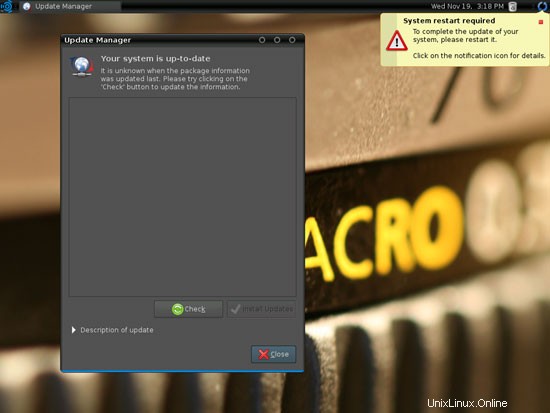
Konfirmasikan dengan mengklik Mulai Ulang Sekarang:
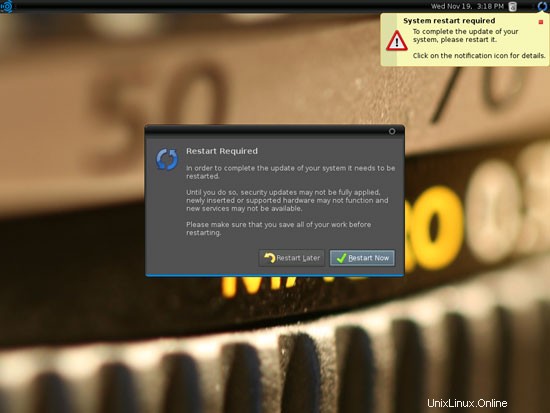
Setelah reboot, sistem diperbarui.
4 Inventaris Dari Apa yang Kami Miliki Sejauh Ini
Sekarang mari kita telusuri semua menu untuk melihat aplikasi mana yang kita butuhkan yang sudah terinstal:
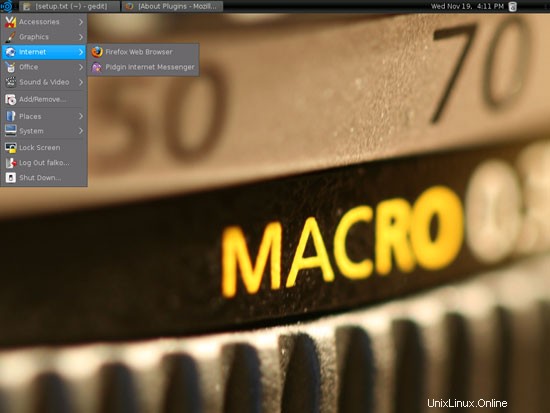
Anda harus menemukan situasi berikut ([x] menandai aplikasi yang sudah diinstal, di mana [ ] adalah aplikasi yang hilang):
Grafik:
[x] GIMP
[x] F-Spot
[ ] Picasa
Internet:
[x] Firefox
[ ] Opera
[ ] Flash Player
[ ] FileZilla
[ ] Thunderbird
[ ] Evolution
[ ] aMule
[ ] BitTornado
[ ] Azureus/Vuze
[x] Pidgin
[ ] Skype
[ ] Google Earth
[ ] Xchat IRC
Kantor:
[ ] OpenOffice Writer
[ ] OpenOffice Calc
[ ] Adobe Reader
[ ] GnuCash
[x] Scribus
Suara &Video:
[ ] Amarok
[x] Audacity
[ ] Banshee
[ ] MPlayer
[ ] Pemutar Musik Rhythmbox
[ ] gtkPod
[ ] XMMS
[ ] dvd::rip
[x] Kino
[ ] Pengekstrak CD Sound Juicer
[ ] Pemutar Media VLC
[ ] Pemutar Helix
[x] Totem
[ ] Xine
[x] Brasero
[ ] K3B
[ ] Multimedia-Codec
Pemrograman:
[ ] KompoZer
[ ] Bluefish
[ ] Quanta Plus
Lainnya:
[ ] VMware Server
[ ] font TrueType
[ ] Java
[x] Dukungan Baca/Tulis untuk partisi NTFS
Jadi beberapa aplikasi sudah ada di sistem. Dukungan baca/tulis NTFS diaktifkan secara default di Ubuntu Studio 8.10.
5 Konfigurasi Repositori Tambahan
Beberapa paket seperti Adobe Reader tidak tersedia di repositori standar Ubuntu. Cara termudah untuk membuat paket tersebut tersedia untuk sistem Anda adalah dengan menambahkan repositori Medibuntu.
Pertama kita buka terminal (Accessories> Terminal):
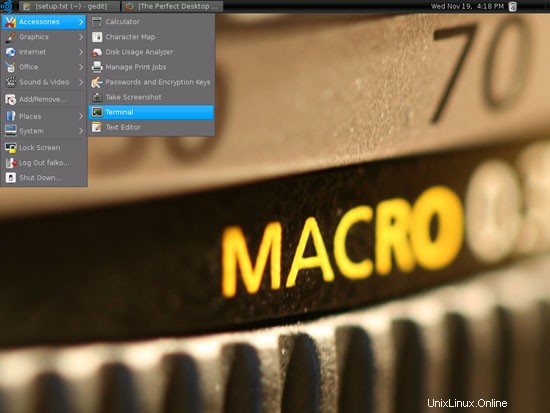
Pertama, kita edit /etc/apt/sources.list...
sudo gedit /etc/apt/sources.list
... dan aktifkan repositori mitra pemberani (karena beberapa paket seperti Opera hanya tersedia di repositori itu):
[...] ## Uncomment the following two lines to add software from Canonical's ## 'partner' repository. This software is not part of Ubuntu, but is ## offered by Canonical and the respective vendors as a service to Ubuntu ## users. deb http://archive.canonical.com/ubuntu intrepid partner deb-src http://archive.canonical.com/ubuntu intrepid partner [...] |
Kemudian simpan file tersebut.
Untuk mengaktifkan repositori Medibuntu, lakukan hal berikut:
Impor repositori:
sudo wget http://www.medibuntu.org/sources.list.d/intrepid.list -O /etc/apt/sources.list.d/medibuntu.list
Impor kunci gpg dan perbarui daftar paket Anda:
sudo apt-get update && sudo apt-get install medibuntu-keyring && sudo apt-get update
6 Instal Perangkat Lunak Tambahan
Untuk memasang aplikasi tambahan, Anda dapat salah satu buka Synaptic Package Manager (System> Administration> Synaptic Package Manager) atau baris perintah.
Ada bug di Ubuntu Studio 8.10 yang mencegah Synaptic menampilkan paket dari repositori pihak ketiga. Jika Anda ingin menggunakan Synaptic untuk menginstal aplikasi tambahan, Anda harus membuka terminal terlebih dahulu (Accessories> Terminal) dan menjalankan
sudo update-apt-xapian-index
Setelah itu Anda dapat memulai Synaptic...
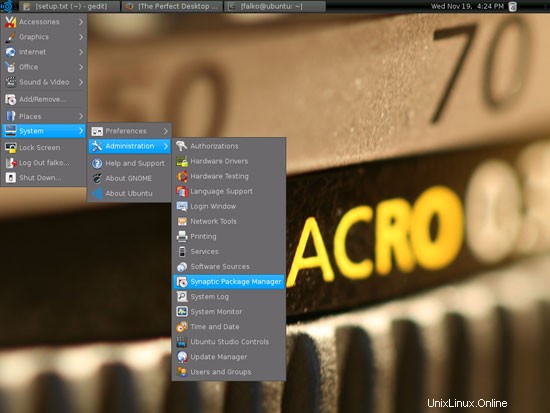
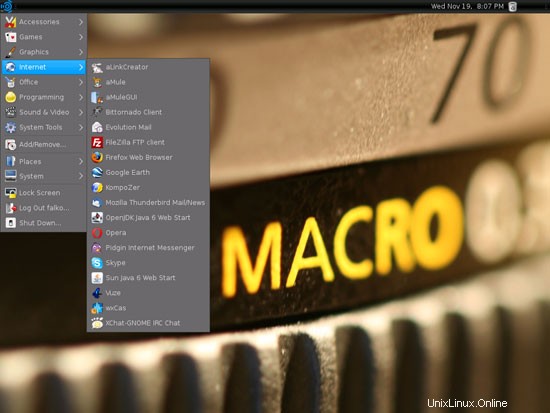
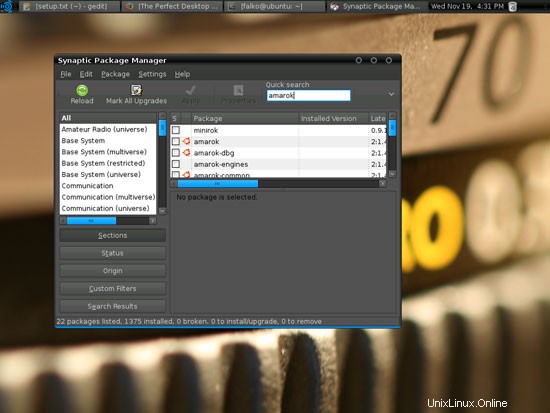
... dan instal paket-paket berikut (silakan cari acroread terlebih dahulu - jika Synaptic tidak menemukannya, gunakan baris perintah; lihat di bawah):
- opera
- flashplugin-nonfree
- filezilla
- thunderbird
- evolusi
- amule-utils-gui
- jimat
- azureus
- bittornado-gui
- xchat-gnome
- gnucash
- skype
- googleearth
- acroread*
- mozilla-acroread
- openoffice.org
- amarok
- banshee
- mplayer
- mozilla-mplayer
- kotak ritme
- gtkpod-aac
- xmms2*
- dvdrip
- pemeras suara
- vlc*
- gstreamer*
- helix-player
- mozilla-helix-player
- xine-ui
- plugin xine
- non-free-codec
- msttcorefonts
- libdvdcss2
- k3b
- kompozer
- ikan biru
- kuanta
- sun-java6* (kecuali sun-java6-doc)
- ubuntu-restricted-extras
Jika Anda ingin menginstal aplikasi dari baris perintah, buka terminal (Accessories> Terminal) dan instal paket dengan satu perintah:
sudo apt-get install opera flashplugin-nonfree filezilla thunderbird evolution amule-utils-gui amule azureus bittornado-gui xchat-gnome gnucash skype googleearth acroread* mozilla-acroread openoffice.org amarok banshee mplayer mozilla-mplayer rhythmbox gtkpod-aac xmms2 xmms2tray xmms2-plugin-airplay xmms2-plugin-alsa xmms2-plugin-ao xmms2-plugin-asf xmms2-plugin-asx xmms2-plugin-avcodec xmms2-plugin-cdda xmms2-plugin-cue xmms2-plugin-curl xmms2-plugin-daap xmms2-plugin-faad xmms2-plugin-flac xmms2-plugin-gme xmms2-plugin-gvfs xmms2-plugin-ices xmms2-plugin-icymetaint xmms2-plugin-id3v2 xmms2-plugin-jack xmms2-plugin-karaoke xmms2-plugin-lastfm xmms2-plugin-m3u xmms2-plugin-mad xmms2-plugin-mms xmms2-plugin-modplug xmms2-plugin-mp4 xmms2-plugin-musepack xmms2-plugin-normalize xmms2-plugin-ofa xmms2-plugin-oss xmms2-plugin-pls xmms2-plugin-pulse xmms2-plugin-rss xmms2-plugin-sid xmms2-plugin-smb xmms2-plugin-speex xmms2-plugin-vocoder xmms2-plugin-vorbis xmms2-plugin-wma xmms2-plugin-xml xmms2-plugin-xspf dvdrip sound-juicer vlc vlc-data vlc-dbg vlc-nox vlc-plugin-arts vlc-plugin-esd vlc-plugin-ggi vlc-plugin-jack vlc-plugin-pulse vlc-plugin-sdl vlc-plugin-svgalib gstreamer* helix-player mozilla-helix-player xine-ui xine-plugin non-free-codecs msttcorefonts libdvdcss2 k3b kompozer bluefish quanta sun-java6-bin sun-java6-javadb sun-java6-jdk sun-java6-jre sun-java6-plugin ubuntu-restricted-extras
(Ini harus menjadi satu baris!)
7 Pemutar Flash
Untuk melihat apakah Flash Player telah diinstal dengan benar, buka Firefox dan ketik about:plugins di bilah alamat. Firefox kemudian akan mencantumkan semua plugin yang diinstal, dan Flash Player (versi 10.0r12) akan dicantumkan di antaranya:
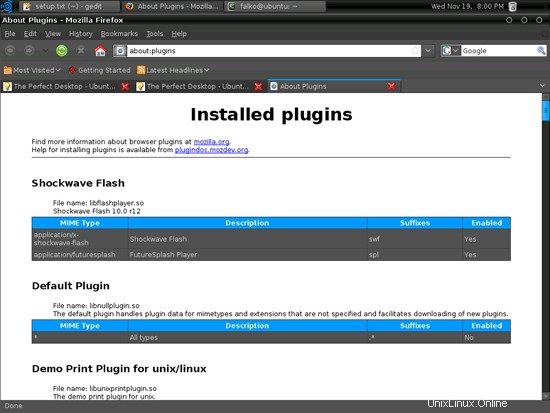
8 Font TrueType
Untuk memeriksa apakah font TrueType telah diinstal dengan benar, buka pengolah kata seperti OpenOffice. Anda sekarang akan menemukan font Windows baru Anda di sana:
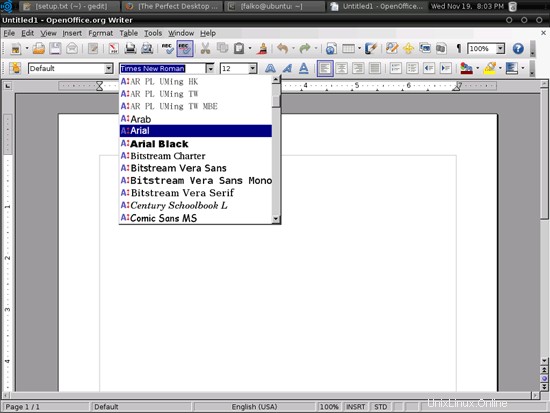
9 Inventaris (II)
Sekarang mari kita periksa lagi apa yang kita miliki sejauh ini dengan menelusuri menu lagi:
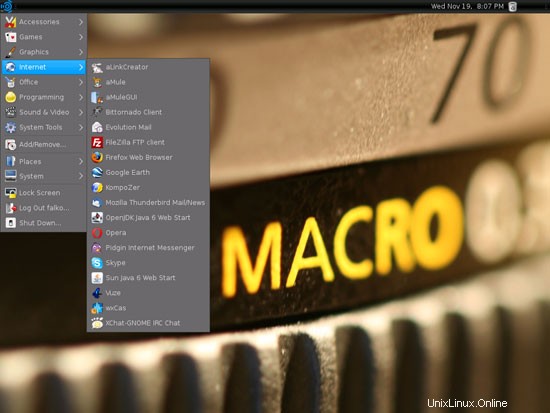
Inventaris kami sekarang akan terlihat seperti ini:
Grafik:
[x] GIMP
[x] F-Spot
[ ] Picasa
Internet:
[x] Firefox
[x] Opera
[x] Flash Player
[x] FileZilla
[x] Thunderbird
[x] Evolution
[x] aMule
[x] BitTornado
[x] Azureus/Vuze
[x] Pidgin
[x] Skype
[x] Google Earth
[x] Xchat IRC
Kantor:
[x] OpenOffice Writer
[x] OpenOffice Calc
[x] Adobe Reader
[x] GnuCash
[x] Scribus
Suara &Video:
[x] Amarok
[x] Audacity
[x] Banshee
[x] MPlayer
[x] Pemutar Musik Rhythmbox
[x] gtkPod
[x] XMMS
[x] dvd::rip
[x] Kino
[x] Sound Juicer CD Extractor
[x] VLC Media Player
[x] Pemain Helix
[x] Totem
[x] Xine
[x] Brasero
[x] K3B
[x] Multimedia-Codec
Pemrograman:
[x] KompoZer
[x] Bluefish
[x] Quanta Plus
Lainnya:
[ ] VMware Server
[x] font TrueType
[x] Java
[x] Dukungan Baca/Tulis untuk partisi NTFS
10 Google Picasa
Buka Firefox dan buka http://picasa.google.com/linux/thanks-deb.html. Dialog unduhan akan muncul secara otomatis. Pilih Simpan File:
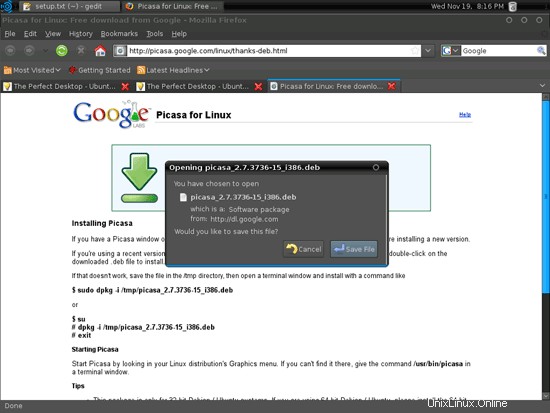
Kemudian buka terminal (Accessories> Terminal) dan pergi ke lokasi tempat Anda menyimpan file (mis. /home/falko/Desktop):
cd /home/falko/Desktop
Instal Picasa sebagai berikut:
sudo dpkg -i picasa*.deb
Setelah itu Anda dapat menghapus file yang diunduh untuk membersihkan sistem Anda:
rm -f picasa*.deb
11 Inventaris (III)
Jelajahi menu lagi dan periksa apa yang telah Anda instal sejauh ini.
Daftar Anda akan terlihat seperti ini sekarang:
Grafik:
[x] GIMP
[x] F-Spot
[x] Picasa
Internet:
[x] Firefox
[x] Opera
[x] Flash Player
[x] FileZilla
[x] Thunderbird
[x] Evolution
[x] aMule
[x] BitTornado
[x] Azureus/Vuze
[x] Pidgin
[x] Skype
[x] Google Earth
[x] Xchat IRC
Kantor:
[x] OpenOffice Writer
[x] OpenOffice Calc
[x] Adobe Reader
[x] GnuCash
[x] Scribus
Suara &Video:
[x] Amarok
[x] Audacity
[x] Banshee
[x] MPlayer
[x] Pemutar Musik Rhythmbox
[x] gtkPod
[x] XMMS
[x] dvd::rip
[x] Kino
[x] Sound Juicer CD Extractor
[x] VLC Media Player
[x] Pemain Helix
[x] Totem
[x] Xine
[x] Brasero
[x] K3B
[x] Multimedia-Codec
Pemrograman:
[x] KompoZer
[x] Bluefish
[x] Quanta Plus
Lainnya:
[ ] VMware Server
[x] font TrueType
[x] Java
[x] Dukungan Baca/Tulis untuk partisi NTFS
12 VMware Server
Dengan VMware Server Anda dapat membiarkan desktop Windows lama Anda (yang sebelumnya Anda ubah menjadi mesin virtual VMware dengan VMware Converter, seperti yang dijelaskan dalam tutorial ini:https://www.howtoforge.com/vmware_converter_windows_linux) berjalan di bawah desktop Ubuntu Studio Anda. Ini dapat berguna jika Anda bergantung pada beberapa aplikasi yang hanya ada untuk Windows, atau jika Anda ingin beralih ke Linux secara perlahan.
Untuk mengunduh VMware Server, buka http://www.vmware.com/products/server/ dan klik Unduh Sekarang:
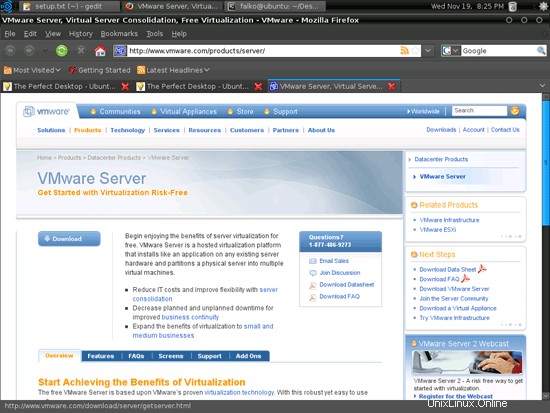
Pada halaman berikutnya, masuk dengan akun VMware Anda yang ada atau buat yang baru:
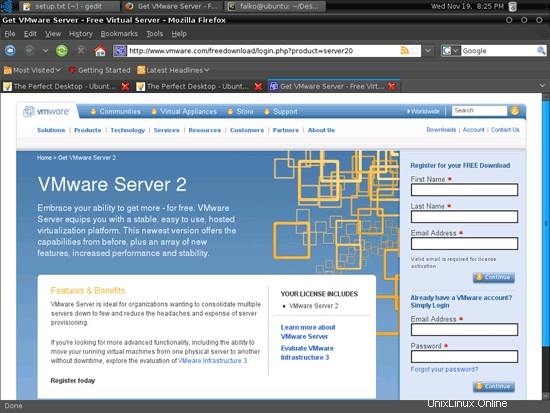
Ikuti petunjuk di layar. Pada akhirnya, Anda akan menerima email dengan tautan ke halaman unduhan Anda. Pada halaman unduhan, Anda akan melihat dua nomor lisensi, satu untuk Windows dan satu untuk Linux. Tulis atau simpan satu untuk Linux dan gulir ke bawah.
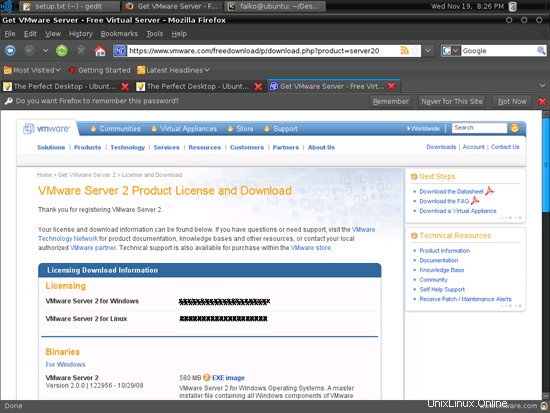
Kemudian unduh image TAR VMware Server for Linux (bukan image RPM!) ke desktop Anda (mis. ke /home/falko/Desktop):
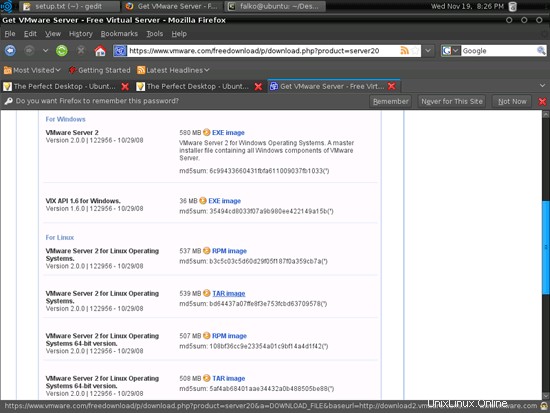
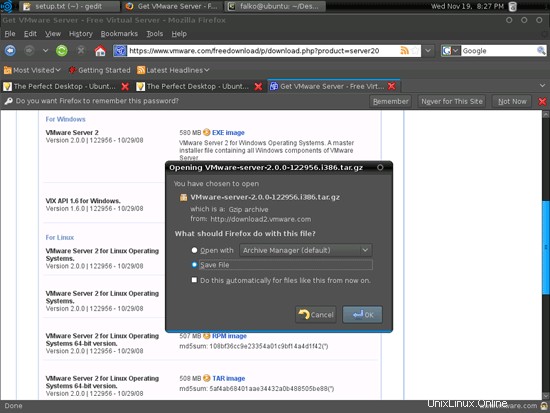
Kemudian buka terminal (Accessories> Terminal) dan jalankan perintah berikut untuk menginstal beberapa paket yang diperlukan:
sudo apt-get install linux-headers-`uname -r` build-essential xinetd
Lalu pergi ke lokasi di mana Anda menyimpan file .tar.gz VMware Server, mis. /home/falko/Desktop (ganti falko dengan nama pengguna Anda sendiri!):
cd /home/falko/Desktop
Buka paket file .tar.gz VMware Server dan jalankan penginstal:
tar xvfz VMware-server-*.tar.gz
cd vmware-server-distrib
sudo ./vmware-install.pl
Pemasang akan menanyakan banyak pertanyaan kepada Anda. Anda selalu dapat menerima nilai default hanya dengan menekan
Saat penginstal meminta Anda
Di direktori mana Anda ingin menyimpan file mesin virtual Anda?
[/var/lib/vmware/Mesin Virtual]
Anda dapat menerima nilai default atau menentukan lokasi yang memiliki cukup ruang kosong untuk menyimpan mesin virtual Anda.
Di akhir instalasi, Anda akan diminta untuk memasukkan nomor seri:
Please enter your 20-character serial number.
Type XXXXX-XXXXX-XXXXX-XXXXX or 'Enter' to cancel:
Isi nomor seri Anda untuk VMware Server.
Setelah instalasi berhasil, Anda dapat menghapus file unduhan VMware Server dan direktori instalasi:
cd /home/falko/Desktop
rm -f VMware-server*
rm -fr vmware-server-distrib/
Jika Anda telah menerima semua nilai default selama instalasi, root sekarang menjadi nama login VMware Server. Di Ubuntu Studio, root tidak memiliki kata sandi secara default, oleh karena itu kami membuat kata sandi sekarang:
sudo passwd root
VMware Server 2 tidak memiliki aplikasi desktop untuk mengelola mesin virtual - ini sekarang dilakukan melalui browser (mis. Firefox). Anda dapat mengakses antarmuka manajemen melalui HTTPS (https://
Jika Anda menggunakan Firefox 3 dan menggunakan HTTPS, Firefox akan mengeluh tentang sertifikat yang ditandatangani sendiri, oleh karena itu Anda harus memberi tahu Firefox untuk menerima sertifikat - untuk melakukannya, klik tautan Atau Anda dapat menambahkan pengecualian...:
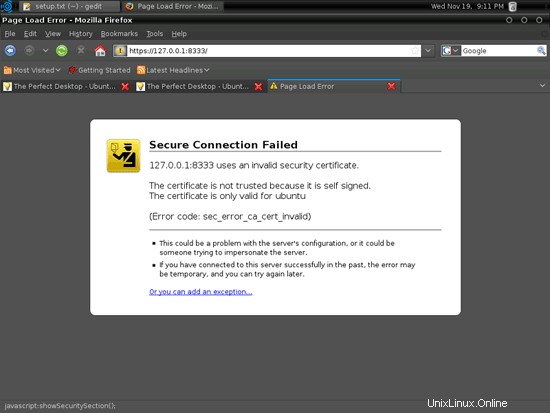
Klik Tambah Pengecualian...:
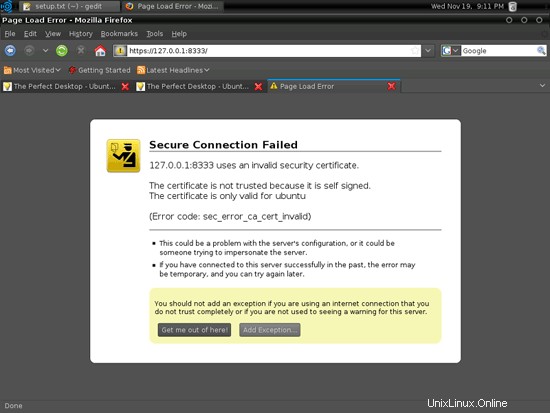
Jendela Tambahkan Pengecualian Keamanan terbuka. Di jendela itu, klik tombol Dapatkan Sertifikat terlebih dahulu, lalu klik tombol Konfirmasi Pengecualian Keamanan:
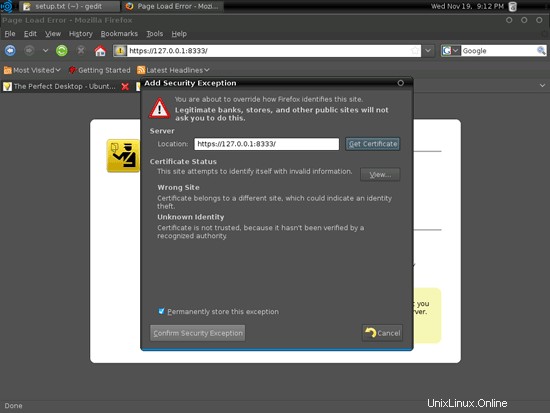
Setelah itu, Anda akan melihat form login VMware Server. Ketik root dan kata sandi yang baru saja Anda buat:
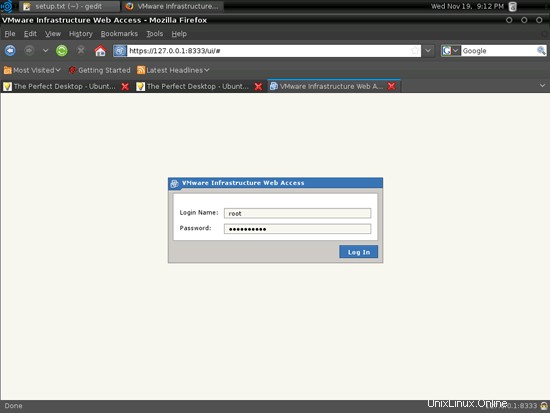
Ini adalah tampilan antarmuka web VMware Server. Strukturnya mirip dengan aplikasi desktop VMware Server 1 yang lama, jadi penggunaan antarmuka webnya cukup mudah.
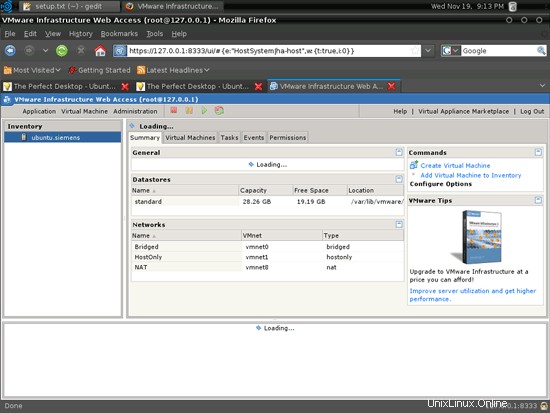
13 Inventaris (IV)
Kami sekarang telah menginstal semua aplikasi yang diinginkan:
Grafik:[x] GIMP
[x] F-Spot
[x] Picasa
Internet:
[x] Firefox
[x] Opera
[x] Flash Player
[x] FileZilla
[x] Thunderbird
[x] Evolution
[x] aMule
[x] BitTornado
[x] Azureus/Vuze
[x] Pidgin
[x] Skype
[x] Google Earth
[x] Xchat IRC
Kantor:
[x] OpenOffice Writer
[x] OpenOffice Calc
[x] Adobe Reader
[x] GnuCash
[x] Scribus
Suara &Video:
[x] Amarok
[x] Audacity
[x] Banshee
[x] MPlayer
[x] Pemutar Musik Rhythmbox
[x] gtkPod
[x] XMMS
[x] dvd::rip
[x] Kino
[x] Sound Juicer CD Extractor
[x] VLC Media Player
[x] Pemain Helix
[x] Totem
[x] Xine
[x] Brasero
[x] K3B
[x] Multimedia-Codec
Pemrograman:
[x] KompoZer
[x] Bluefish
[x] Quanta Plus
Lainnya:
[x] VMware Server
[x] font TrueType
[x] Java
[x] Dukungan Baca/Tulis untuk partisi NTFS
14 Tautan
- Ubuntu Studio:http://ubuntustudio.org