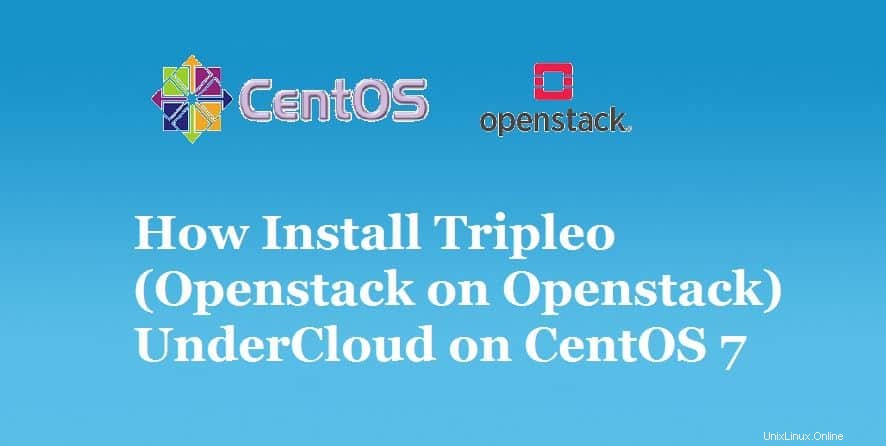
Undercloud adalah simpul tunggal OpenStack instalasi dikerahkan baik di mesin Virtual atau di server bare metal. Tujuan dari undercloud adalah untuk menginstal, menguji, mengelola, dan memperbarui server overcloud-nya (Node Pengontrol, Hitung &Penyimpanan). Dalam terminologi Red Hat, undercloud dikenal sebagai “Direktur “. Undercloud pada dasarnya berisi semua gambar yang diperlukan untuk menyebarkan Overcloud Controller , Menghitung , Cepat dan Penyimpanan .
Overcloud adalah cloud fungsional sebenarnya untuk organisasi mana pun di mana semua Mesin Virtual dibuat pada node komputasi dan menangani semua beban kerja. Dengan kata lain, overcloud menyediakan layanan openstack seperti Nova, Keystone, Horizon, Neutron, cinder, Glance, Heat &Ceilometer Services.
Pada artikel ini kami akan mendemonstrasikan cara menginstal TripleO undercloud atau Director pada CentOS 7 VM.
Berikut adalah persyaratan sistem minimum untuk undercloud:
- RAM 16 GB
- 1 CPU Quad Core
- Ruang disk 80 GB
- 2 Nikmat
- CentOS 7.x / RHEL 7.x
Di bawah ini adalah detail penyiapan lab saya:
- CentOS 7 VM (Instalasi Minimal) di-host di dalam hypervisor KVM.
- Dua Antarmuka dilampirkan ke VM (Penyediaan &NAT)
- Jaringan Penyediaan:192.168.126.0/24
- Jaringan NAT:192.168.122.0/24
- Alamat IP pada eth0 adalah 192.168.122.90 dan Alamat IP pada eth1 adalah 192.168.126.1
Agar berhasil menginstal undercloud di dalam mesin virtual, Anda harus mengaktifkan Virtualisasi Bersarang di KVM hypervisor, jika Anda tidak yakin cara mengaktifkannya, lihat di bawah ini:
- Cara mengaktifkan Nested Virtualization di KVM hypervisor di CentOS 7 / RHEL 7
Mari masuk ke CentOS 7 VM dan ikuti Langkah-langkah di bawah ini:
Langkah:1) Atur Hostname dan perbarui file /etc/hosts
Jalankan perintah hostnamectl untuk mengatur nama host,
[[email protected] ~]# hostnamectl set-hostname "undercloud.example.com" [[email protected] ~]# exec bash [[email protected] ~]#
Tambahkan entri berikut menggunakan perintah di bawah ini:
[[email protected] ~]# echo "192.168.126.1 undercloud.example.com" >> /etc/hosts
Perbarui sistem Anda menggunakan perintah yum di bawah ini dan reboot sekali.
[[email protected] ~]# yum update -y && reboot
Langkah:2) Buat pengguna non-root (tumpukan)
Jalankan perintah di bawah satu demi satu untuk membuat pengguna tumpukan dan tetapkan hak sudo untuk itu. Kami akan menginstal undercloud hanya menggunakan pengguna stack.
[[email protected] ~]# useradd stack [[email protected] ~]# echo "enter_password_here" | passwd --stdin stack [[email protected] ~]# echo "stack ALL=(root) NOPASSWD:ALL" | sudo tee -a /etc/sudoers.d/stack stack ALL=(root) NOPASSWD:ALL [[email protected] ~]# chmod 0440 /etc/sudoers.d/stack [[email protected] ~]# su - stack [[email protected] ~]$
Langkah:3) Aktifkan repositori yang diperlukan untuk undercloud
Jalankan perintah di bawah ini untuk mengaktifkan dan mengonfigurasi repositori yang diperlukan untuk instalasi undercloud.
[[email protected] ~]$ wget https://trunk.rdoproject.org/centos7/current/python2-tripleo-repos-0.0.1-0.20190328140951.a7bc8dc.el7.noarch.rpm [[email protected] ~]$ rpm -ivh python2-tripleo-repos-0.0.1-0.20190328140951.a7bc8dc.el7.noarch.rpm [[email protected] ~]$ sudo -E tripleo-repos -b rocky current [[email protected] ~]$ sudo yum -y install yum-plugin-priorities [[email protected] ~]$ sudo yum install epel-release -y
Catatan : Kami dapat memeriksa versi terbaru python2-tripleo-repos dari repositori RDO
Langkah:4) Instal paket TripleO CLI menggunakan perintah yum
[[email protected] ~]$ sudo yum install python-tripleoclient -y
Langkah:5) Salin &edit file contoh “undercloud.conf” yang sesuai dengan env Anda
[[email protected] ~]$ cp /usr/share/instack-undercloud/undercloud.conf.sample ~/undercloud.conf
Sekarang edit 'undercloud.conf ' yang sesuai dengan lingkungan Anda, Dalam kasus saya, saya menambahkan konten berikut di bawah “Default ” Bagian
[[email protected] ~]$ vi undercloud.conf [DEFAULT] local_ip = 192.168.126.1/24 undercloud_public_vip = 192.168.126.2 undercloud_admin_vip = 192.168.126.3 local_interface = eth1 masquerade_network = 192.168.126.0/24 dhcp_start = 192.168.126.100 dhcp_end = 192.168.126.150 network_cidr = 192.168.126.0/24 network_gateway = 192.168.126.1 inspection_iprange = 192.168.126.160,192.168.126.199 generate_service_certificate = true certificate_generation_ca = local ………………………………
Simpan dan keluar dari file.
Langkah:6) Mulai instalasi undercloud menggunakan perintah openstack
Sekarang mulai instalasi undercloud menggunakan perintah openstack di bawah ini,
[[email protected] ~]$ openstack undercloud install
Setelah instalasi selesai dengan sukses, kita akan mendapatkan output seperti di bawah ini
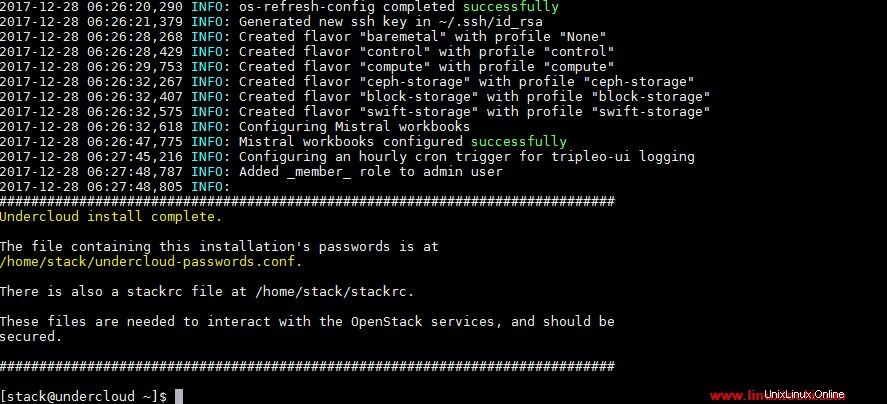
Verifikasi daftar Layanan OpenStack
[[email protected] ~]$ source stackrc (undercloud) [[email protected] ~]$ openstack service list +----------------------------------+------------------+-------------------------+ | ID | Name | Type | +----------------------------------+------------------+-------------------------+ | 19f1261745004b31bc77dcb17a5ed4f5 | heat-cfn | cloudformation | | 1bdd5dfbc36f444ebe62580d71f1a7ec | heat | orchestration | | 2b39423f188b412d85bed43f112b35d7 | zaqar-websocket | messaging-websocket | | 46f64d65be874718a1b2c123f588371b | keystone | identity | | 605261da43d64395b72acc5309a22096 | mistral | workflowv2 | | 6f50fb704b224c1abc3c2a1a163eb73a | neutron | network | | 7110b7d7711a4aa1af6a3c13566be28f | zaqar | messaging | | 7e41468745724ecfa8ed339137e8b700 | placement | placement | | 853efa8a8acf403b827617725c3b7322 | ironic-inspector | baremetal-introspection | | a5522e5df77343b99a0e47812323a17b | swift | object-store | | b9bbb1a771704b57a0833d738bfb86e5 | glance | image | | d50fdfa25fb64c3e865c172754452ab1 | ironic | baremetal | | e2ea283690c742d3a98bd1eae6f9b830 | nova | compute | +----------------------------------+------------------+-------------------------+ (undercloud) [[email protected] ~]$
Ini mengkonfirmasi bahwa undercloud telah berhasil diinstal. Pada artikel berikutnya kami akan mendemonstrasikan cara mengimpor gambar overcloud di bawah cloud dan cara membuat file inventaris untuk server overcloud dan kemudian kita akan melihat bagaimana kita dapat menerapkan server overcloud melalui undercloud.
Baca Selengkapnya tentang:Cara menerapkan TripleO Overcloud (Controller , Compute) pada VM CentOS 7
Jika artikel ini membantu Anda memahami cara menginstal undercloud di CentOS 7 VM, silakan bagikan umpan balik dan komentar Anda.