Selamat datang kembali pengguna LinuxTechi, dengan kelanjutan penerapan openstack kami dengan pendekatan Tripleo. Dalam tutorial ini kita akan membahas langkah-langkah bagaimana kita dapat men-deploy Server tripleo overcloud (Controller dan Compute) melalui undercloud pada VM CentOS 7 yang dihosting di KVM hypervisor.
Dalam artikel terakhir kami, kami telah membahas detail penyiapan lab dan pemasangan tripleo Undercloud di CentOS 7, untuk langkah pemasangan undercloud lihat:
-
Cara Menginstal Tripleo(Openstack di Openstack) UnderCloud di CentOS 7
Saya berasumsi undercloud sudah diinstal dan dikonfigurasi. Mari kita mulai langkah penerapan overcloud.
Langkah:1 Unduh dan Impor gambar Overcloud
Masuk ke server undercloud sebagai pengguna tumpukan dan unduh gambar overcloud dari url di bawah ini, dalam kasus saya, saya menggunakan versi terbaru openstack (yaitu pike), Anda dapat mengunduh gambar yang sesuai dengan lingkungan Anda dan versi openstack,
https://images.rdoproject.org/pike/delorean/current-tripleo-rdo/
[[email protected] ~]$ sudo wget https://images.rdoproject.org/pike/delorean/current-tripleo-rdo/overcloud-full.tar --no-check-certificate [[email protected] ~]$ sudo wget https://images.rdoproject.org/pike/delorean/current-tripleo-rdo/ironic-python-agent.tar --no-check-certificate [[email protected] ~]$ mkdir ~/images [[email protected] ~]$ tar -xpvf ironic-python-agent.tar -C ~/images/ [[email protected] ~]$ tar -xpvf overcloud-full.tar -C ~/images/ [[email protected] ~]$ source ~/stackrc (undercloud) [[email protected] ~]$ openstack overcloud image upload --image-path ~/images/
Sekarang lihat gambar yang diunggah
(undercloud) [[email protected] ~]$ openstack image list +--------------------------------------+------------------------+--------+ | ID | Name | Status | +--------------------------------------+------------------------+--------+ | 003300db-bbe1-4fc3-af39-bca9f56cc169 | bm-deploy-kernel | active | | 1a1d7ddf-9287-40fb-aea5-3aacf41e76a2 | bm-deploy-ramdisk | active | | be978ecb-2d33-4faf-80c0-8cb0625f1a45 | overcloud-full | active | | 0c0c74bc-0b0f-4324-81b4-e0abeed9455e | overcloud-full-initrd | active | | 0bf28731-d645-401f-9557-f24b3b8a6912 | overcloud-full-vmlinuz | active | +--------------------------------------+------------------------+--------+ (undercloud) [[email protected] ~]$
Langkah:2 Tambahkan Server DNS di jaringan undercloud
Gunakan perintah openstack di bawah ini untuk melihat subnet
(undercloud) [[email protected] ~]$ openstack subnet list +--------------------------------------+-----------------+--------------------------------------+------------------+ | ID | Name | Network | Subnet | +--------------------------------------+-----------------+--------------------------------------+------------------+ | b3c8033d-ea58-44f3-8de1-5d5e29cad74b | ctlplane-subnet | fe1c940b-7f89-428a-86e1-2d134ce8d807 | 192.168.126.0/24 | +--------------------------------------+-----------------+--------------------------------------+------------------+ (undercloud) [[email protected] ~]$ openstack subnet show b3c8033d-ea58-44f3-8de1-5d5e29cad74b
Gunakan perintah di bawah ini untuk menambahkan server dns
(undercloud) [[email protected] ~]$ neutron subnet-update b3c8033d-ea58-44f3-8de1-5d5e29cad74b --dns-nameserver 192.168.122.1
Sekarang verifikasi apakah server DNS telah ditambahkan atau belum
(undercloud) [[email protected] ~]$ openstack subnet show b3c8033d-ea58-44f3-8de1-5d5e29cad74b
Outputnya akan seperti di bawah ini
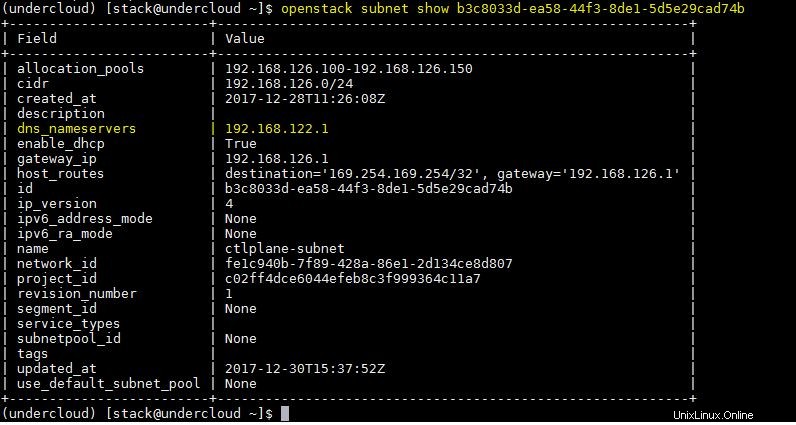
Langkah:3 Buat VM untuk Pengontrol &Hitung Overcloud
Buka server fisik atau hypervisor KVM dan tentukan dua VM untuk komputasi dan Satu untuk node pengontrol.
Gunakan perintah di bawah ini untuk membuat image qcow2 untuk pengontrol dan menghitung VM.
[[email protected] ~]# cd /var/lib/libvirt/images/ [[email protected] images]# qemu-img create -f qcow2 -o preallocation=metadata overcloud-controller.qcow2 60G [[email protected] images]# qemu-img create -f qcow2 -o preallocation=metadata overcloud-compute1.qcow2 60G [[email protected] images]# qemu-img create -f qcow2 -o preallocation=metadata overcloud-compute2.qcow2 60G [[email protected] images]# chown qemu:qemu overcloud-*
Gunakan di bawah ini Virt-install dan virsh define perintah untuk membuat dan mendefinisikan vms overcloud di KVM hypervisor,
Catatan:Ubah RAM, vcpu, dan keluarga CPU yang sesuai dengan lingkungan Anda
[[email protected] ~]# virt-install --ram 8192 --vcpus 2 --os-variant rhel7 --disk path=/var/lib/libvirt/images/overcloud-controller.qcow2,device=disk,bus=virtio,format=qcow2 --noautoconsole --vnc --network network:provisioning --network network:external --name overcloud-controller --cpu Haswell,+vmx --dry-run --print-xml > /tmp/overcloud-controller.xml [[email protected] ~]# [[email protected] ~]# virt-install --ram 8192 --vcpus 2 --os-variant rhel7 --disk path=/var/lib/libvirt/images/overcloud-compute1.qcow2,device=disk,bus=virtio,format=qcow2 --noautoconsole --vnc --network network:provisioning --network network:external --name overcloud-compute1 --cpu Haswell,+vmx --dry-run --print-xml > /tmp/overcloud-compute1.xml [[email protected] ~]# [[email protected] ~]# virt-install --ram 8192 --vcpus 2 --os-variant rhel7 --disk path=/var/lib/libvirt/images/overcloud-compute2.qcow2,device=disk,bus=virtio,format=qcow2 --noautoconsole --vnc --network network:provisioning --network network:external --name overcloud-compute2 --cpu Haswell,+vmx --dry-run --print-xml > /tmp/overcloud-compute2.xml [[email protected] ~]# [[email protected] ~]# virsh define --file /tmp/overcloud-controller.xml [[email protected] ~]# virsh define --file /tmp/overcloud-compute1.xml [[email protected] ~]# virsh define --file /tmp/overcloud-compute2.xml
Verifikasi status VM menggunakan perintah virsh list,
[[email protected] ~]# virsh list --all | grep overcloud* - overcloud-compute1 shut off - overcloud-compute2 shut off - overcloud-controller shut off [[email protected] ~]#
Langkah:4 Instal dan Konfigurasi vbmc (BMC Virtual) di undercloud
Vbmc adalah alat manajemen daya untuk mesin virtual, VM dapat dikelola melalui ipmitool.
Menggunakan vbmc, kita dapat mematikan, menghidupkan, dan juga memverifikasi status daya VM. Kami memerlukan vbmc karena undercloud akan perlu mengaktifkan/menonaktifkan VM selama penerapan.
Catatan: vbmc adalah pengganti pxe_ssh karena pxe_ssh sekarang sudah disusutkan.
Jalankan di bawah perintah yum install untuk menginstal virtualbmc,
[[email protected] ~]$ sudo yum install python-virtualbmc -y
Tukarkan kunci ssh dari cloudcloud vm ke server fisik (hypervisor KVM)
[[email protected] ~]$ ssh-copy-id [email protected]
Tambahkan VM ke vbmc menggunakan perintah berikut, Dalam kasus saya libvirt-uri adalah “qemu+ssh://[email protected] ”
[[email protected] ~]$ vbmc add overcloud-compute1 --port 6001 --username admin --password password --libvirt-uri qemu+ssh://[email protected]/system [[email protected] ~]$ vbmc start overcloud-compute1 [[email protected] ~]$ vbmc add overcloud-compute2 --port 6002 --username admin --password password --libvirt-uri qemu+ssh://[email protected]/system [[email protected] ~]$ vbmc start overcloud-compute2 [[email protected] ~]$ vbmc add overcloud-controller --port 6003 --username admin --password password --libvirt-uri qemu+ssh://[email protected]/system [[email protected] ~]$ vbmc start overcloud-controller
Verifikasi status VM dan portnya,
[[email protected] ~]$ vbmc list +----------------------+---------+---------+------+ | Domain name | Status | Address | Port | +----------------------+---------+---------+------+ | overcloud-compute1 | running | :: | 6001 | | overcloud-compute2 | running | :: | 6002 | | overcloud-controller | running | :: | 6003 | +----------------------+---------+---------+------+ [[email protected] ~]$
Untuk melihat status daya VM, gunakan perintah di bawah ini,
[[email protected] ~]$ ipmitool -I lanplus -U admin -P password -H 127.0.0.1 -p 6001 power status Chassis Power is off [[email protected] ~]$ ipmitool -I lanplus -U admin -P password -H 127.0.0.1 -p 6002 power status Chassis Power is off [[email protected] ~]$ ipmitool -I lanplus -U admin -P password -H 127.0.0.1 -p 6003 power status Chassis Power is off [[email protected] ~]$
Langkah:5 Buat dan Impor inventaris node overcloud melalui file json
Mari kita buat file inventaris (json), itu akan menyertakan detail server overcloud (Pengontrol dan Komputasi).
Pertama ambil alamat mac dari node cloud, untuk ini, hypervisor kvm menjalankan perintah di bawah ini
[[email protected] ~]# virsh domiflist overcloud-compute1 | grep provisioning - network provisioning virtio 52:54:00:08:63:bd [[email protected] ~]# virsh domiflist overcloud-compute2 | grep provisioning - network provisioning virtio 52:54:00:72:1d:21 [[email protected] ~]# virsh domiflist overcloud-controller | grep provisioning - network provisioning virtio 52:54:00:0a:dd:57 [[email protected] ~]#
Sekarang buat file json dengan nama “overcloud-stackenv.json”
[[email protected] ~]$ vi overcloud-stackenv.json
{
"nodes": [
{
"arch": "x86_64",
"disk": "60",
"memory": "8192",
"name": "overcloud-compute1",
"pm_user": "admin",
"pm_addr": "127.0.0.1",
"pm_password": "password",
"pm_port": "6001",
"pm_type": "pxe_ipmitool",
"mac": [
"52:54:00:08:63:bd"
],
"cpu": "2"
},
{
"arch": "x86_64",
"disk": "60",
"memory": "8192",
"name": "overcloud-compute2",
"pm_user": "admin",
"pm_addr": "127.0.0.1",
"pm_password": "password",
"pm_port": "6002",
"pm_type": "pxe_ipmitool",
"mac": [
"52:54:00:72:1d:21"
],
"cpu": "2"
},
{
"arch": "x86_64",
"disk": "60",
"memory": "8192",
"name": "overcloud-controller",
"pm_user": "admin",
"pm_addr": "127.0.0.1",
"pm_password": "password",
"pm_port": "6003",
"pm_type": "pxe_ipmitool",
"mac": [
"52:54:00:0a:dd:57"
],
"cpu": "2"
}
]
} Ganti alamat mac VM yang sesuai dengan lingkungan Anda.
Impor Node dan lakukan introspeksi menggunakan perintah di bawah ini
[[email protected] ~]$ source stackrc (undercloud) [[email protected] ~]$ openstack overcloud node import --introspect --provide overcloud-stackenv.json
Output dari perintah di atas harus seperti di bawah ini:
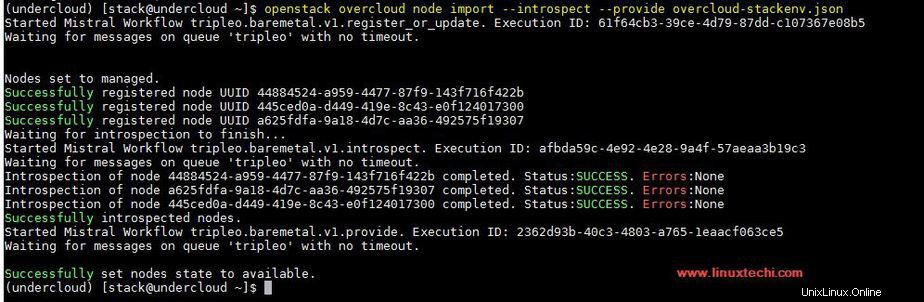
Lihat detail node overcloud menggunakan perintah di bawah ini dan kita harus memastikan status penyediaan setiap node harus tersedia:
(undercloud) [[email protected] ~]$ openstack baremetal node list +--------------------------------------+----------------------+---------------+-------------+--------------------+-------------+ | UUID | Name | Instance UUID | Power State | Provisioning State | Maintenance | +--------------------------------------+----------------------+---------------+-------------+--------------------+-------------+ | 44884524-a959-4477-87f9-143f716f422b | overcloud-compute1 | None | power off | available | False | | 445ced0a-d449-419e-8c43-e0f124017300 | overcloud-compute2 | None | power off | available | False | | a625fdfa-9a18-4d7c-aa36-492575f19307 | overcloud-controller | None | power off | available | False | +--------------------------------------+----------------------+---------------+-------------+--------------------+-------------+ (undercloud) [[email protected] ~]$
Setel Peran atau Profil ke node overcloud:
Untuk mengatur peran ke setiap node overcloud, gunakan perintah di bawah ini. VM dengan nama “overloud-compute1/2 ” akan bertindak sebagai komputasi openstack node dan VM dengan nama “overcloud-controller ” akan bertindak sebagai komputasi openstack simpul.
(undercloud) [[email protected] ~]$ openstack baremetal node set --property capabilities='profile:compute,boot_option:local' 44884524-a959-4477-87f9-143f716f422b (undercloud) [[email protected] ~]$ openstack baremetal node set --property capabilities='profile:compute,boot_option:local' 445ced0a-d449-419e-8c43-e0f124017300 (undercloud) [[email protected] ~]$ openstack baremetal node set --property capabilities='profile:control,boot_option:local' a625fdfa-9a18-4d7c-aa36-492575f19307
Sekarang gunakan perintah openstack di bawah ini untuk memverifikasi peran setiap node,
(undercloud) [[email protected] ~]$ openstack overcloud profiles list +--------------------------------------+----------------------+-----------------+-----------------+-------------------+ | Node UUID | Node Name | Provision State | Current Profile | Possible Profiles | +--------------------------------------+----------------------+-----------------+-----------------+-------------------+ | 44884524-a959-4477-87f9-143f716f422b | overcloud-compute1 | available | compute | | | 445ced0a-d449-419e-8c43-e0f124017300 | overcloud-compute2 | available | compute | | | a625fdfa-9a18-4d7c-aa36-492575f19307 | overcloud-controller | available | control | | +--------------------------------------+----------------------+-----------------+-----------------+-------------------+ (undercloud) [[email protected] ~]$
Langkah:6 Mulai penerapan Node Overcloud
Sampai sekarang kami telah menyelesaikan semua langkah apa pun yang diperlukan untuk penerapan overcloud dari server undercloud,
Jalankan perintah openstack di bawah ini dari undercloud untuk memulai penerapan,
(undercloud) [[email protected] ~]$ openstack overcloud deploy --templates --control-scale 1 --compute-scale 2 --control-flavor control --compute-flavor compute
Pada perintah di atas kita menggunakan opsi seperti “–compute-scale 2 ” dan “–skala kontrol 1 “, artinya kita akan menggunakan dua node komputasi dan satu node pengontrol.
Harap dicatat bahwa perintah di atas akan memakan waktu sekitar. 40 hingga 50 menit atau lebih tergantung pada kinerja perangkat keras atau vm. Jadi, Anda harus menunggu sampai perintah di atas tidak selesai
Output dari perintah di atas harus seperti di bawah ini:
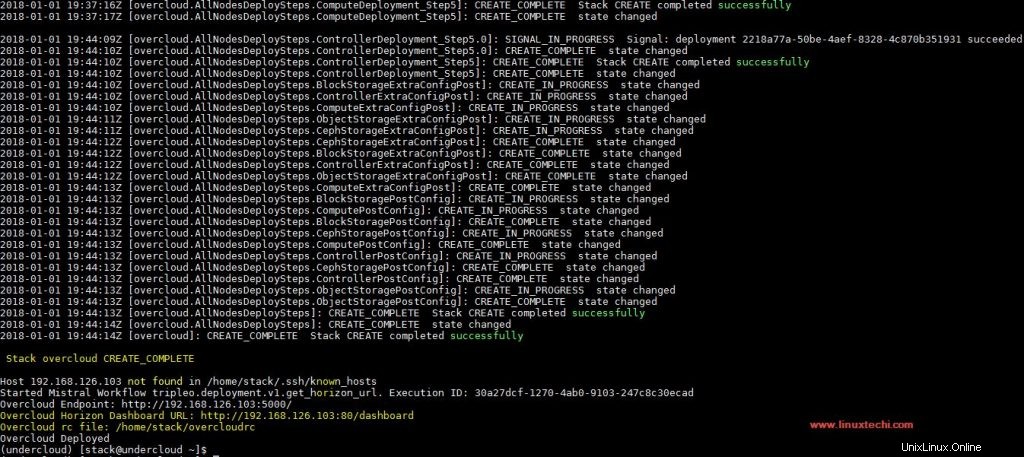
Jalankan perintah di bawah ini untuk melihat alamat IP node overcloud
(undercloud) [[email protected] ~]$ nova list +--------------------------------------+-------------------------+--------+------------+-------------+--------------------------+ | ID | Name | Status | Task State | Power State | Networks | +--------------------------------------+-------------------------+--------+------------+-------------+--------------------------+ | 8c1a556f-9f79-449b-ae15-d111a96b8349 | overcloud-controller-0 | ACTIVE | - | Running | ctlplane=192.168.126.107 | | 31e54540-79a3-4182-8ecc-6e0f8cd3db11 | overcloud-novacompute-0 | ACTIVE | - | Running | ctlplane=192.168.126.101 | | edab92ce-825f-48c0-ba83-1445572c15b9 | overcloud-novacompute-1 | ACTIVE | - | Running | ctlplane=192.168.126.106 | +--------------------------------------+-------------------------+--------+------------+-------------+--------------------------+ (undercloud) [[email protected] ~]$
Hubungkan ke node Over Cloud menggunakan ‘heat-admin ' pengguna:
(undercloud) [[email protected] ~]$ ssh [email protected] Last login: Tue Jan 16 14:32:55 2018 from gateway [[email protected] ~]$ sudo -i [[email protected] ~]# hostname -f overcloud-controller-0.localdomain [[email protected] ~]#
Demikian pula kita dapat terhubung ke node komputasi lainnya
Setelah overcloud berhasil diterapkan, semua kredensial admin disimpan dalam file “overcloudrc ” di direktori beranda pengguna tumpukan
(undercloud) [[email protected] ~]$ cat ~/overcloudrc
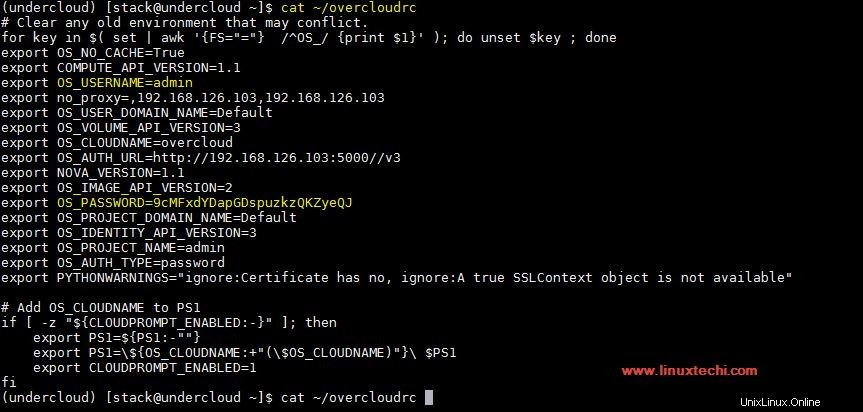
Sekarang coba akses Dashboard Horizon menggunakan kredensial yang disebutkan dalam file overcloudrc.
Buka Web Browser dan ketik url:
http://192.168.126.103/dashboard
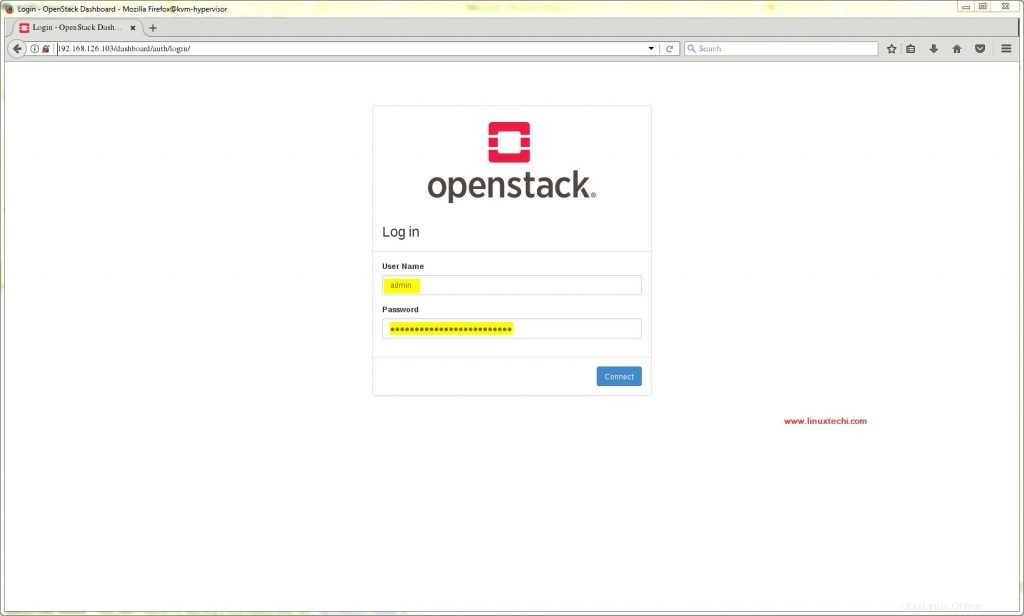
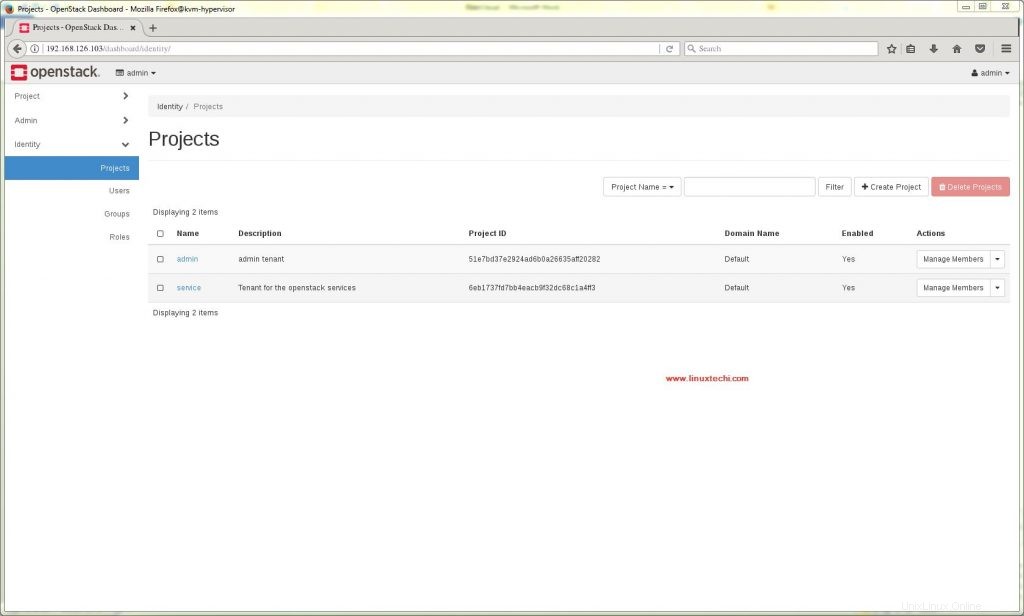
Ini menegaskan bahwa overcloud telah berhasil digunakan. Sekarang Buat Proyek, Jaringan dan unggah gambar cloud dan kemudian Anda mulai membuat mesin Virtual. Itu saja dari tutorial ini, silakan bagikan umpan balik dan komentar Anda.