Pendahuluan
Apache Tomcat adalah server web sumber terbuka dan wadah servlet untuk kode Java. Tomcat mengeksekusi program yang ditulis dalam bahasa pemrograman Java, dan mengimplementasikan banyak spesifikasi Java EE, termasuk Jakarta Servlet, Jakarta Server Pages, dan lainnya.
Dalam tutorial ini, Anda akan belajar menginstal server Apache Tomcat di Windows.
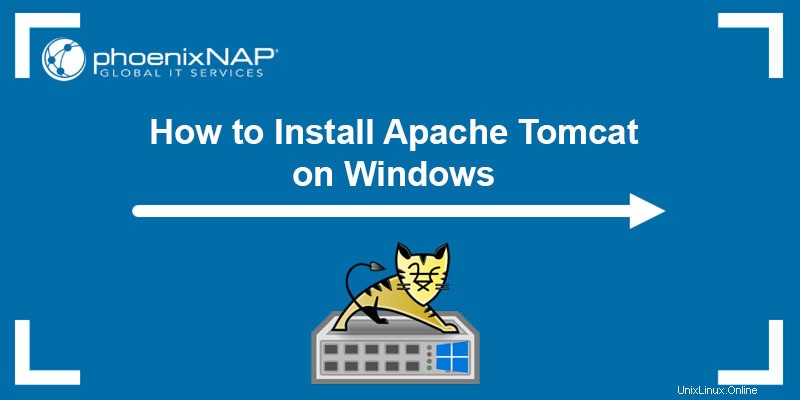
Prasyarat:
- Java JRE diinstal dan dikonfigurasi
- Hak istimewa administrator
Cara Menginstal Tomcat di Windows
Di bagian ini, kita akan membahas dua cara menginstal server web Tomcat:
- Melalui Penginstal Layanan Windows.
- Dari arsip zip.
Ikuti langkah-langkah di bawah ini untuk mengunduh dan menginstal Tomcat.
Langkah 1:Unduh Tomcat untuk Windows
Untuk mengunduh file instalasi Tomcat, ikuti langkah-langkah di bawah ini:
1. Jelajahi situs web resmi Apache Tomcat. Temukan Unduh dan klik versi Tomcat terbaru tersedia. Pada saat penulisan artikel ini, versi Tomcat terbaru adalah versi 10.
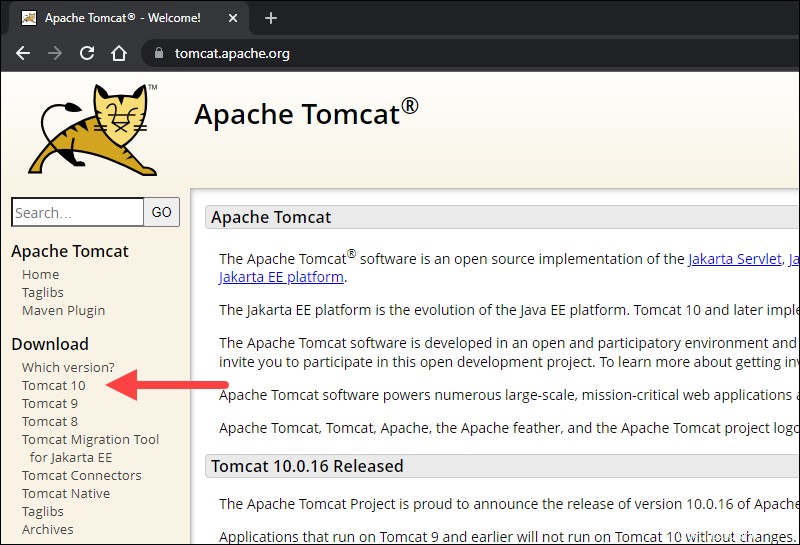
2. Di Unduh halaman, gulir ke bawah dan temukan Distribusi Biner daerah.
Di Inti daftar, tergantung pada jenis penginstalan yang Anda inginkan, klik tautan unduhan untuk Pemasang Layanan Windows atau 32bit /Berkas zip Windows 64bit .
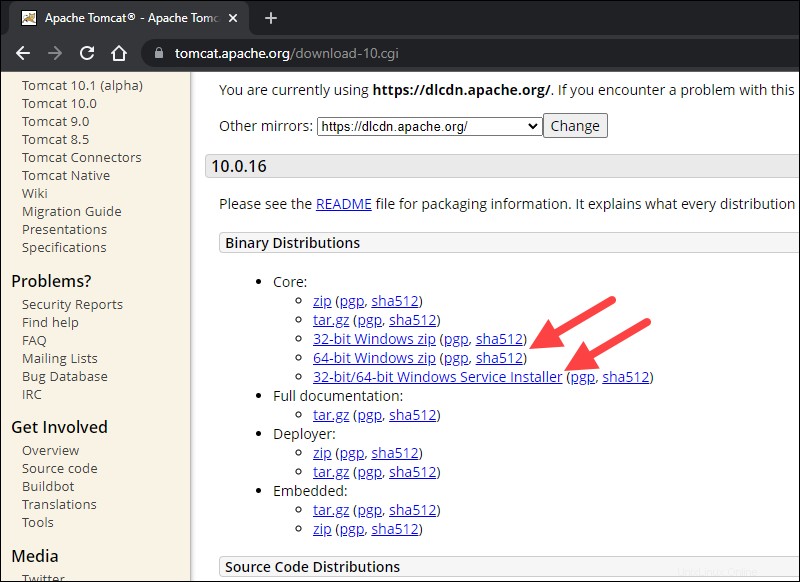
Langkah 2:Instal Tomcat
Instal Tomcat melalui Penginstal Layanan Windows untuk pengalaman otomatis dan dipandu wizard. Penginstal layanan menginstal layanan Tomcat dan menjalankannya secara otomatis saat sistem melakukan booting.
Untuk pengalaman portabel, instal Tomcat menggunakan file zip dan hindari menginstal layanan. Copot pemasangan Tomcat dengan mudah saat tidak lagi diperlukan dengan menghapus direktori Tomcat, atau pindahkan bila perlu.
Metode 1:Instal Tomcat Menggunakan Penginstal Layanan Windows
Ikuti langkah-langkah di bawah ini untuk menginstal Tomcat menggunakan Windows Service Installer.
1. Buka Pemasang Layanan Windows . yang diunduh file untuk memulai proses instalasi.
2. Di layar pembuka Tomcat Setup, klik Berikutnya untuk melanjutkan.
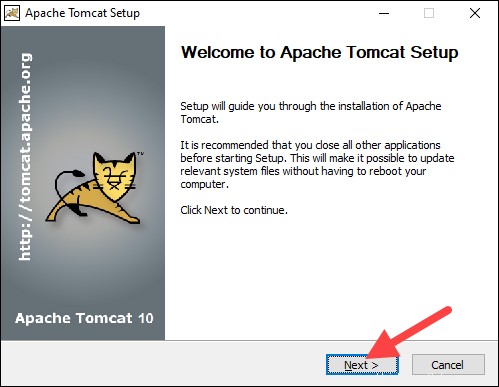
3. Baca Perjanjian Lisensi dan jika Anda menyetujui persyaratannya, klik Saya Setuju untuk melanjutkan ke langkah berikutnya.
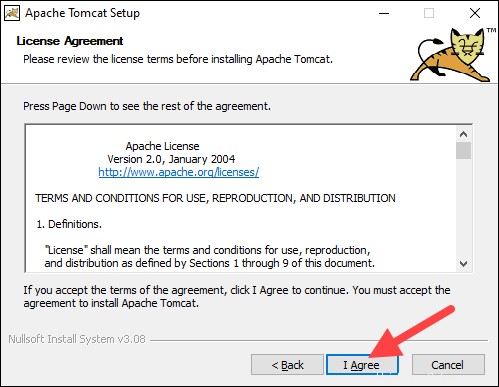
4. Di layar pemilihan komponen Tomcat, pilih Penuh di menu tarik-turun untuk memastikan wizard menginstal Tomcat Host Manager dan aplikasi web contoh Servlet dan JSP. Atau, pertahankan default Normal jenis instalasi dan klik Berikutnya .
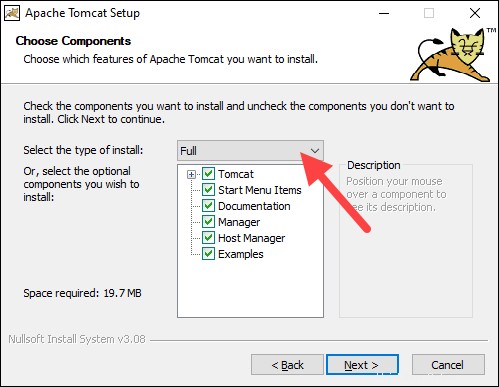
5. Langkah selanjutnya mengkonfigurasi server Tomcat. Misalnya, masukkan Kredensial masuk Administrator atau pilih port koneksi different yang berbeda . Setelah selesai, klik Berikutnya untuk melanjutkan ke langkah berikutnya.
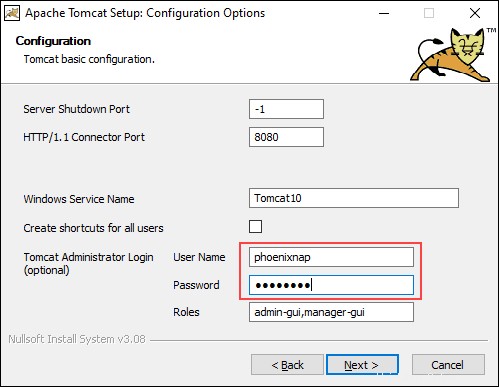
6. Langkah selanjutnya mengharuskan Anda memasukkan path lengkap ke direktori JRE di sistem Anda. Wizard akan menyelesaikan ini secara otomatis jika Anda sebelumnya telah menyiapkan variabel lingkungan Java. Klik Berikutnya untuk melanjutkan ke langkah berikutnya.
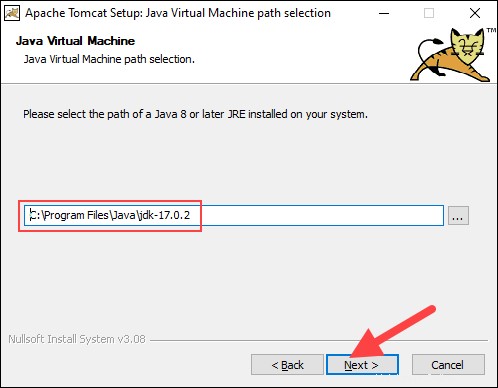
7. Pilih lokasi pemasangan server Tomcat atau pertahankan yang default dan klik Instal .
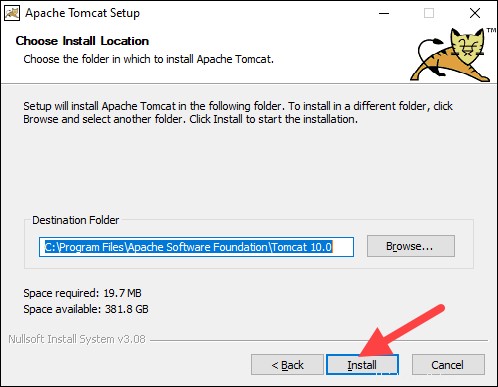
8. Centang Jalankan Apache Tomcat kotak untuk memulai layanan setelah penginstalan selesai. Opsional, centang Tampilkan Readme kotak untuk melihat file Readme. Untuk menyelesaikan penginstalan, klik Selesai .
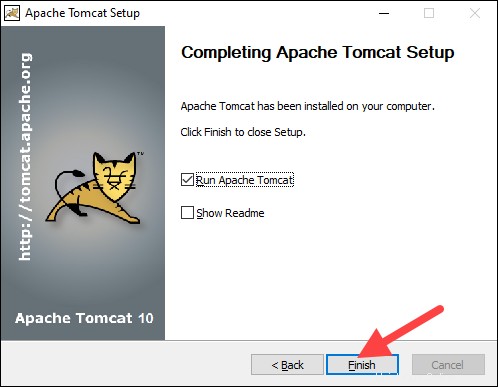
9. Sebuah jendela popup muncul yang memulai layanan Tomcat. Setelah proses selesai, jendela menutup secara otomatis. Server web Apache Tomcat sekarang berhasil diinstal .
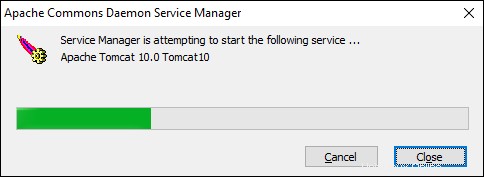
Metode 2:Instal Tomcat Menggunakan Arsip zip
Ikuti langkah-langkah di bawah ini untuk menyiapkan server Tomcat menggunakan arsip zip .
1. Setelah mengunduh 32bit /Berkas zip Windows 64bit, tergantung pada versi Windows Anda, unzip file yang diunduh. Klik kanan file dan pilih Ekstrak semua...
2. Pilih tempat untuk mengekstrak konten arsip. Untuk navigasi yang lebih mudah, kami sarankan untuk mengekstraknya ke root hard drive. Opsional, berikan direktori nama yang lebih pendek untuk memfasilitasi konfigurasi server nanti. Klik Ekstrak untuk memulai proses.
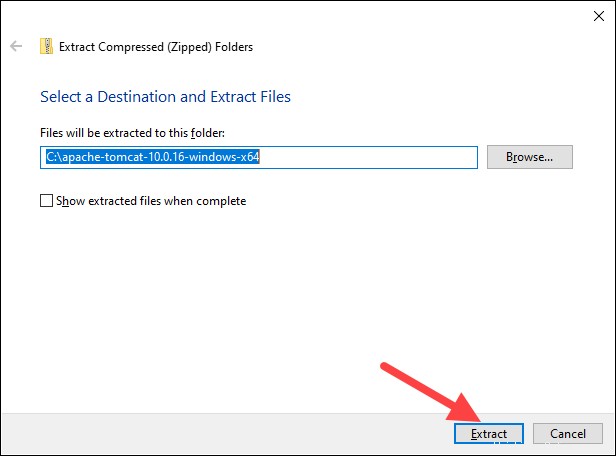
3. Navigasikan ke conf sub-direktori dalam direktori yang diekstrak dan temukan server.xml berkas.
Penting: Cadangkan file .xml sebelum membuat perubahan apa pun.
4. Port koneksi default adalah 8080 . Untuk memilih port yang berbeda, edit server.xml file dengan editor teks, seperti Notepad++, dan temukan baris berikut:
<Connector port="8080" protocol="HTTP/1.1"
connectionTimeout="20000"
redirectPort="8443" />
Ubah connector port nomor ke nomor apa pun antara 1024 dan 65535 .
5. Untuk mengaktifkan penjelajahan direktori, cari web.xml file di conf direktori dan mengedit file dengan editor teks. Penjelajahan direktori membantu saat menguji sistem, dan terkadang ini bisa menjadi solusi untuk kesalahan terlarang 403.
Cari baris berikut dan ubah listings nilai dari false ke true :
<servlet>
<servlet-name>default</servlet-name>
<servlet-class>org.apache.catalina.servlets.DefaultServlet</servlet-class>
<init-param>
<param-name>debug</param-name>
<param-value>0</param-value>
</init-param>
<init-param>
<param-name>listings</param-name>
<param-value>false</param-value>
</init-param>
<load-on-startup>1</load-on-startup>
</servlet>6. Terapkan fitur muat ulang otomatis dengan mengedit context.xml mengajukan. Di atas segalanya, auto-reload berguna dalam pengembangan untuk mencegah restart server secara manual setiap kali ada perubahan.
Menggunakan editor teks, buka context.xml mengajukan. Cari baris berikut dan ubah nilainya dari false ke true dalam setiap contoh:
<Context reloadable="false" crossContext="false" parallelAnnotationScanning="false">
......
......
</Context>
7. Setelah melakukan perubahan, jalankan server. Tekan tombol Windows dan ketik cmd . Tekan Enter untuk membuka jendela Command Prompt.
8. Pindah ke bin direktori server Tomcat Anda dan jalankan:
startup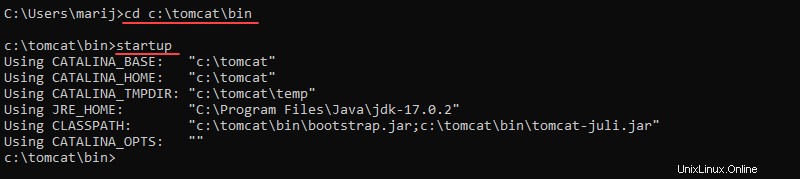
8. Tambahkan pengecualian untuk Tomcat di firewall:
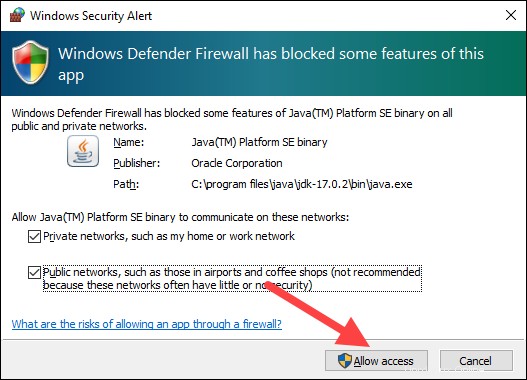
9. Jendela konsol Tomcat baru muncul. Konsol ini menerima pesan kesalahan dan system.out.println() pesan yang dikeluarkan oleh servlet Java.
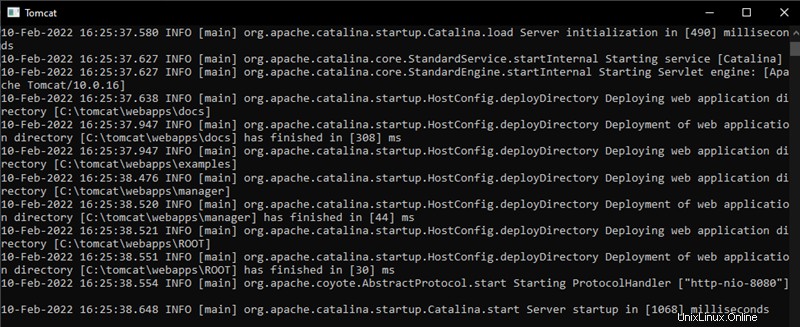
10. Akses server menggunakan browser sebagai klien HTTP. Jelajahi http://localhost:8080 dan akses halaman selamat datang Tomcat untuk memastikan server berfungsi.
Selain itu, gunakan Mulai Cepat Pengembang tautan untuk melihat informasi lebih lanjut tentang server dan mulai menggunakan serta mengonfigurasi server.
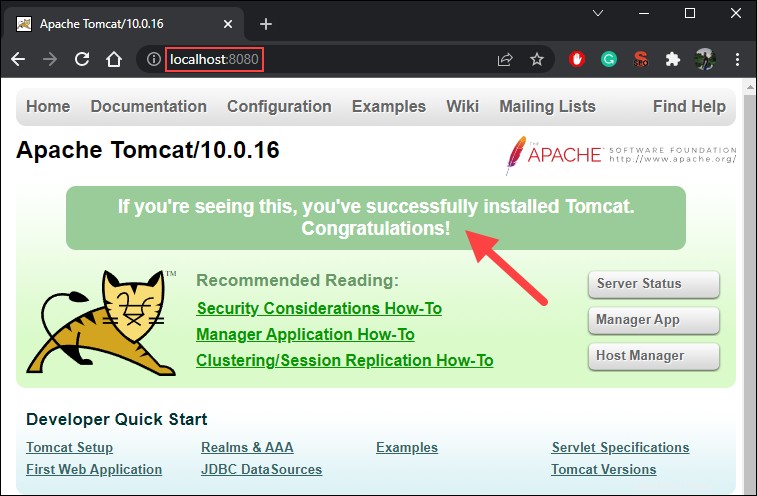
11. Matikan server Tomcat dengan menekan Ctrl+C di konsol Tomcat.
Langkah 3:Periksa apakah Layanan Apache Tomcat Berjalan
Menginstal Tomcat menggunakan Penginstal Layanan Windows menginstal Tomcat sebagai layanan Windows yang secara otomatis berjalan saat boot. Ikuti langkah-langkah di bawah ini untuk memastikan bahwa Tomcat dimulai sebagai layanan Windows.
1. Buka Mulai menu dan cari Layanan .
2. Pilih Layanan hasil.
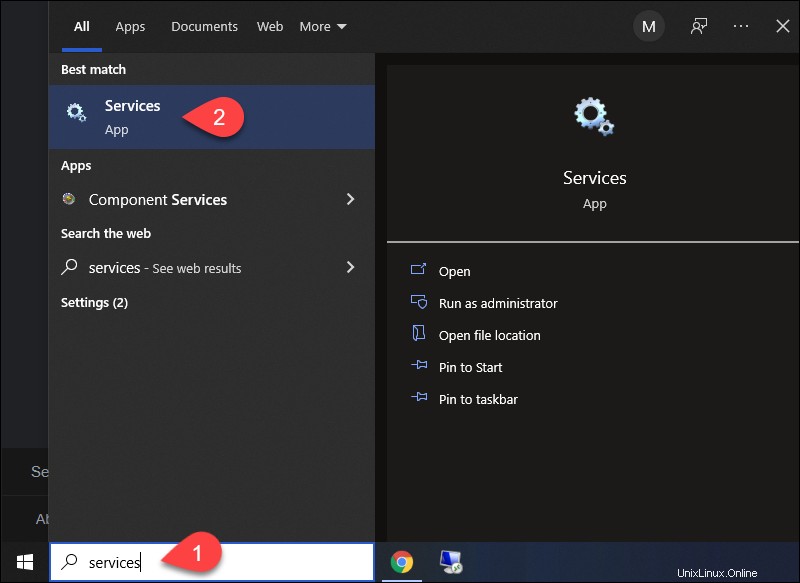
3. Di Layanan jendela, cari Apache Tomcat melayani. Status kolom menunjukkan apakah layanan berjalan atau tidak. Mulai atau Berhenti layanan menggunakan tombol di bilah alat atau dengan menekan Stop atau Mulai ulang di sisi kiri daftar layanan.
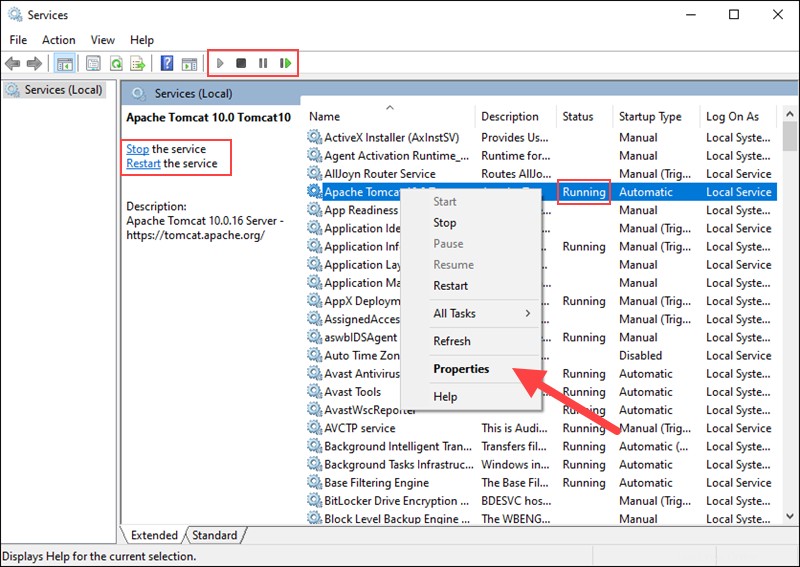
Konfigurasikan startup layanan dengan mengklik kanan layanan Tomcat dan memilih Properti .
4. Di Properti jendela, di bawah Jenis startup menu tarik-turun, pilih cara menjalankan layanan Tomcat:
- Otomatis (Mulai Tertunda) . Memulai layanan segera setelah boot. Awal yang tertunda meningkatkan kinerja boot server dan memiliki manfaat keamanan.
- Otomatis . Secara otomatis memulai layanan saat boot.
- Manual . Layanan dimulai hanya ketika Windows atau layanan lain membutuhkannya atau jika dipanggil.
- Dinonaktifkan . Menonaktifkan startup layanan, meskipun Anda mencoba memulainya.
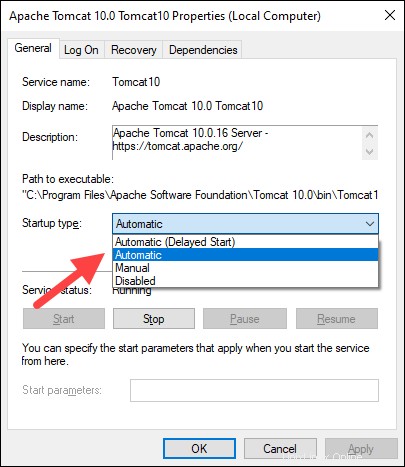
Klik Oke untuk mengonfirmasi perubahan.