Pendahuluan
Saat server Windows berjalan untuk waktu yang lama, aplikasi dan fitur sistem operasi dapat menjadi tidak stabil.
Sistem operasi yang tidak stabil mungkin mengalami crash aplikasi, aplikasi hang, atau kebocoran memori. Terkadang bahkan fungsi sistem yang penting menjadi tidak responsif.
Solusi langsung adalah memulai kembali. Panduan ini akan memandu Anda melalui cara memulai ulang Windows Server 2016 dengan beberapa opsi perintah.
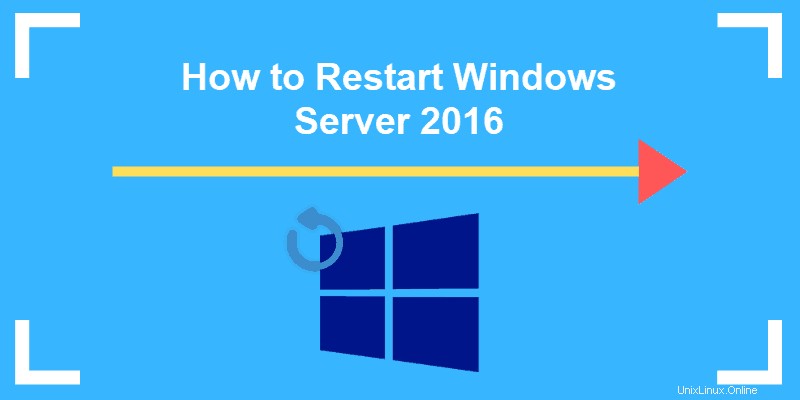
Prasyarat
- Sistem yang menjalankan Windows Server 2016
- Akses baris perintah
- (opsional) koneksi server jauh
- (opsional) Antarmuka Pengguna Grafis terpasang
- (opsional) Windows PowerShell
Menggunakan Perintah Mulai Ulang Server Windows
Restart Windows Server dengan GUI
Antarmuka Windows Server 2016 adalah GUI, atau Antarmuka Pengguna Grafis, yang menyederhanakan banyak tugas.
Klik menu Mulai> Tombol daya> Mulai ulang .
Cara Restart Windows Server Menggunakan Command Prompt
Dalam beberapa kasus, Anda mungkin tidak menginstal komponen GUI. Atau, sistem operasi Anda mengalami masalah, dan yang dapat Anda akses hanyalah prompt perintah.
Langkah 1:Buka Command Prompt
1. Tekan Ctrl+Alt+Del.
2. Sistem akan menampilkan menu – klik Pengelola Tugas.
3. Di jendela Pengelola Tugas, klik Detail Lainnya.
4. Klik File menu, lalu klik Jalankan tugas baru.
5. Di bidang, ketik cmd.exe – lalu centang kotak untuk membuat tugas dengan hak administrator. Klik Oke .
6. Jendela hitam dengan teks putih akan muncul.
Langkah 2:Reboot Sistem Operasi Windows Server
Di jendela Command Prompt, ketik perintah restart Windows Server , lalu tekan Enter :
shutdown –r
–r option memberitahu Windows untuk memulai ulang, bukan hanya mematikan.
Memulai ulang dari PowerShell
Windows PowerShell adalah seperti versi command prompt yang telah disempurnakan. Ini didasarkan pada kerangka .NET, dan termasuk bahasa skrip. PowerShell berguna untuk mengutak-atik sistem operasi Windows Anda.
Langkah 1:Luncurkan PowerShell
1. Tekan C trl+Shift+Esc untuk meluncurkan Pengelola Tugas.
2. Klik File menu, lalu Jalankan tugas baru .
3. Pada prompt, ketik powershell.exe dan centang kotak untuk memulai dengan hak administrator. Klik Oke .
4. Jendela baru dengan latar belakang biru tua akan diluncurkan. Anda dapat mengetahui bahwa Anda berada di jendela PowerShell jika perintahnya dimulai dengan PS.
Langkah 2:Mulai Ulang Sistem
Di jendela PowerShell, ketik perintah berikut dan tekan Enter :
Restart-ComputerSecara default, Anda akan mendapatkan hitungan mundur 5 detik, lalu sistem akan dimulai ulang.
Anda dapat menambahkan opsi untuk menunda restart lebih lama dari default 5 detik:
Restart-Computer –delay 15Ubah nomor 15 ke jumlah detik yang ingin Anda tunda.
Me-boot Ulang Server Windows Jarak Jauh dengan PowerShell
Langkah 1:Luncurkan PowerShell
Jika Anda berada di prompt perintah, masukkan perintah:
PowerShellPrompt akan menambahkan PS di awal, dan perintah yang Anda ketik akan muncul dengan warna kuning.
Langkah 2:Mulai Ulang dari Jarak Jauh
Di jendela PowerShell, ketik berikut ini:
Restart-Computer –ComputerName “NAME_OF_SYSTEM”Ganti NAME_OF_SYSTEM dengan nama komputer yang ingin Anda restart. Pastikan untuk menyertakan tanda kutip.