Apa itu OpenSUSE Leap 42.1 ?
OpenSUSE Leap adalah tipe baru dan versi baru dari OpenSUSE. Ini adalah distribusi Linux hibrida yang menggunakan kode sumber SUSE Linux Enterprise (SLE) untuk memberikan stabilitas dan keandalan yang lebih tinggi daripada distribusi otLinuxinux. Lompatan OpenSUSE mendapatkan pembaruan paket, pemeliharaan dan perbaikan bug dari SLE dan komunitas OpenSUSE, ini adalah kombinasi dari SUSE Linux Enterprise (SLE) untuk pengguna server dan perusahaan dan OpenSUSE untuk pengguna desktop. Penamaan "42" didasarkan pada Suse Linux Enterprise 12.01 dan 30, 12 + 30 =42 yang baru.
Kita dapat menggunakan lompatan OpenSUSE sebagai sistem operasi server yang menyediakan fitur perusahaan, dan menggunakannya sebagai sistem operasi desktop komputer yang menyediakan semua lingkungan desktop utama seperti KDE plasma 5, gnome, dan lingkungan desktop ringan lainnya seperti XFCE dan LXDE.
Dalam tutorial ini, saya akan memandu Anda melalui instalasi lompatan OpenSUSE. Saya akan menginstal OpenSUSE leap dengan KDE plasma 5 sebagai lingkungan desktop.
Prasyarat
- Media penginstalan seperti USB, DVD.
- Disarankan untuk menggunakan lebih dari 10GB ruang HDD kosong.
- Disarankan untuk menggunakan lebih dari 2 GB memori/RAM.
- OpenSuse Leap ISO.
Langkah 1 - Unduh OpenSuSe Leap ISO
Unduh OpenSUSE Leap dari situs OpenSUSE.
http://download.opensuse.org/distribution/leap/42.1/iso/
Bakar file iso ke DVD atau gunakan USB yang dapat di-boot sebagai media instalasi dengan file iso tersebut, lalu boot komputer dengan media boot ini.
Langkah 2 - Instalasi
Setelah Anda membuat media instalasi dan mem-boot komputer Anda dengannya, dan prompt lompatan openSuSe pertama akan muncul. Pada prompt itu pilih "Instalasi".
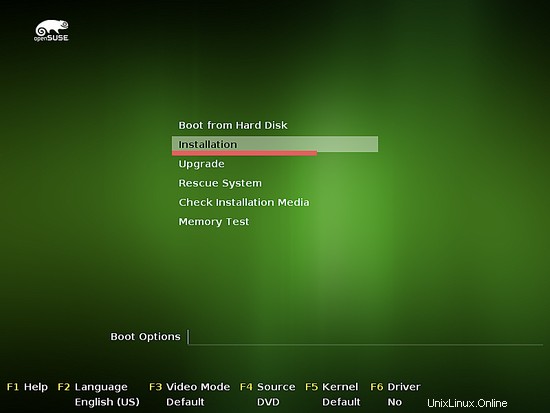
Kernel akan memuat beberapa pesan debug, jangan pedulikan dan tunggu layar berikutnya muncul.
Langkah 3 - Konfigurasi Bahasa dan Keyboard
Ini adalah pesan selamat datang pertama, Anda dapat memilih bahasa dan tata letak keyboard Anda di langkah ini. Anda juga dapat membaca perjanjian lisensi OpenSUSE, lalu klik "Berikutnya".
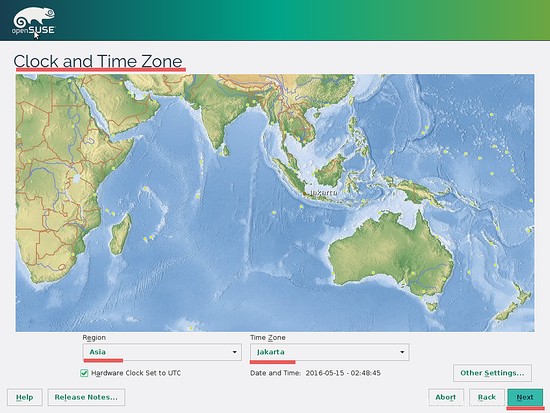
Langkah 4 - Opsi Instalasi
Biarkan konfigurasi default dan klik "Next".
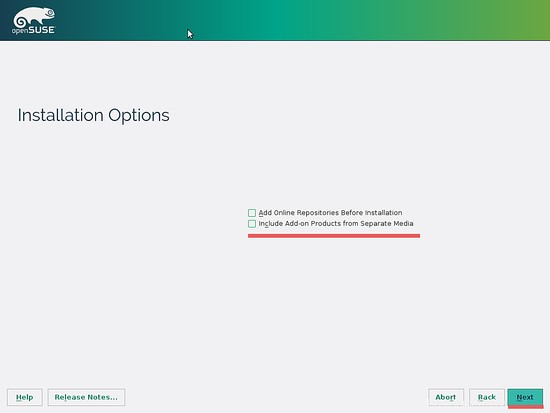
Langkah 5 - Skema Partisi
Catatan :dalam tutorial ini, saya menggunakan ruang HDD 20GB dengan RAM 2GB.
Secara default, penginstal akan menyediakan skema partisi default. Installer akan membuat 3 partisi:
- SWAP - 2 GB.
- Btrfs sebagai partisi root - 12GB.
- Xfs sebagai partisi rumah - 6GB.
Saya menggunakan skema partisi default dari penginstal dan saya hanya perlu mengklik "Berikutnya"
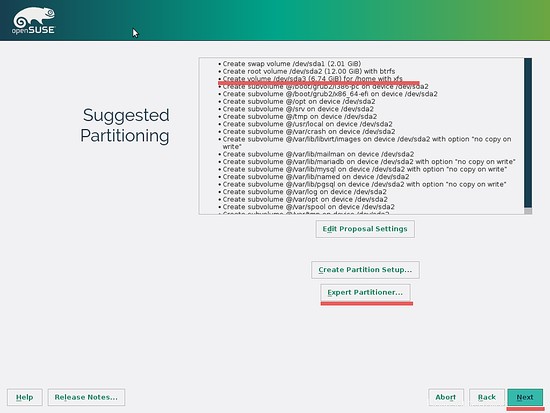
Jika Anda ingin mengkonfigurasi partisi Anda sendiri, Anda dapat mengklik "Expert Partitioner" dan menentukan partisi yang diinginkan.
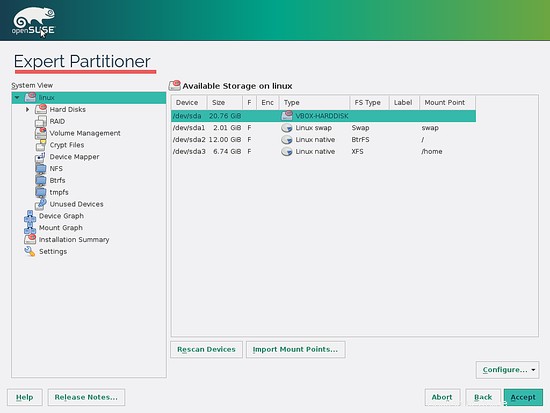
Langkah 6 - Pilih Zona Waktu
Pilih zona waktu Anda, lalu klik "Berikutnya".
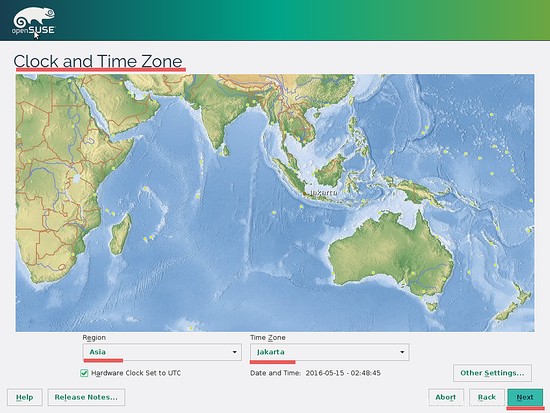
Langkah 7 - Pilih Lingkungan Desktop
Secara default, lompatan OpenSuSe akan menggunakan KDE sebagai lingkungan desktop. Jika Anda memiliki RAM yang cukup, Anda dapat memilih yang ini atau menggunakan Gnome. Jika Anda memiliki sedikit RAM, saya sarankan Anda menggunakan XFCE atau LXDE sebagai lingkungan desktop Anda.
Jika Anda ingin menggunakannya sebagai server, Anda dapat memilih "Pemilihan Server Minimal".
Pada langkah ini, saya akan menggunakan KDE sebagai lingkungan desktop, jadi cukup klik "Berikutnya" untuk meneruskan.
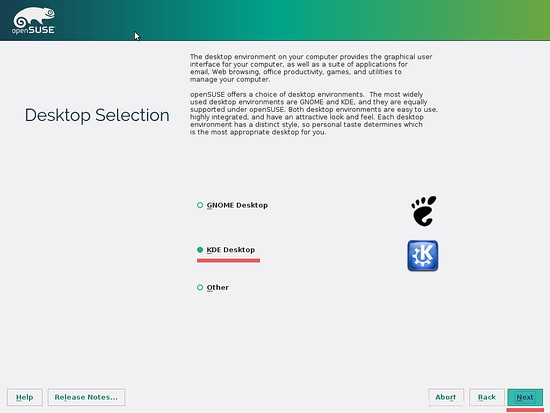
Jika Anda ingin memilih lingkungan desktop lain.
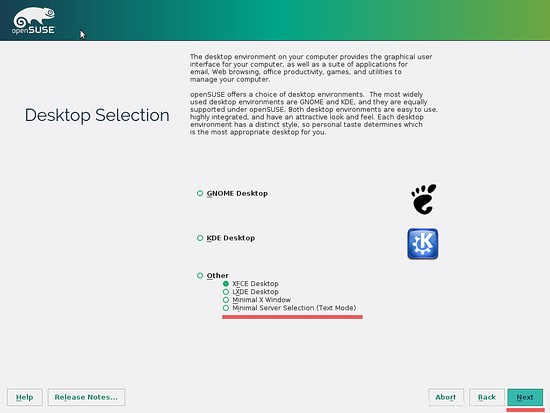
Langkah 8 - Buat Pengguna Baru
Buat pengguna baru untuk OpenSUSE, ketik nama pengguna dan kata sandi Anda. Jika Anda ingin menonaktifkan login otomatis, hapus centang opsi itu dan klik "Berikutnya".
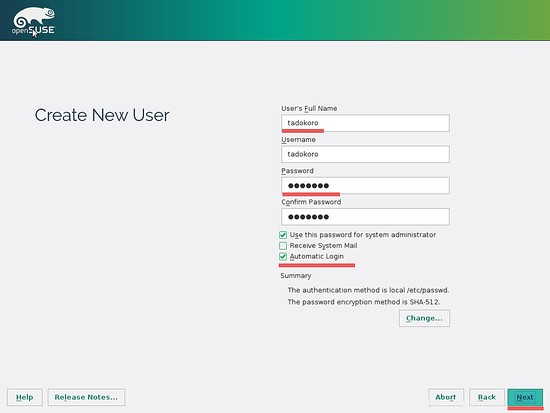
Langkah 9 - Verifikasi Instalasi
Lihat kotak untuk memverifikasi pengaturan penginstalan Anda, lalu klik "Instal".
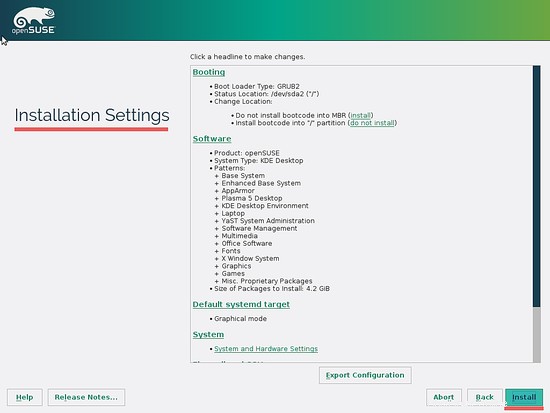
Kemudian konfirmasi penginstalan dengan mengklik "Instal".
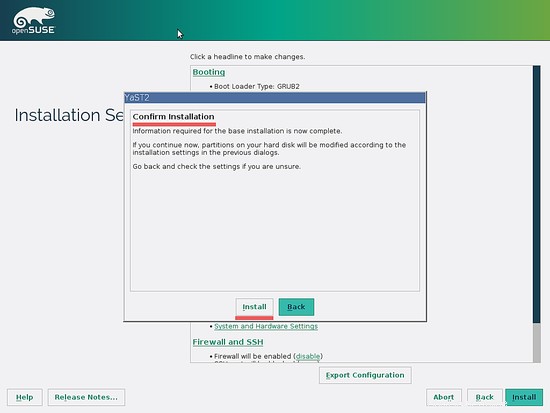
Langkah 10 - Mulai Instalasi
Instalasi OpenSuSe Leap akan dimulai sekarang, luangkan waktu Anda dan tunggu sampai proses selesai.
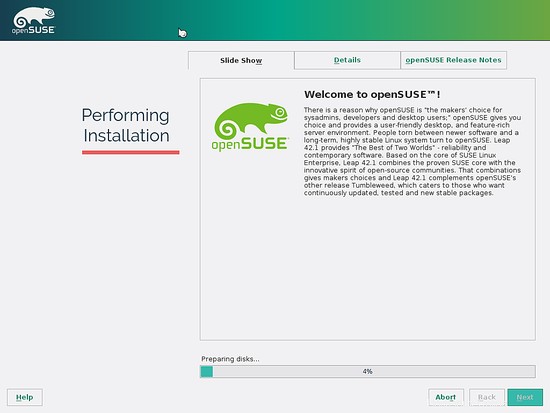
Komputer akan reboot secara otomatis setelah penginstalan selesai dan Anda harus menghapus penginstalan media atau bootable dari komputer Anda.
Langkah 11 - OpenSUSE Leap 42.1
Anda akan melihat prompt grub lompatan OpenSUSE, pilih "OpenSUSE Leap 42.1" dan tekan Enter .
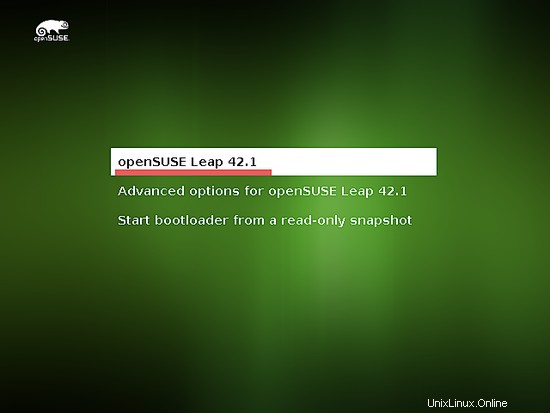
Dan kemudian Anda dapat melihat desktop OpenSUSE KDE plasma 5.

tidak ada opsi login karena saya mencentang opsi login otomatis di langkah instalasi 8.
OpenSUSE Leap dengan KDE 5 - Menu.
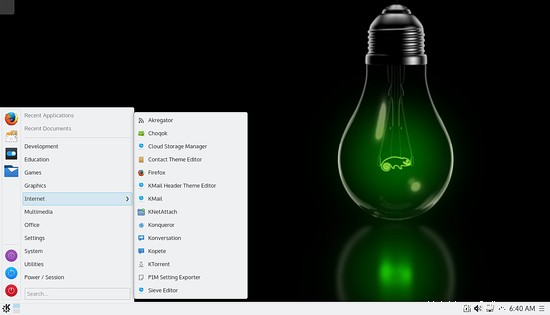
OpenSUSE Leap dengan KDE 5 - Manajer File, Dolphin.
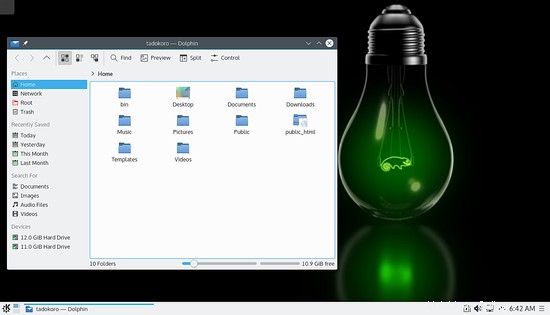
Instalasi OpenSUSE Leap 42.1 telah berhasil diselesaikan.