Menggunakan Linux melalui terminal shell selalu cepat, aman, dan hemat waktu. Selain itu, jika Anda adalah pengguna Linux yang kuat, Anda pasti bersedia melakukan semua tugas operasional melalui metode berbasis antarmuka baris perintah alih-alih metode berbasis GUI. Menggunakan sistem berbasis GUI telah membuat Linux sangat mudah digunakan dan ramah pengguna, tetapi Anda tidak akan merasakan perasaan profesional yang Anda dapatkan di CLI. Namun, jika Anda menggunakan server Linux tanpa lingkungan desktop Linux, saya yakin Anda perlu menjalankan banyak perintah terminal untuk mengoperasikan server. Tidak hanya di server Linux, tetapi Anda juga dapat menggunakan metode terminal untuk menghubungkan WiFi dari terminal shell di lingkungan desktop.
Hubungkan ke WiFi dari Terminal di Ubuntu Linux
Di Linux, Anda dapat melakukan hampir semua hal melalui terminal shell dengan akses yang tepat. Untuk menghubungkan WiFi dari terminal shell di Ubuntu Linux, Anda perlu mengetahui nama WiFi dan kata sandi serta pengetahuan dasar tentang Linux.
Dalam posting ini, kita akan melihat bagaimana menghubungkan wifi dari terminal di Ubuntu/Debian Linux. Di sini, kita akan melihat metode CLI dan semi-CLI untuk menghubungkan WiFi di Linux dari terminal shell.
Metode 1:Metode Netplan untuk Menghubungkan WiFi dari Terminal
Netplan adalah konfigurasi jaringan dasar dan alat penyiapan di Ubuntu untuk menyiapkan semua pengaturan jaringan. Anda dapat menggunakan alat Netplan dan mengonfigurasinya melalui terminal shell untuk menghubungkan WiFi dari terminal shell.
Langkah 1:Identifikasi Detail NIC
Untuk menghubungkan WiFi di mesin apa pun, tentunya kita perlu mengetahui nama jaringannya. Dalam jaringan, nama Wifi diidentifikasi oleh SSID (Service Set Identifier). Maka Anda mungkin juga perlu memastikan bahwa ada adaptor WIFI aktif yang terpasang di mesin Linux Anda. Anda dapat menjalankan perintah berikut yang disediakan di bawah ini untuk memindai semua adaptor jaringan wifi yang tersedia di sekitar Anda. Jalankan perintah berikut di terminal shell untuk mencetak nama adaptor wifi di mesin Anda.
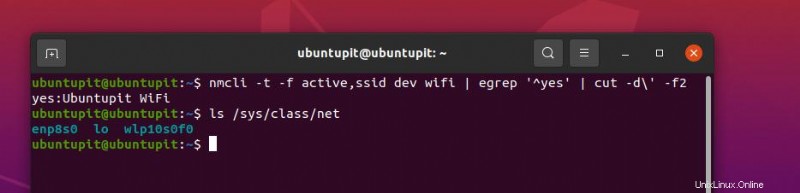
ls /sys/class/net
nmcli -t -f active,ssid dev wifi | egrep '^yes' | cut -d\' -f2
Perintah berikut akan menunjukkan kepada Anda jaringan yang tersedia di layar shell. Nanti, kita akan menggunakan nama SSID pada skrip konfigurasi netplan untuk menghubungkan WiFi dari terminal shell.
Langkah 2:Edit Netplan di Ubuntu
Karena kita sudah mengetahui nama SSID WiFi kita, dan kita memiliki adaptor Wifi yang fungsional, saatnya menghubungkan Wifi ke sistem kita melalui terminal. Perintah sederhana dan langsung berikut akan memungkinkan Anda mengedit skrip konfigurasi Netplan untuk menambahkan SSID kami dan kredensial lainnya. Di sini, saya menggunakan editor skrip Nano, dan Anda dapat menggunakan salah satu alat favorit Anda untuk mengedit skrip Netplan.
sudo nano /etc/netplan/50-cloud-init.yaml
Saat skrip terbuka, harap salin dan tempel baris skrip berikut di dalam skrip konfigurasi jaringan Anda. Pertahankan perataan dan indentasi seperti yang diberikan di bawah ini pada gambar untuk menghindari kesalahan saat kami mencoba menyambungkan wifi dari terminal shell di Linux.
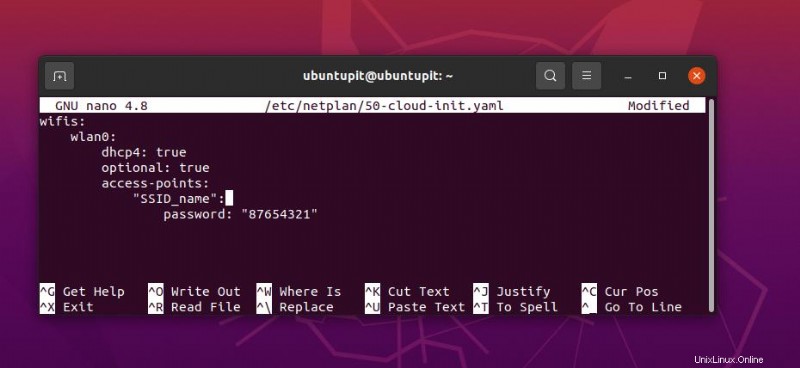
wifis:
wlan0:
dhcp4: true
optional: true
access-points:
"SSID_name":
password: "WiFi_password"
Berikut adalah tampilan yang diperluas dari seluruh skrip konfigurasi Netplan yang dapat Anda amati untuk pemahaman yang lebih baik. Jika Anda telah menggunakan konfigurasi jaringan lain, harap buat cadangan skrip untuk mengembalikannya ke default. Pastikan Anda telah membuat skrip file dengan benar untuk menyambungkan WiFi melalui terminal.
# This file is generated from information provided by the datasource. Changes
# to it will not persist across an instance reboot. To disable cloud-init's
# network configuration capabilities, write a file
# /etc/cloud/cloud.cfg.d/99-disable-network-config.cfg with the following:
# network: {config: disabled}
network:
ethernets:
eth0:
dhcp4: true
optional: true
version: 2
wifis:
wlan0:
dhcp4: true
optional: true
access-points:
"SSID_name":
password: "WiFi_password"
Sekarang, Anda mungkin menghadapi masalah setelah mem-boot ulang atau keluar dari mesin. Untuk menghindari mengonfigurasi seluruh proses setiap saat, harap buat paket Netplan dan terapkan ke mesin Ubuntu Anda.
sudo netplan generate
sudo netplan apply
Jika perintah Netplan Apply tidak berfungsi, Anda dapat mencoba perintah berikut yang diberikan di bawah ini.
sudo netplan --debug apply
Langkah 3:Temukan Jika Ada Masalah!
Di Linux, jika Anda sudah memiliki pengaturan untuk konfigurasi jaringan/WiFi, Anda mungkin menghadapi masalah menghubungkan Wifi dari terminal shell. Silakan jalankan perintah kontrol sistem berikut pada shell terminal Anda untuk memulai alat Wi-Fi Protected Access pada mesin Ubuntu Anda.
sudo systemctl start wpa_supplicant
Jika perintah di atas tidak berfungsi, harap matikan PC Anda dan terapkan kembali pengaturan Netplan di mesin Anda.
shutdown now
sudo netplan generate
sudo netplan apply
Terkadang, WiFi Anda mungkin berfungsi dengan baik dan masih terhubung di mesin Ubuntu Anda tanpa menunjukkan statusnya; dalam hal ini, mungkin hanya perlu pembaruan repositori sistem untuk menyegarkan pengaturan Netplan. Anda mungkin tidak lupa untuk memeriksa adaptor Wi-Fi di mesin Anda jika Anda gagal menyambungkan Wi-Fi dari terminal di Linux.
Akhirnya, ketika Anda berhasil membangun koneksi Wifi ke mesin Ubuntu Anda dari terminal, Anda sekarang dapat menjalankan perintah berikut untuk memeriksa status IP pada mesin Anda.
$ ip a
Metode 2:Hubungkan Wifi di Ubuntu Dari Terminal melalui nmtui
Nmtui adalah kependekan dari Network Manager Text User Interface di Linux. Ini dapat digunakan untuk mengelola jaringan nirkabel di permukaan Anda. Alat nmtui bekerja dalam metode semi-CLI. Dalam metode ini, Anda perlu menggunakan baris perintah berbasis terminal, tetapi juga memerlukan penunjuk kursor untuk memilih dan mengoperasikan alat.
Langkah 1:UI Manajer Jaringan Eksekutif
Dalam metode ini, kita akan melihat cara menghubungkan Wifi di Linux dari terminal melalui nmtui. Pertama, Anda perlu mengetikkan nmtui di shell terminal untuk menjalankan alat Antarmuka Pengguna Teks Pengelola Jaringan di sistem Anda.
nmtui
Perintah akan menampilkan menu drop-down untuk memilih pengaturan Jaringan. Dari menu, pilih 'Aktifkan koneksi' untuk memilih SSID Anda dari terminal.
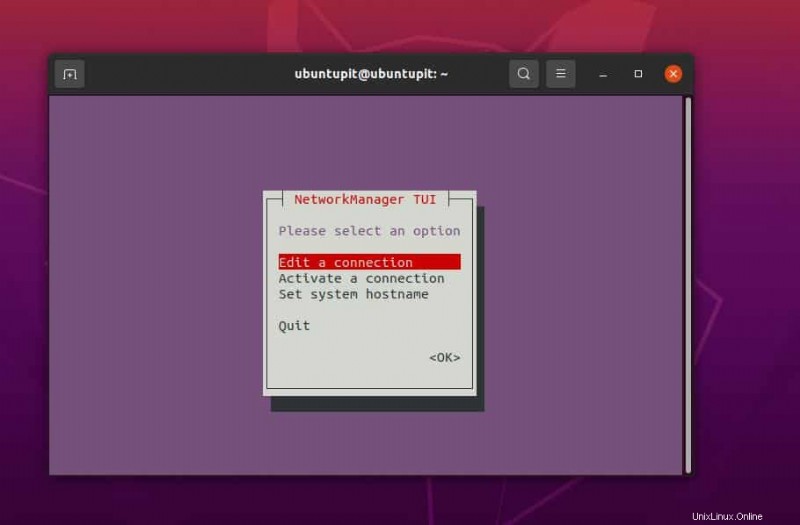
Langkah 2:Pilih SSID WiFi
Pada langkah selanjutnya, Anda akan melihat daftar jaringan Wifi (SSID) yang tersedia di sekitar Anda pada terminal shell. Silakan gunakan kursor mouse atau tombol panah dari keyboard Anda untuk memilih SSID Anda, lalu tekan tombol enter untuk memilih jaringan.
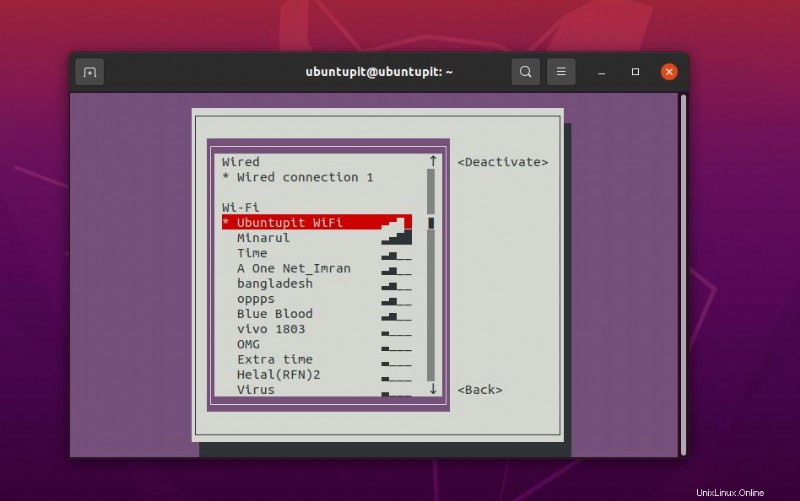
Pada langkah selanjutnya, terminal shell akan meminta Anda untuk memasukkan kata sandi SSID agar desktop Linux Anda dapat terhubung ke jaringan. Jika Wifi Anda tidak memiliki kata sandi, itu tidak akan meminta kata sandi. Jika semuanya berjalan dengan baik, itu akan menampilkan pesan 'menghubungkan' di layar dan akan segera terhubung.
Langkah 3:Memeriksa Koneksi
Sejak sekarang, kami telah melihat metode menghubungkan jaringan Wifi di Ubuntu dari terminal shell. Saatnya untuk memeriksa apakah jaringan berfungsi atau tidak. Menjalankan perintah Ping untuk memeriksa koneksi internet adalah metode universal untuk memeriksa stabilitas internet, waktu respons, dan latensi. Kita dapat melakukan perintah Ping berikut pada shell terminal untuk menekan Ping ke DNS Google.
ping google.com
Untuk memeriksa semua jaringan Wifi yang dikenal di sistem Anda, harap jalankan perintah Nmcli berikut yang diberikan di bawah ini.
nmcli con show
Jika Anda perlu beralih dari satu jaringan Wifi ke jaringan lain, Anda dapat menjalankan perintah NMCLI yang diberikan di bawah ini.
nmcli con down ssid/uuid
Kata Akhir
Di seluruh posting, kita telah melihat dua metode menghubungkan Wifi di Ubuntu Linux dari terminal shell dan cara memeriksa koneksi. Jika Anda pengguna Linux profesional, saya sangat menyarankan Anda menggunakan kabel LAN untuk stabilitas internet yang lebih baik. Jika Anda menggunakan koneksi internet dengan IP Statis, silakan baca postingan ini untuk melihat cara menghubungkan IP Stactci di Linux.
Semoga postingan ini bermanfaat dan informatif bagi Anda. Silakan bagikan dengan teman-teman Anda dan komunitas Linux jika menurut Anda postingan ini bermanfaat dan informatif. Kamu juga bisa menuliskan pendapatmu terkait postingan ini di kolom komentar.