Desktop jarak jauh, menurut Wikipedia, adalah "fitur perangkat lunak atau sistem operasi yang memungkinkan lingkungan desktop komputer pribadi dijalankan dari jarak jauh pada satu sistem (biasanya PC, tetapi konsepnya berlaku sama untuk server), saat ditampilkan di komputer. perangkat klien terpisah."
Dengan kata lain, remote desktop digunakan untuk mengakses lingkungan yang berjalan di komputer lain. Misalnya, sistem pengujian pull request (PR) dari ManageIQ/Integration menguji repositori mengekspos port koneksi Virtual Network Computing (VNC) sehingga saya dapat melihat PR saya yang sedang diuji secara real time dari jarak jauh. Desktop jarak jauh juga digunakan untuk membantu pelanggan memecahkan masalah komputer:dengan izin pelanggan, Anda dapat membuat koneksi VNC atau Remote Desktop Protocol (RDP) untuk melihat atau mengakses komputer secara interaktif guna memecahkan masalah atau memperbaiki masalah.
Koneksi ini dibuat menggunakan perangkat lunak koneksi desktop jarak jauh, dan ada banyak opsi yang tersedia. Saya menggunakan Remmina karena saya menyukai antarmuka pengguna (UI) yang minimal dan mudah digunakan. Ini ditulis dalam GTK+ dan merupakan sumber terbuka di bawah lisensi GNU GPL.
Dalam artikel ini, saya akan menjelaskan cara menggunakan klien Remmina untuk terhubung dari jarak jauh dari komputer Linux ke sistem Windows 10 dan sistem Red Hat Enterprise Linux 7.
Instal Remmina di Linux
Pertama, Anda perlu menginstal Remmina di komputer yang akan Anda gunakan untuk mengakses komputer lain dari jarak jauh. Jika Anda menggunakan Fedora, Anda dapat menjalankan perintah berikut untuk menginstal Remmina:
sudo dnf install -y remminaJika Anda ingin menginstal Remmina pada platform Linux yang berbeda, ikuti petunjuk penginstalan ini. Anda kemudian harus menemukan Remmina dengan aplikasi Anda yang lain (Remmina dipilih dalam gambar ini).
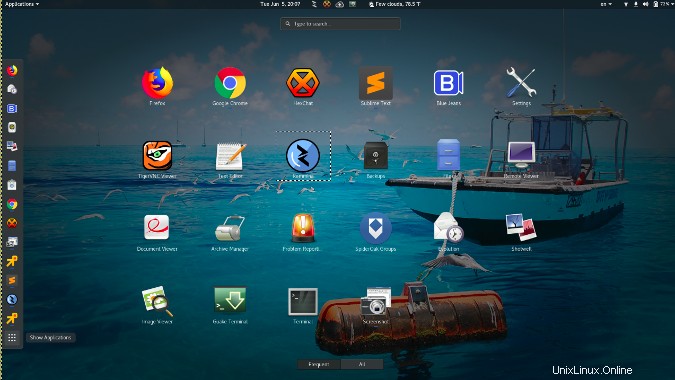
Luncurkan Remmina dengan mengklik ikon. Anda akan melihat layar yang menyerupai ini:

Remmina menawarkan beberapa jenis koneksi, termasuk RDP, yang digunakan untuk terhubung ke komputer berbasis Windows, dan VNC, yang digunakan untuk terhubung ke mesin Linux. Seperti yang Anda lihat di pojok kiri atas, pengaturan default Remmina adalah RDP.
Menghubungkan ke Windows 10
Menurut matriks produk Microsoft, edisi Windows 10 Home tidak menyertakan kemampuan untuk terhubung melalui RDP, jadi Anda harus menjalankan edisi Pro atau Perusahaan untuk terhubung melalui RDP.
Sebelum dapat terhubung ke komputer Windows 10 melalui RDP, Anda harus mengubah beberapa izin untuk mengizinkan berbagi dan koneksi desktop jarak jauh melalui firewall Anda.
Untuk mengaktifkan berbagi desktop jarak jauh, di File Explorer klik kanan My Computer → Properties → Remote Settings dan, pada pop-up yang terbuka, centang Izinkan koneksi jarak jauh ke komputer ini , lalu pilih Terapkan .
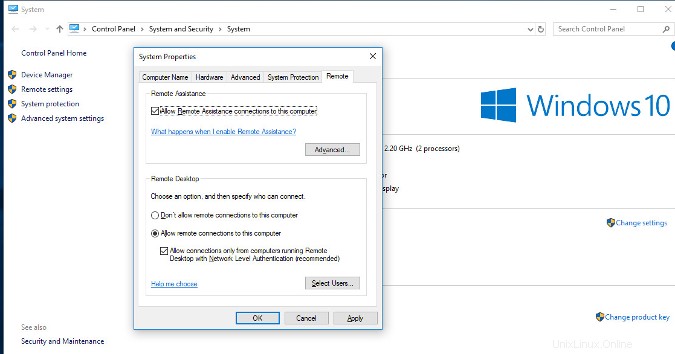
Selanjutnya, aktifkan koneksi desktop jarak jauh melalui firewall Anda. Pertama, telusuri setelan firewall di Mulai menu dan pilih Izinkan aplikasi melalui Windows Firewall .
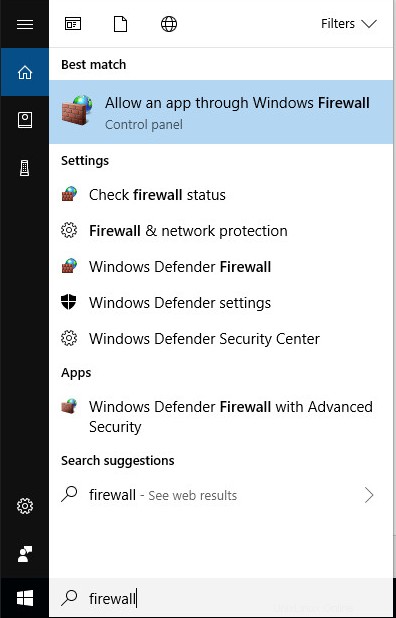
Di jendela yang terbuka, cari Desktop Jarak Jauh di bawah Aplikasi dan fitur yang diizinkan . Centang kotak di Pribadi dan/atau Publik kolom, tergantung pada jenis jaringan yang akan Anda gunakan untuk mengakses desktop ini. Klik Oke .
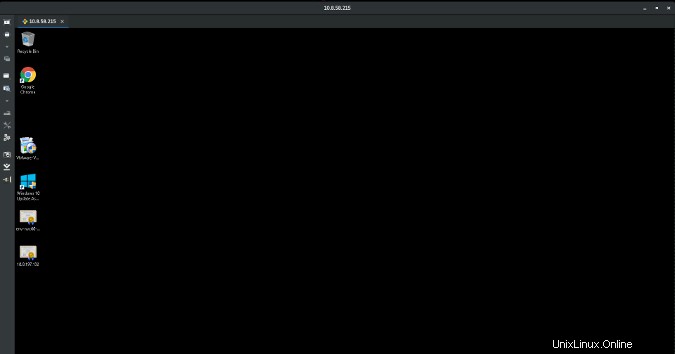
Buka komputer Linux yang Anda gunakan untuk mengakses PC Windows dari jarak jauh dan luncurkan Remmina. Masukkan alamat IP komputer Windows Anda dan tekan tombol Enter. (Bagaimana cara menemukan alamat IP saya di Linux dan Windows 10?) Saat diminta, masukkan nama pengguna dan sandi Anda, lalu klik OK.
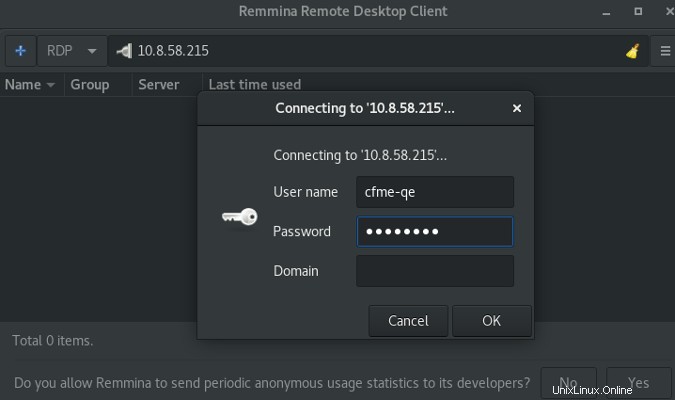
Jika Anda diminta untuk menerima sertifikat, pilih OK.
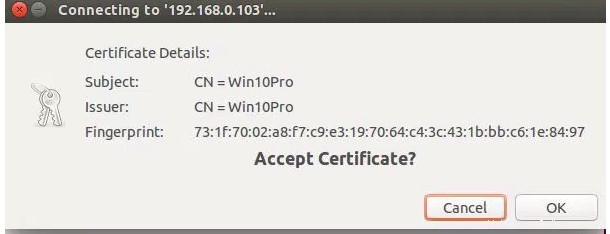
Anda seharusnya dapat melihat desktop komputer Windows 10 Anda.
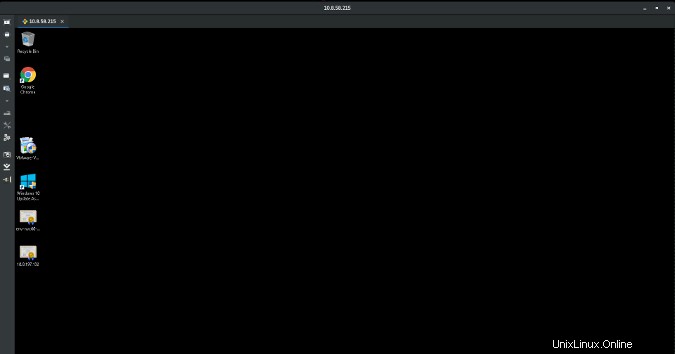
Menghubungkan ke Red Hat Enterprise Linux
Untuk menyetel izin untuk mengaktifkan akses jarak jauh di komputer Linux Anda, buka Setelan dari Aktivitas menu di pojok kiri atas desktop GNOME.
Klik tombol Berbagi kategori.
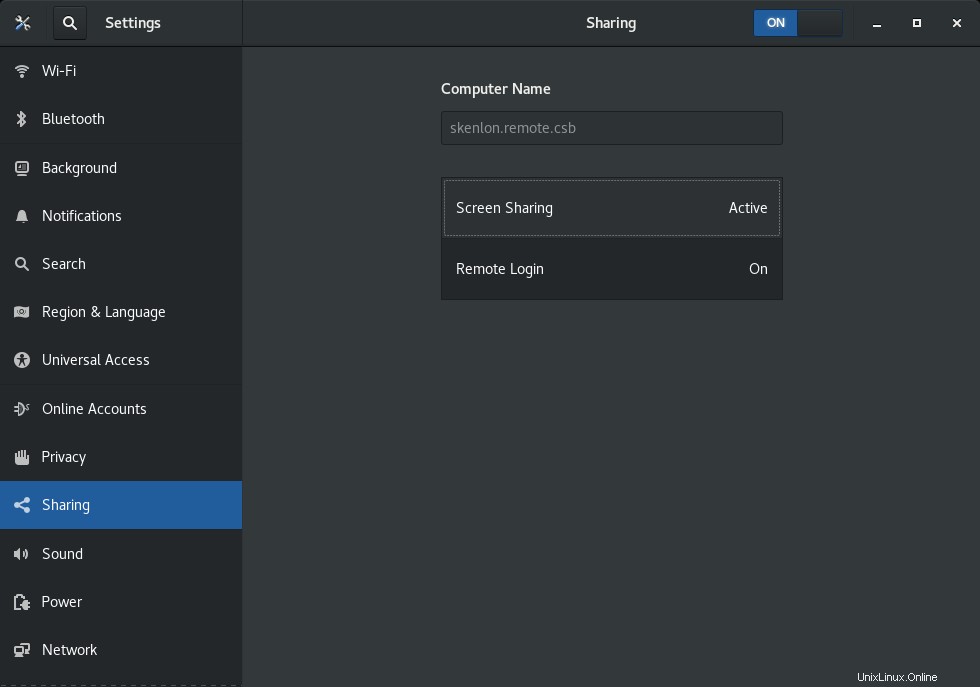
Aktifkan Berbagi Layar (dan Izinkan koneksi untuk mengontrol layar , saat diminta). Anda juga dapat memilih di antara dua opsi akses:satu yang meminta pengguna utama komputer untuk menerima atau menolak permintaan koneksi, dan satu lagi yang mengizinkan otentikasi koneksi dengan kata sandi. Di bagian bawah jendela, pilih antarmuka jaringan tempat koneksi diizinkan, lalu tutup jendela.
Selanjutnya, buka Setelan Firewall dari Menu Aplikasi → Bermacam-macam → Firewall .
Selanjutnya, buka Remmina di komputer jarak jauh Anda, masukkan alamat IP desktop Linux yang ingin Anda sambungkan, pilih VNC sebagai protokol, dan tekan tombol Enter kunci.
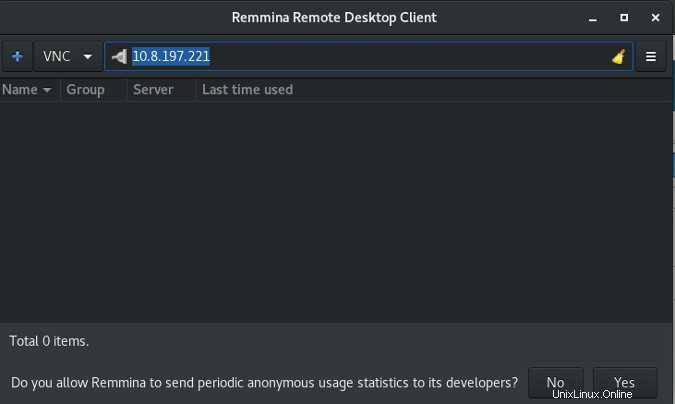
Jika sebelumnya Anda memilih opsi autentikasi Koneksi baru harus meminta akses , pengguna sistem RHEL akan melihat perintah seperti ini:
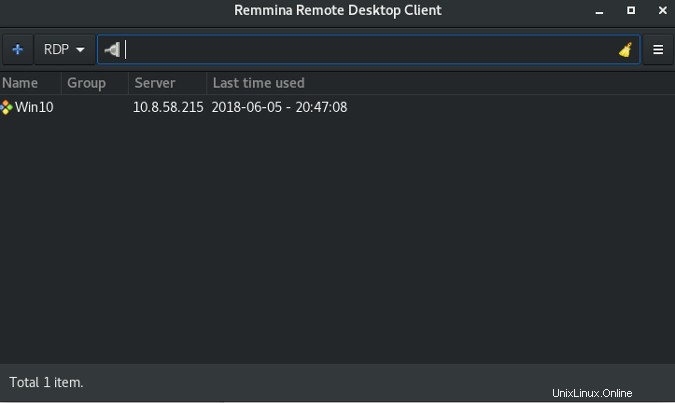
Pilih Terima agar koneksi jarak jauh berhasil.
Jika Anda memilih opsi untuk mengautentikasi koneksi dengan kata sandi, Remmina akan meminta kata sandi Anda.
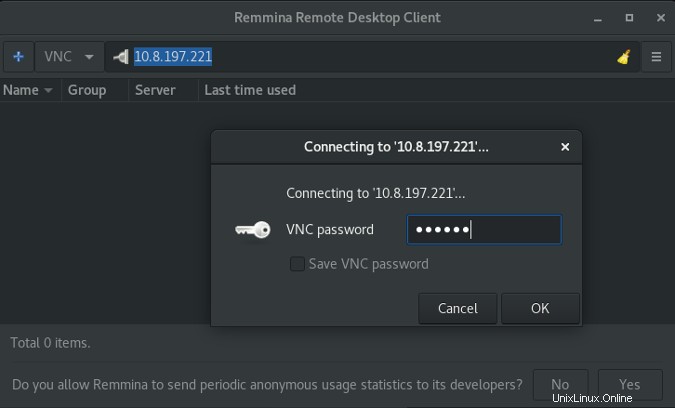
Masukkan kata sandi dan tekan OK , dan Anda harus terhubung ke komputer jarak jauh.
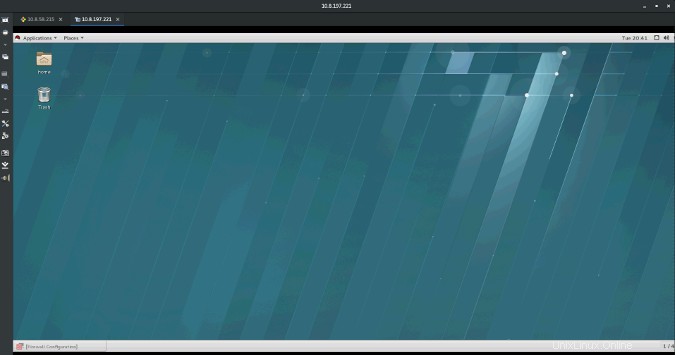
Menggunakan Remmina
Remmina menawarkan UI tab, seperti yang ditunjukkan pada gambar di atas, seperti browser web. Di pojok kiri atas, seperti yang ditunjukkan pada tangkapan layar di atas, Anda dapat melihat dua tab:satu untuk koneksi Windows 10 yang dibuat sebelumnya dan yang baru untuk koneksi RHEL.
Di sisi kiri jendela, ada bilah alat dengan opsi seperti Ubah Ukuran Jendela , Mode Layar Penuh , Preferensi , Tangkapan layar , Putuskan sambungan , dan banyak lagi. Jelajahi dan lihat mana yang paling cocok untuk Anda.
Anda juga dapat membuat koneksi tersimpan di Remmina dengan mengklik + (plus) tanda di pojok kiri atas. Isi formulir dengan detail khusus untuk koneksi Anda dan klik Simpan . Berikut adalah contoh koneksi Windows 10 RDP:
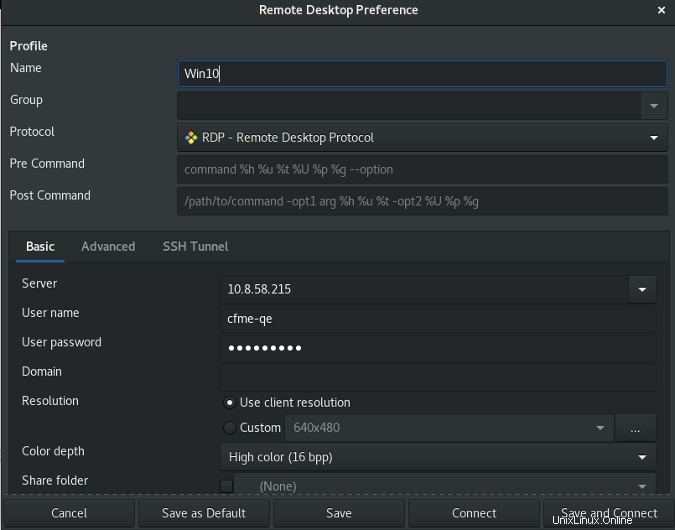
Saat berikutnya Anda membuka Remmina, koneksi akan tersedia.
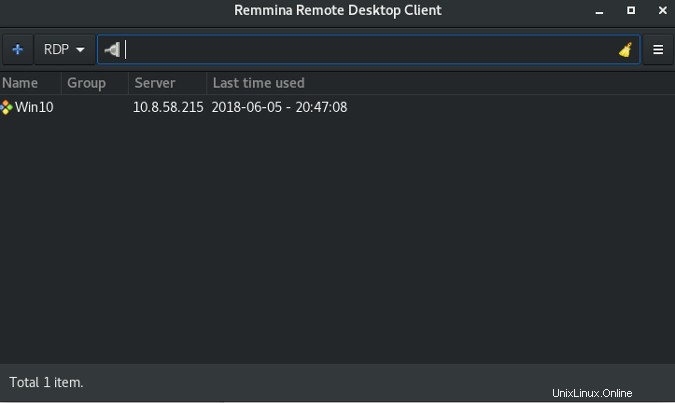
Cukup klik, dan koneksi Anda akan dibuat tanpa memasukkan kembali detailnya.
Info tambahan
Saat Anda menggunakan perangkat lunak desktop jarak jauh, semua operasi yang Anda lakukan berlangsung di desktop jarak jauh dan menggunakan sumber dayanya—Remmina (atau perangkat lunak serupa) hanyalah cara untuk berinteraksi dengan desktop itu. Anda juga dapat mengakses komputer dari jarak jauh melalui SSH, tetapi biasanya SSH membatasi Anda hanya pada terminal teks saja ke komputer tersebut.
Anda juga harus memperhatikan bahwa mengaktifkan koneksi jarak jauh dengan komputer Anda dapat menyebabkan kerusakan serius jika penyerang menggunakan metode ini untuk mendapatkan akses ke komputer Anda. Oleh karena itu, sebaiknya larang koneksi desktop jarak jauh dan blokir layanan terkait di firewall saat Anda tidak menggunakan Remote Desktop secara aktif.
Artikel ini awalnya diterbitkan pada Juni 2018 dan telah diperbarui oleh editor.