Mesin virtual sangat bagus jika Anda mencoba menerapkan mesin ke sistem operasi Anda saat ini tanpa melakukan partisi yang sulit. Tidak masalah jika Anda seorang sysadmin Linux atau pengembang, menggunakan mesin virtual selalu menyenangkan dan menarik. Sekarang, Anda mungkin mempertanyakan bahwa mesin virtual membuat OS asli Anda lebih lambat, dan agak berat untuk dijalankan secara teratur. Ya, selalu agak berat untuk menjalankan mesin virtual di sistem. Meskipun demikian, menggunakan mesin virtual/mesin Virtual di Linux dapat menjadi solusi cepat untuk menguji program apa pun atau menjalankan aplikasi apa pun dalam waktu singkat. Beberapa power user juga mengklaim bahwa menggunakan mesin Virtual benar-benar meningkatkan efisiensi kerja karena memungkinkan Anda menguji atau menjalankan program tanpa memulai ulang seluruh sistem.
Mesin Virtual di Linux
Mesin virtual adalah komputer di dalam komputer yang dijalankan melalui hypervisor. Di Linux, hypervisor tipe 1 berinteraksi langsung dengan Kernel untuk menjalankan program untuk membuat RAM virtual, drive data, CPU, NIC, dan perangkat keras virtual lainnya.
Itu bisa dalam arsitektur 64 atau 32-bit. Itu mengeksekusi sistem runtime dan aplikasi di dalam sistem operasi Anda yang sebenarnya. Jika Anda pernah mendengar tentang mesin virtual, saya yakin Anda sudah familiar dengan VirtualBox, yang didukung oleh Oracle.
Ada banyak hypervisor lain seperti VirtualBox untuk sistem Linux yang dapat Anda instal dan gunakan di mesin Linux Anda. Dalam postingan ini, kita akan melihat metode untuk menjalankan mesin virtual di Linux.
Metode 1:Gunakan VirtualBox untuk Mesin Virtual di Linux
VirtualBox adalah salah satu alat paling populer dan terkenal di dunia virtualisasi untuk Linux dan Windows. Pada awalnya, kita akan melihat cara menginstal dan menggunakan VirtualBox di distribusi Linux.
1. Instal VirtualBox Di Ubuntu
Menginstal VirtualBox di distribusi Ubuntu dan Debian mudah dan tidak berbelit-belit. Karena sudah tersedia di repositori resmi Linux, kita bisa mendapatkannya dari repositori. Pertama, perbarui repositori sistem Anda, lalu jalankan perintah aptitude berikut di terminal shell dengan akses root untuk menginstal VirtualBox terbaru di distribusi Ubuntu/Debian Linux Anda.
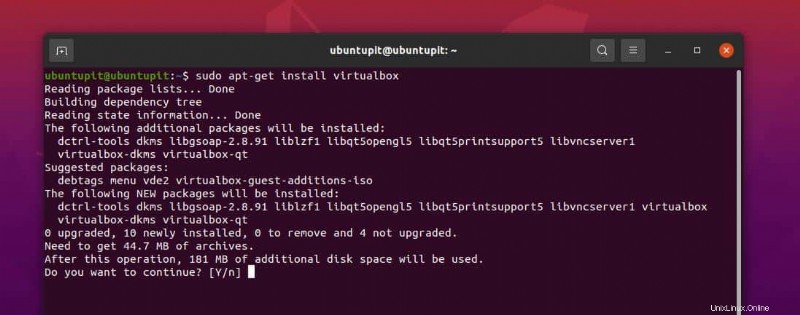
sudo apt-get update sudo apt-get install virtualbox
Saat penginstalan berakhir, Anda sekarang dapat menjalankan perintah berikut untuk mendapatkan paket tambahan untuk VirtualBox di sistem Anda.
sudo apt-get install virtualbox—ext–pack
Jika Anda menghadapi masalah dalam menginstal VirtualBox di mesin Anda melalui repositori Linux resmi, Anda mungkin perlu menggunakan repositori Oracle untuk mendapatkan alat tersebut di sistem Anda. Anda dapat menjalankan perintah berikut di shell terminal Anda untuk memuat set perangkat lunak umum properti di mesin Anda untuk VirtualBox.
sudo apt-get install software–properties–common wget -q https://www.virtualbox.org/download/oracle_vbox_2016.asc -O- | sudo apt-key add - wget -q https://www.virtualbox.org/download/oracle_vbox.asc -O- | sudo apt-key add –
Sekarang, tambahkan repositori VirtualBox ke sistem Anda.
echo "deb [arch=amd64] http://virtualbox.org/virtualbox/debian $(lsb_release -cs) contrib" | sudo tee /etc/apt/sources.list.d/virtualbox.list
Terakhir, Anda sekarang dapat memuat ulang repositori sistem dan menjalankan perintah apt berikut yang diberikan di bawah ini untuk menginstal VirtualBox di sistem Ubuntu Anda.
sudo apt-get update sudo apt-get install virtualbox–6.1
Terakhir, jalankan set perintah wget yang diberikan di bawah ini untuk menginstal paket ekstensi VirtualBox di sistem Anda.
wget https://download.virtualbox.org/virtualbox/6.1.26/Oracle_VM_VirtualBox_Extension_Pack-6.1.26.vbox-extpack sudo VBoxManage extpack install Oracle_VM_VirtualBox_Extension_Pack-6.1.26.vbox-extpack
Setelah Anda selesai dengan semua langkah instalasi, Anda sekarang dapat menjalankan VirtualBox di sistem Anda dari terminal shell dengan mengetikkan virtualbox di dalam cangkang.
virtualbox
2. Instal VirtualBox di Fedora Linux
VirtualBox populer untuk semua distribusi Linux sebagai mesin virtual self-hosted yang unik. Menginstal VirtualBox di mesin Fedora juga mudah. Karena ada beberapa versi workstation Fedora, kita akan melihat metode penginstalan VirtualBox pada sebagian besar distribusi yang digunakan. Pertama, jalankan set perintah DNF berikut yang diberikan di bawah ini untuk menginstal alat pengembangan dan alat pustaka kernel untuk Fedora pada sistem.
sudo dnf -y install @development-tools sudo dnf -y install kernel-headers kernel-devel dkms elfutils-libelf-devel qt5-qtx11extras
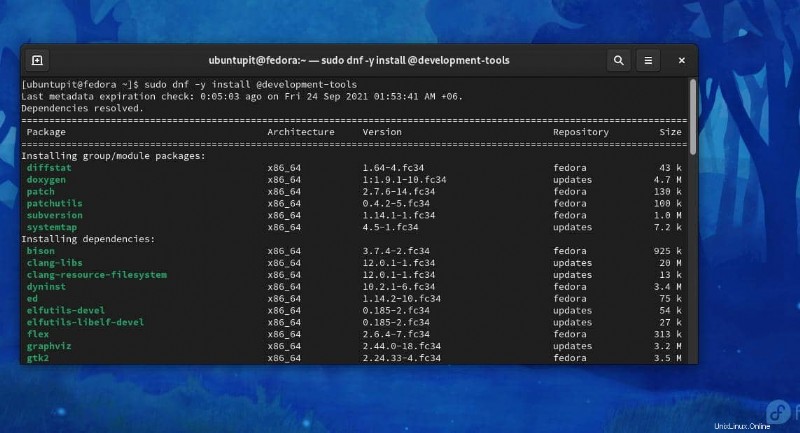
Pada tahap ini, kami siap memuat VirtualBox dari repositori resmi dan mengaktifkan kunci GPG. Silakan jalankan perintah berikut di shell terminal Anda sesuai dengan workstation Anda. Perintah cat <<EOF set perintah akan memungkinkan Anda untuk menjalankan perintah shell yang memiliki lebih dari satu baris dalam string.
Jalankan perintah berikut yang disediakan di bawah ini untuk menambahkan repositori VirtualBox dan kunci GPG di workstation Fedora 34 Anda.
cat <<EOF | sudo tee /etc/yum.repos.d/virtualbox.repo [virtualbox] name=Fedora $releasever - $basearch - VirtualBox baseurl=http://download.virtualbox.org/virtualbox/rpm/fedora/34/\$basearch enabled=1 gpgcheck=1 repo_gpgcheck=1 gpgkey=https://www.virtualbox.org/download/oracle_vbox.asc EOF
Di Fedora workstation 33, Anda dapat menjalankan rangkaian perintah berikut untuk mendapatkan repositori VirtualBox dan kunci GPG.
cat <<EOF | sudo tee /etc/yum.repos.d/virtualbox.repo [virtualbox] name=Fedora $releasever - $basearch - VirtualBox baseurl=http://download.virtualbox.org/virtualbox/rpm/fedora/33/\$basearch enabled=1 gpgcheck=1 repo_gpgcheck=1 gpgkey=https://www.virtualbox.org/download/oracle_vbox.asc EOF
Dengan cara yang sama, pengguna Fedora 32 perlu menjalankan perintah string berikut yang ditetapkan di shell Anda untuk mendapatkan repo Virtualbox, dan kunci GPG diaktifkan di sistem Fedora Anda.
cat <<EOF | sudo tee /etc/yum.repos.d/virtualbox.repo [virtualbox] name=Fedora $releasever - $basearch - VirtualBox baseurl=http://download.virtualbox.org/virtualbox/rpm/fedora/32/\$basearch enabled=1 gpgcheck=1 repo_gpgcheck=1 gpgkey=https://www.virtualbox.org/download/oracle_vbox.asc EOF
Terakhir, Anda sekarang dapat menjalankan perintah DNF berikut yang diberikan di bawah ini untuk menginstal hypervisor VirtualBox di sistem Anda.
sudo dnf search virtualbox sudo dnf install VirtualBox-6.1
3. Instal VirtualBox untuk Mesin Virtual di Manjaro Linux
Dalam sistem Linux berbasis Arch dan Arch, menginstal hypervisor VirtualBox lebih mudah dan tidak merepotkan. Anda dapat menggunakan metode berbasis GUI dan CLI untuk mendapatkan VirtualBox di Arch Linux. Di sini, saya mendemonstrasikan metode mendapatkan VirtualBox di Manjaro KDE Linux.
Metode 1:Metode GUI untuk Memasang Virtualbox
Karena Manjaro KDE memungkinkan Anda mengakses repositori perangkat lunak Linux terbesar, Anda dapat dengan mudah menggunakan alat GUI Pamac untuk menginstal mesin Virtualbox Virtual di sistem Linux Anda. Pertama, buka tombol penelusuran sistem dan cari Tambah/Hapus Perangkat Lunak alat.
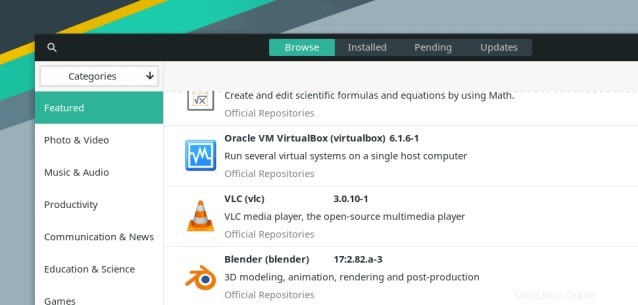
Setelah Anda membuka alat, Anda dapat mencari VirtualBox di 'Browse ' bagian. Ketika Oracle VM VirtualBox muncul, klik 'Install ' tombol dari pojok kanan atas. Kemudian lanjutkan dengan kata sandi sistem Anda, dan penginstalan tidak akan memakan waktu lebih lama jika Anda memiliki koneksi internet yang baik.
Metode 2:Metode CLI untuk Menginstal VirtualBox di Manjaro
Sebagai pengguna Linux, Anda mungkin merasa tidak nyaman dengan metode GUI, dan di sini Anda dapat menemukan baris perintah untuk menginstal VirtualBox di Manjaro dan sistem Linux berbasis Arch lainnya melalui perintah shell. Anda dapat menjalankan perintah Pacman berikut yang diberikan di bawah ini untuk menginstal VirtualBox di mesin.
sudo pacman -Syu sudo pacman -Syu virtualbox
Harap perhatikan perintah berikut yang diberikan di bawah ini, jika Anda perlu menghapus VirtualBox dari Arch Linux Anda.
sudo pacman -R virtualbox
Metode 2:Instal Mesin Virtual QEMU di Linux
QEMU adalah singkatan dari Quick emulator, yang merupakan mesin virtualisasi sumber terbuka dan emulator (mesin Virtual) yang dapat diinstal pada sistem Linux. Ini adalah jenis emulator yang memungkinkan Anda menjalankan sistem operasi lain di dalam komputer host Anda.
Misalnya, Anda dapat menjalankan Windows 7 di sistem Ubuntu Anda melalui QEMU. Alasan Anda menggunakan QEMU adalah kinerja; kinerjanya jauh lebih baik di QEMU daripada mesin virtual lain di Linux.
Secara khusus, jika Anda memiliki perangkat keras lama, Anda harus menggunakan QEMU untuk menghosting OS lain. Desain arsitektur QEMU memungkinkan Anda menjalankan OS yang dihosting secara virtual ke dalam perangkat keras sebenarnya di mesin Anda, yang mungkin terdengar gila tetapi sebenarnya meningkatkan kinerja.
Langkah 1:Instal QEMU di Linux
Pada awalnya, Anda dapat menjalankan perintah berikut di mesin Linux Anda untuk memeriksa apakah sistem Anda sudah menginstal mesin virtual atau belum.
lscpu
Karena mesin virtual QEMU sudah tersedia di repositori Linux resmi, jadi tidak memerlukan banyak perintah. Silakan jalankan perintah terminal pada shell Anda dengan akses root yang sesuai dari perintah yang diberikan di bawah ini.
- Instal QEMU di Arch Linux
pacman -S qemu
- Jalankan perintah berikut untuk mendapatkan QEMU di Debian/Ubuntu
apt-get install qemu
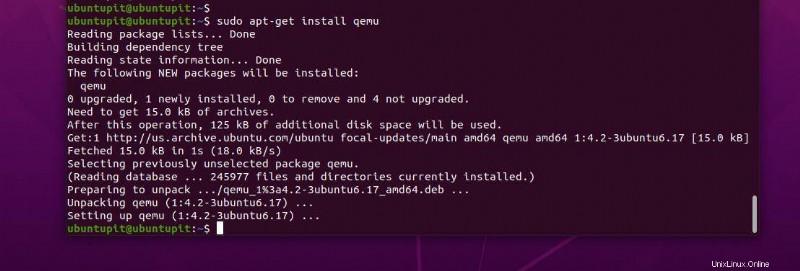
- Pengguna workstation Fedora dapat menjalankan perintah DNF untuk mendapatkan hypervisor QEMU.
dnf install @virtualization
- Jika Anda memiliki sistem RHEL, jalankan perintah YUM yang diberikan di bawah ini.
yum install qemu-kvm
- Pengguna OpenSuSE dan SUSE Linux harus menjalankan perintah zypper dari bawah.
zypper install qemu
Langkah 2:Gunakan QEMU di Linux
Akhirnya, ketika penginstalan QEMU berakhir, Anda sekarang dapat menjalankan perintah berikut untuk mengetahui perintah QEMU yang berguna untuk Linux.
ls /usr/bin/qemu-*
Jika Anda menghadapi masalah saat menginstal hypervisor QEMU di mesin Linux Anda melalui perintah repositori, Anda selalu dapat menggunakan metode kode sumber untuk menginstal paket sumber terbuka di mesin Linux. Semua perintah yang diperlukan untuk menginstal QEMU melalui kode sumber disediakan di bawah ini. Silakan jalankan perintah di shell Anda dengan akses root untuk mendapatkan mesin Virtual QEMU di Linux.
wget https://download.qemu.org/qemu-6.1.0.tar.xz tar xvJf qemu-6.1.0.tar.xz cd qemu-6.1.0 ./configure make
Metode 3:Gunakan VMware Workstation Pro di Linux
Seperti yang dijelaskan namanya, VMware Workstation Pro adalah alat profesional untuk memvirtualisasikan sistem operasi lain di dalam mesin host. Menginstal dan menggunakan mesin Virtual VMware di Linux relatif mudah dan tidak terlalu rumit. Ini memasok file bundel terkompilasi yang dapat Anda instal dengan mudah di mesin Linux Anda.
1. Metode CLI untuk Memasang VMware Workstation Pro di Linux
VMware bertindak sebagai mesin Virtual di Linux. Untuk menginstal VMware workstation pro di Linux, harap pastikan bahwa repositori sistem Anda mutakhir. Silakan jalankan perintah yang diberikan di bawah ini pada shell terminal Anda untuk memperbarui repo sistem.
# yum update # dnf update # apt-get update && apt-get upgrade
Sekarang, jalankan perintah wget berikut di shell untuk mengunduh paket bundel yang dipatuhi dari VMware workstation pro di sistem file Anda. Biasanya, ini menyimpan file di dalam direktori Unduhan. Perintah berikut dapat dijalankan di semua distribusi Linux utama.
# wget https://download3.vmware.com/software/wkst/file/VMware-Workstation-Full-16.1.0-17198959.x86_64.bundle
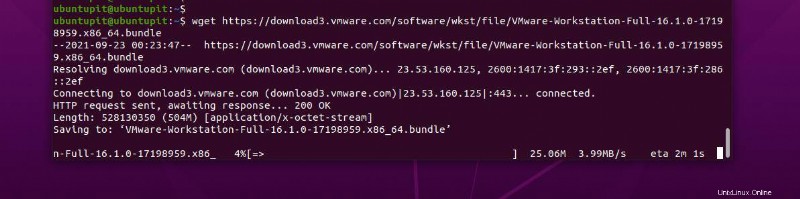
Saat unduhan berakhir, jalankan chmod berikut perintah untuk mengizinkan Anda izin eksekusi. Pengguna Anda saat ini di Linux.
# chmod a+x VMware-Workstation-Full-16.1.0-17198959.x86_64.bundle
Sekarang jalankan perintah yang diberikan di bawah ini untuk menginstal mesin Virtual workstation VMware di Linux.
# ./VMware-Workstation-Full-16.1.0-17198959.x86_64.bundle sudo ./VMware-Workstation-Full-16.1.0-17198959.x86_64.bundle
Terakhir, ketik vmware di shell dan tekan tombol Enter untuk menjalankan VMware Workstation pro di Linux.
# vmware
Jika Anda menghadapi masalah dalam menjalankan VMware di sistem Linux Anda, harap jalankan perintah yang diberikan di bawah ini.
- Instal alat pengembangan di Fedora dan Red Hat Linux.
# yum groupinstall "Development tools"
- Dapatkan alat build-essential di sistem Debian/Ubuntu.
# apt-get install build-essential
Jika Anda masih menghadapi masalah dalam menjalankan alat VMware, pastikan header kernel dimuat di sistem.
# rpm -qa | grep kernel-headers # dpkg -l | grep linux-headers
2. Metode GUI untuk Menginstal VMware Workstation Pro di Linux
Jika Anda menemukan metode CLI yang rumit untuk menjalankan mesin Virtual VMware di Linux, cobalah metode GUI. Pertama, Anda perlu mengunduh paket bundel VMware di sistem file Anda. Saat unduhan berakhir, cari file bundel di direktori Unduhan. Kemudian, klik kanan paket dan aktifkan izin eksekusi dari tab keamanan.
Setelah selesai menyiapkan penyiapan paket, cukup klik dua kali paket bundel untuk menjalankannya di sistem Anda.
Jika Anda merasa tidak nyaman dengan desain klik dua kali, Anda dapat menjalankan serangkaian perintah berikut untuk menjalankan VMware di sistem Linux.
chmod +x ~/Downloads/VMware-Player* sudo ~/Downloads/VMware-Player*
Wawasan!
Seluruh artikel telah menjadi panduan terperinci untuk memilih dan menginstal jenis hypervisor yang tepat untuk menjalankan sistem operasi yang berbeda di dalam PC host. Anda dapat melompat ke bagian distribusi dan mendapatkan panduan yang Anda butuhkan. Di seluruh postingan, saya telah membahas konsep Virtualisasi, hypervisor, dan VM. Nanti, saya menjelaskan secara rinci metode untuk menjalankan mesin virtual di Linux.
Saya harap posting ini informatif bagi Anda. Jika menurut Anda postingan ini bermanfaat bagi Anda, silakan bagikan postingan ini dengan teman-teman Anda dan komunitas Linux. Anda juga dapat menuliskan pendapat Anda di bagian komentar terkait postingan ini.