Ada suatu masa ketika Windows benar-benar terpisah dan berbeda dari Linux. Windows dulu menganggap Linux sebagai pesaing mereka. Tetapi waktu telah berubah, dan Windows menyadari bahwa tidak ada pengguna yang bisa mendapatkan perasaan dan pengetahuan komputasi yang sebenarnya tanpa mempelajari Linux. Akhirnya, pada tahun 2016 Windows hadir dengan pengaturan di mana pengguna Windows tradisional dapat menggunakan antarmuka baris perintah dari shell Linux. Sistem terkonjugasi itu dikenal sebagai Subsistem Windows untuk Linux (WSL).
Anda dapat memasang subsistem windows untuk Linux di samping sistem Windows Anda untuk menggunakan alat, perangkat lunak, dan tugas lain berbasis baris perintah Linux yang tidak mungkin dijalankan di Windows.
WSL1 vs. WSL2:Mana yang Lebih Baik untuk Anda?
Subsistem windows untuk Linux (WSL) memiliki dua versi aktif. Mereka diberi nama WSL1 dan WSL2. WSL1 bekerja lebih baik dalam konfigurasi perangkat keras lama, dan memberikan kinerja yang lebih lancar. Di sisi lain, WSL2 berbasis kernel Linux mendukung fitur Hyper-V Microsoft.
WSL1 dan WSL2 keduanya memiliki kerangka fungsional yang kompatibel dan cukup untuk menginstal kernel Linux. Jika Anda menginstal lebih dari satu mesin virtual di sistem Anda, dalam hal ini, Anda harus memilih WSL2 untuk mendapatkan dukungan penuh dari kernel Linux.
Jika kita melihat sistem konfigurasi perangkat keras, WSL1 dan WSL2 dapat memberikan kinerja yang stabil pada memori rendah dan dukungan cache. Pada akhirnya, WSL2 mendukung kompatibilitas penuh kernel Linux, tetapi kinerja WSL1 secara keseluruhan lebih baik daripada WSL2. Pilihan ada padamu; Anda harus memilih antara WSL1 dan WSL2 saat Anda ingin memasang subsistem windows untuk Linux.
Prasyarat Memasang WSL
Sebelum Anda memulai proses subsistem windows untuk Linux, pastikan sistem Windows Anda sudah diupgrade minimal ke build versi 1607. Disarankan untuk melakukan update dan upgrade sistem hingga build versi 2004. Anda bisa lihat pada gambar di bawah ini bahwa sistem saya sudah ditingkatkan hingga 20H2, yang merupakan versi build terbaru Windows.
Arsitektur perangkat keras PC Anda harus dalam versi 64-bit. Anda tidak dapat menginstal WSL pada mesin 32-bit. Yang terpenting, Anda juga harus memiliki kekuatan administratif sistem Anda.
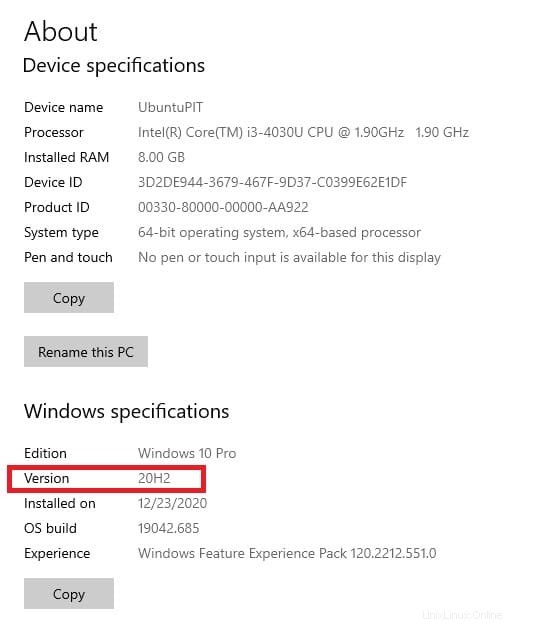
Pasang Subsistem Windows untuk Linux
Kami sekarang telah mempelajari perbedaan antara WSL1 dan WSL2 dan prasyarat menginstal subsistem windows untuk Linux. Proses instalasi WSL sangat mudah dan sederhana. Dalam postingan ini, kita akan melihat menginstal subsistem Windows untuk Linux di sistem Windows.
Langkah 1:Aktifkan WSL untuk sistem Anda
Ada dua metode untuk mengaktifkan subsistem windows untuk Linux. Metode pertama memungkinkan Anda untuk mengaktifkan WSL dari command prompt. Dan, metode kedua sebagian besar didasarkan pada pengaturan antarmuka pengguna grafis. Di sini, kami akan membahas metode berbasis CMD dan GUI untuk mengaktifkan WSL pada sistem Windows.
Metode 1:Aktifkan Subsistem Windows untuk Linux dengan CMD
Di sini, Anda harus menjalankan command prompt sebagai administrator. Anda dapat menemukan alat cmd di bilah pencarian menu Windows Anda. Kemudian klik tombol jalankan sebagai administrator. Itu akan memberi Anda hak akses root dan bekerja di bawah direktori system32.
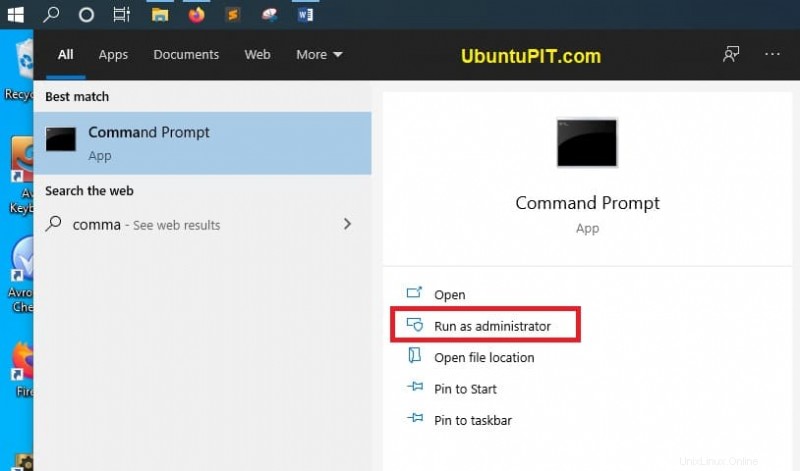
Sekarang, jalankan baris perintah berikut yang diberikan di bawah ini pada prompt perintah Anda untuk mengaktifkan fitur WSL. Perintah ini akan memungkinkan Anda untuk mengaktifkan WSL tanpa memulai ulang sistem. Perintah berikut akan mengaktifkan Deployment Image Servicing and Management (DISM) di mesin Windows Anda.
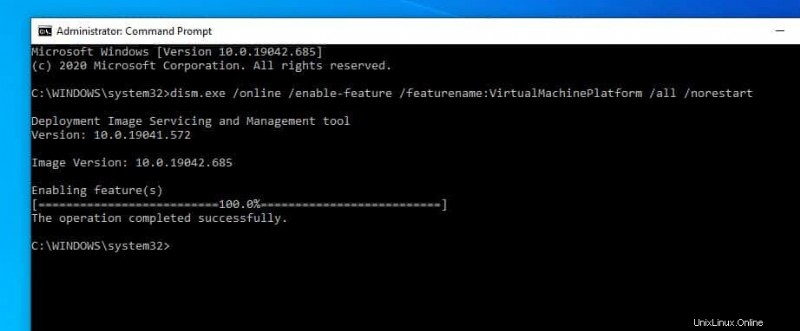
dism.exe /online /enable-feature /featurename:Microsoft-Windows-Subsystem-Linux /all /norestart dism.exe /online /enable-feature /featurename:VirtualMachinePlatform /all /norestart
Metode 2:Aktifkan Subsistem Windows untuk Linux dengan GUI
Dalam metode ini, Anda harus masuk ke Panel Kontrol sistem Anda, lalu temukan bagian Program dan Fitur. Dari bagian Program dan fitur, pilih Aktifkan atau Nonaktifkan Fitur Windows. Ini akan membuka kotak dialog baru. Dari kotak dialog, temukan subsistem Windows untuk Linux dan aktifkan. Setelah Anda mengklik tombol Selesai, itu akan meminta Anda untuk me-restart sistem Anda.
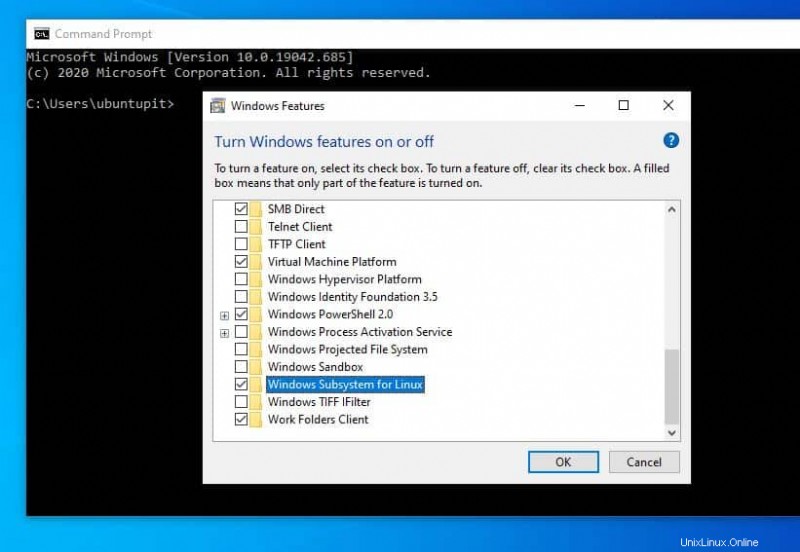
Langkah 2:Pasang Kernel Linux
Untuk menginstal kernel Linux di mesin Windows Anda, buka Microsoft Store dan cari distribusi Linux yang Anda inginkan. Biasanya, Ubuntu, Kali Linux, SuSE Linux, dan beberapa distribusi Linux tersedia di toko Microsoft.
Untuk menginstal kernel Linux, cukup klik tombol Get. Perkiraan ukuran kernel Ubuntu untuk subsistem windows untuk Linux hampir 450MB. Mungkin perlu beberapa saat untuk diinstal. Di sini, saya akan menginstal Ubuntu Linux.
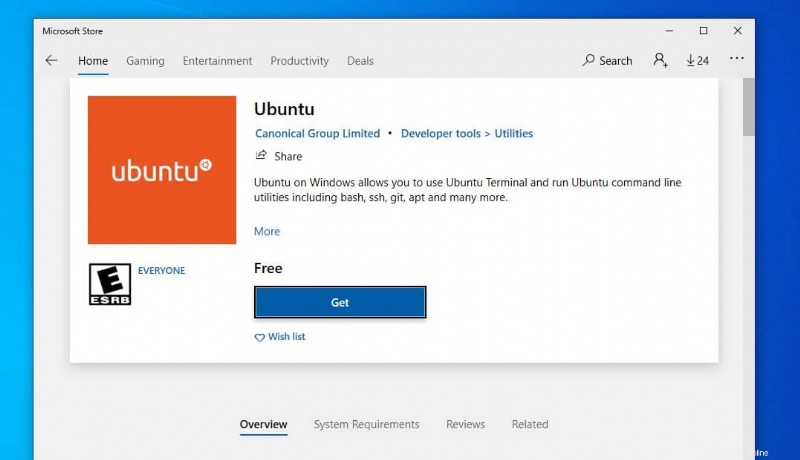
Langkah 3:Memulai Subsistem Windows untuk Linux
Setelah penginstalan subsistem Windows untuk Linux selesai, Anda akan mendapatkan notifikasi di baki sistem Anda. Anda dapat langsung mengklik tombol Buka dari Microsoft Store, atau Anda dapat menemukan Linux Ubuntu dari menu Mulai sistem Windows Anda. Setelah Anda mengklik Ubuntu, Anda akan dibawa ke command prompt untuk menyelesaikan proses instalasi.
Pada langkah ini, Anda akan diminta untuk menetapkan nama pengguna dan kata sandi untuk mengonfigurasi subsistem Windows untuk Linux. Setelah Anda selesai dengan konfigurasi akun Anda, itu akan menunjukkan kepada Anda versi distribusi Linux Anda saat ini, status konfigurasi IP, dan tautan dukungan lainnya. Anda sekarang dapat menjalankan sudo perintah pada prompt perintah.
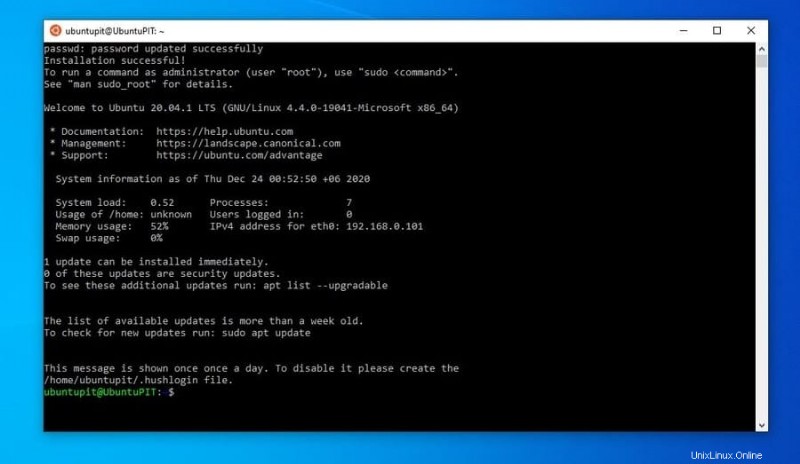
Sebelum Anda menjalankan perintah WSL, Anda mungkin perlu menginstal alat WSL di sistem Anda. Jalankan perintah berikut untuk mendapatkan alat WSL di Subsistem Windows untuk Linux.
sudo apt install wsl
Anda juga dapat menjalankan baris perintah berikut yang diberikan di bawah ini untuk memeriksa informasi rilis dan detail WSL.
lsb_release -a wsl -help wsl -l wsl
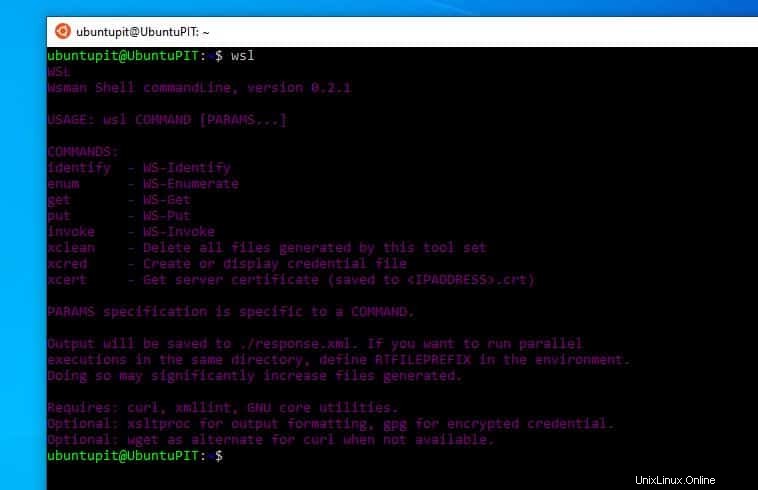
Anda juga dapat menetapkan pengguna khusus untuk pengaturan Subsistem Windows untuk Linux dengan menjalankan perintah berikut.
wsl -d Ubuntu-20.04 -u ubuntupit
Kata terakhir
Menginstal subsistem windows untuk Linux memberi Anda virtualisasi perangkat keras untuk menginstal kernel Linux di sistem Windows Anda. Ini bekerja pada metode kotak pasir; dengan demikian, itu tidak mempengaruhi sistem operasi asli Anda dan tidak memperlambat komputer Anda. Jika Anda adalah pendatang baru di Linux, subsistem Windows untuk Linux bisa menjadi awal yang kuat.
Di seluruh posting, saya telah menjelaskan persyaratan dan prosedur menginstal subsistem windows untuk Linux di komputer Anda. Jika menurut Anda postingan ini bermanfaat dan informatif, bagikan dengan teman dan komunitas Linux Anda. Jika Anda lebih tertarik dengan WSL, Anda dapat mengunjungi halaman web Ubuntu WSL.