Skype adalah salah satu aplikasi panggilan audio, panggilan video, dan obrolan yang paling baik dan andal yang dapat Anda instal di sistem Linux Anda tanpa ragu-ragu. Orang-orang telah menggunakan Skype untuk berbagai tujuan. Selain terhubung dengan teman dan keluarga Anda melalui Skype, Anda juga dapat menggunakannya untuk pekerjaan profesional. Banyak perusahaan swasta mempertimbangkan aplikasi Skype untuk mengambil wawancara dan presentasi kandidat. Karena Skype adalah aplikasi lintas platform, Anda dapat menginstalnya di hampir setiap perangkat pintar. Kecepatan sinkronisasi dan antarmuka pengguna sangat menakjubkan. Menginstal Skype di sistem Linux Anda mungkin memberi Anda opsi bebas malapetaka untuk mengobrol dan menelepon.
Fitur Skype
Karena Skype adalah aplikasi voice over IP dan bekerja pada peer to peer (P2P), pengembang Skype ingin menamai aplikasi tersebut Sky Peer-to-peer, kemudian mereka mempersingkat namanya dan memberinya Skype. Banyak aplikasi obrolan dan panggilan online terkenal tersedia di web, tetapi Skype memiliki integritasnya sendiri dalam beberapa aspek tertentu. Beberapa fitur utama Skype tercantum di bawah ini.
- Skype dapat menangani panggilan dengan sinyal data yang lemah.
- Skype memiliki fitur panggilan audio dan video gratis.
- Anda dapat menambahkan pulsa ke Skype untuk menelepon nomor telepon.
- Skype menampilkan pengguna aktif.
- Ini memungkinkan pengguna berbagi layar.
- Semua panggilan dan obrolan dienkripsi di Skype.
- Skype mengelola daftar kontaknya sendiri.
- Skype memungkinkan pengguna memulai percakapan pribadi.
Skype di Linux
Tanpa pikir panjang, para pengembang telah banyak mengembangkan dan memoles Skype untuk Linux dari pengalaman pribadi saya. Sebelumnya tidak semulus di Windows. Belakangan, pengembang Microsoft membuat Skype lebih lancar dan memberikan UI yang bagus. Menginstal Skype di distribusi Linux bukanlah pekerjaan yang sulit. Linux memiliki banyak distro, dan ada beberapa cara untuk menginstal aplikasi Skype di Linux; Dalam postingan ini, saya akan membahas setiap kemungkinan cara yang dapat Anda gunakan untuk menginstal Skype di sistem Linux Anda.
1. Instal Skype di Debian/Ubuntu Linux
Jika Anda pengguna Ubuntu atau Debian mana pun, Anda harus mengakui bahwa menggunakan Linux jauh lebih mudah daripada yang lain. Debian memiliki GUI dan manajer paket yang sangat halus dan ramah pengguna untuk menginstal dan menghapus paket pada sistem.
Di sini, kita akan melihat empat metode berbeda yang dapat Anda gunakan untuk menginstal aplikasi Skype di mesin Debian Anda. Keempat metode diuji pada mesin saya, dan mereka bekerja dengan sempurna; Anda dapat menggunakan salah satu dari mereka. Meskipun memiliki empat metode berbeda untuk menginstal Skype di Ubuntu, saya masih bertanya-tanya mengapa tidak ada APT-URL untuk Skype? Saya harap tim Canonical akan segera membuat APT-URL.
Metode 1:Instal Skype melalui Snap
Dalam metode ini, kita akan melihat bagaimana Anda dapat menginstal Skype klasik di mesin Ubuntu Anda dengan menjalankan satu perintah jepret. Yang Anda butuhkan hanyalah menjalankan perintah jepret berikut yang diberikan di bawah ini di shell terminal Anda. Anda harus memperbarui repositori sistem Anda sebelum menginstal paket di sistem Linux Anda.
sudo apt-get update sudo snap install skype --classic
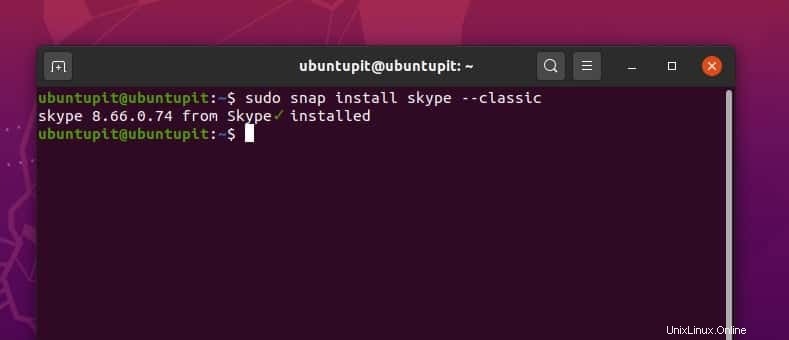
Proses penginstalan akan memakan waktu beberapa menit untuk mengunduh paket, dan secara otomatis akan menginstal Skype di sistem Anda. Setelah penginstalan selesai, Anda akan melihat versi Skype di terminal shell.
Metode 2:Instal Skype dari Repositori Ubuntu
Pada cara ini, pertama-tama kita akan mendownload .deb paket Skype, dan nanti kita akan menginstalnya dengan menjalankan perintah dpkg pada terminal shell di Linux Ubuntu kita.
Pertama, jalankan perintah wget berikut yang diberikan di bawah ini untuk mengunduh paket .deb.
wget https://repo.skype.com/latest/skypeforlinux-64.deb
Sekarang, jalankan dpkg perintah di shell terminal Anda untuk menginstal Skype di sistem Anda. Jika Anda menemukan kesalahan untuk menginstal paket, Anda dapat menjalankan -f berikut perintah untuk memaksa proses instalasi.
sudo dpkg -i skypeforlinux-64.deb sudo apt-get install -f
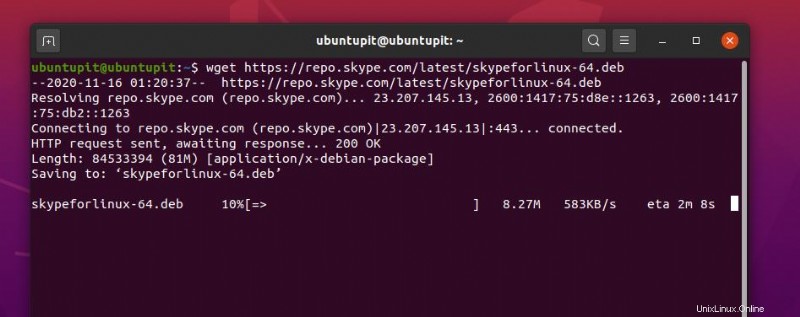
Metode 3:Instal Skype dengan Mengunduh Paket Debian
Berikut adalah metode termudah untuk menginstal Skype di sistem Ubuntu/Debian Linux Anda. Pertama, Anda harus mengunduh paket Debian Skype dari situs web resmi Skype. Biasanya paket akan disimpan di dalam direktori Unduhan Anda. Maka Anda hanya perlu membuka paket .deb dengan pengelola paket default sistem Ubuntu Anda.
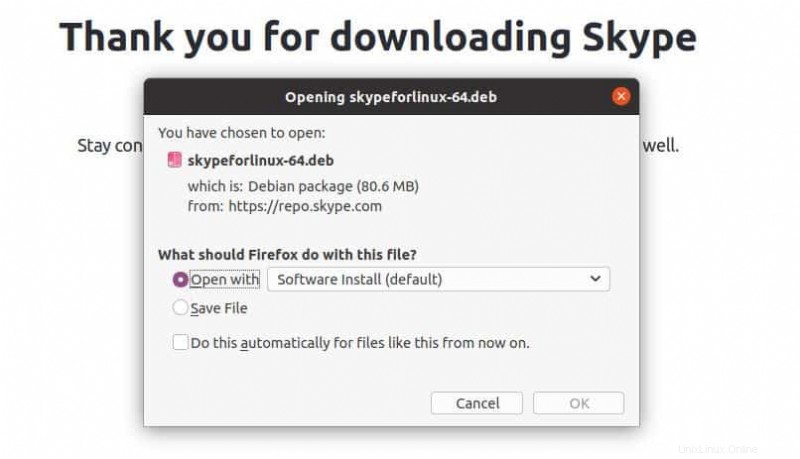
Metode 4:Instal Skype Dari Store
Toko perangkat lunak Ubuntu adalah tempat penyimpanan yang bagus di mana Anda dapat menemukan hampir setiap paket Ubuntu yang penting dan terkenal. Untuk menginstal Skype dari toko perangkat lunak, Anda perlu membuka toko perangkat lunak di sistem Ubuntu Anda. Kemudian, cari Skype, Anda akan menemukan paket resmi Skype di toko.
Ini dia. Anda hanya tertinggal satu klik untuk menginstalnya di sistem Anda. Klik tombol Instal dan selesaikan proses dengan memberikan kata sandi root Anda. Anda juga dapat menggunakan tautan ini untuk memasang Skype dari toko perangkat lunak.
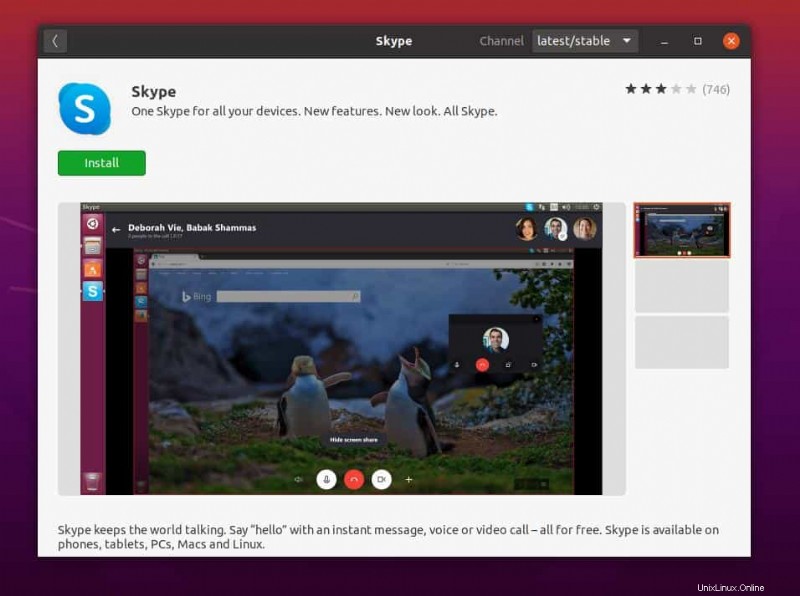
2. Instal Skype di SuSE Linux
Ada tiga metode populer untuk menginstal Skype di sistem Linux SuSE. Di sini, kita akan melalui penggunaan alat Snapd, metode pengelola repositori, dan metode pengunduhan dan penginstalan langsung untuk menginstal Skype di SuSE dan openSUSE Linux. Anda dapat memilih salah satunya untuk menginstal Skype di SuSE Linux.
Metode 1:Instal Skype melalui Snappy
Seperti yang kita ketahui bahwa SuSE Linux menggunakan perintah zypper untuk menginstal paket apa pun di sistem, jadi dalam metode ini, pertama-tama, kita akan menggunakan perintah zypper untuk mengunduh repositori Snappy di sistem kita. Nanti, kami akan menjalankan alat Snappy untuk menginstal Skype di sistem SuSE Linux kami.
Sekarang, jalankan baris perintah zypper berikut untuk menginstal repositori paket Snappy dan instal alat Snapd di sistem Anda.
sudo zypper addrepo --refresh https://download.opensuse.org/repositories/system:/snappy/openSUSE_Leap_15.2 snappy sudo zypper --gpg-auto-import-keys refresh sudo zypper dup --from snappy sudo zypper install snapd
Setelah menginstal Snapd di sistem Anda, Anda sekarang dapat mengaktifkan dan memulai alat Snapd di sistem Anda. Jalankan perintah kontrol sistem berikut yang diberikan di bawah ini untuk mengaktifkan dan memulai alat Snapd.
sudo systemctl enable snapd sudo systemctl start snapd
Anda juga dapat mengaktifkan situs pencerminan Snapd di SuSE Linux Anda.
sudo systemctl enable snapd.apparmor sudo systemctl start snapd.apparmor
Terakhir, sekarang saatnya menginstal Skype di sistem SuSE Linux Anda. Jalankan perintah Snap berikut yang diberikan di bawah ini untuk menginstal Skype klasik di sistem Anda.
sudo snap install skype --classic
Metode 2:Instal Skype dari Repositori
Metode ini akan menggunakan manajer paket zypper default untuk menginstal Skype untuk Linux di Linux SuSE kami. Pertama, jalankan baris perintah berikut untuk mengunduh versi stabil Skype dari repositori Linux dan memperbarui repositori sistem.
sudo zypper addrepo https://repo.skype.com/rpm/stable/skype-stable.repo sudo zypper update
Sekarang, jalankan perintah zypper berikut untuk menginstal aplikasi Skype for Linux di Linux SuSE Anda.
sudo zypper install skypeforlinux
Metode 3:Unduh dan Instal Skype di SuSE Linux
Metode ini akan langsung mengunduh paket YaST Meta Package (ymp) dari Skype untuk SuSE Linux dari toko perangkat lunak openSUSE. Kunjungi tautan ini untuk mengunduh versi Skype yang sesuai untuk SuSE Linux Anda.
Setelah unduhan selesai, Anda sekarang dapat menginstal Skype.ymp paket menggunakan alat penginstal paket default dari SuSE Linux.
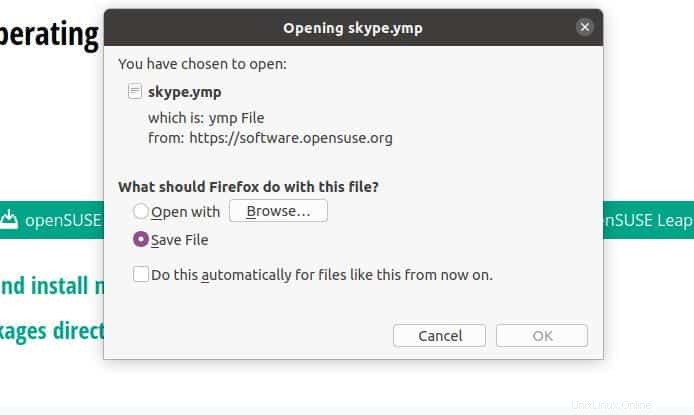
3. Instal Skype di Fedora dan Red Hat Linux
Jika Anda adalah pengguna Fedora, Red Hat, dan CentOS Linux, saya di sini untuk memandu Anda tentang cara menginstal Skype di sistem Linux Anda. Pertama, kita akan melihat metode menginstal Skype di Fedora dari repositori Linux. Kemudian kami akan menjelaskan metode penginstalan Skype dengan menggunakan alat Flatpak. Terakhir, kita akan melihat metode penginstalan Skype dengan mengunduh paket RPM dari situs web resmi Skype.
Metode 1:Unduh Skype dari Repositori dengan Alat wget
Seperti yang telah saya sebutkan sebelumnya, pertama-tama kita akan melihat metode menginstal Skype di Fedora Linux kita dari repositori Linux. Jadi, di sini, kami akan menjalankan perintah wget berikut untuk mengunduh versi terbaru Skype di sistem kami.
wget https://repo.skype.com/latest/skypeforlinux-64.rpm
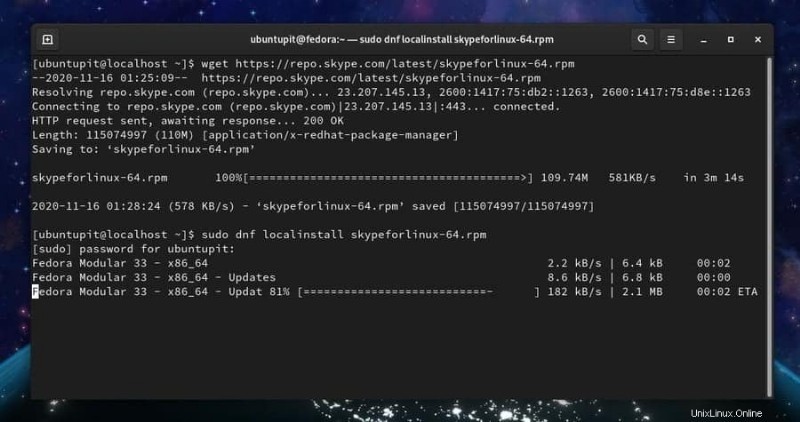
Setelah pengunduhan selesai, Anda sekarang dapat menjalankan baris perintah berikut yang diberikan di bawah ini untuk memasang Skype di Fedora dan Red Hat Linux kami.
Jalankan perintah YUM berikut jika Anda adalah pengguna Red Hat Linux.
sudo yum localinstall skypeforlinux-64.rpm
Jalankan perintah DNF berikut jika Anda adalah pengguna Fedora atau CentOS.
sudo dnf localinstall skypeforlinux-64.rpm
Saya harus menyebutkan bahwa versi terbaru Fedora juga mendukung perintah YUM. Jadi, Anda juga dapat menjalankan perintah YUM di Fedora Linux terbaru Anda.
Metode 2:Unduh Skype Untuk Linux dari Repositori dengan cURL
Sebelumnya, kami telah melihat bagaimana Anda dapat mengunduh Skype versi terbaru dengan menggunakan perintah wget. Di sini, dalam metode ini, kita akan melihat metode alternatif mengunduh Skype dari repositori Linux menggunakan perintah cURL.
Jika Anda belum menginstal cURL di dalam sistem Linux Anda, instal alat cURL di sistem Anda.
sudo dnf install curl
Sekarang jalankan perintah cURL berikut yang diberikan di bawah ini untuk mengunduh paket Skype untuk Linux di sistem Anda. Secara default, paket akan disimpan di dalam direktori home di sistem file Linux Anda.
$ sudo curl -o /etc/yum.repos.d/skype-stable.repo https://repo.skype.com/rpm/stable/skype-stable.repo
Terakhir, jalankan perintah DNF yang diberikan di bawah ini untuk menginstal Skype untuk Linux di sistem Anda.
$ sudo dnf install skypeforlinux
Metode 3:Instal Skype dengan Flatpak
Flatpak adalah salah satu alat pengelola paket alternatif paling populer untuk Red Hat dan Fedora Linux. Anda dapat menggunakan alat Flatpak untuk menginstal Skype di sistem Linux Anda. Untuk menggunakan alat Flatpak, pertama-tama kita harus menginstal paket Flatpak di sistem kita.
Sekarang, jalankan perintah DNF berikut untuk memasang alat Flatpak di sistem Linux Anda.
sudo dnf install -y flatpak
Anda sekarang dapat menjalankan perintah Flatpak berikut yang diberikan di bawah ini di terminal shell Anda untuk menginstal klien Skype di Fedora Linux Anda.
$ sudo flatpak install -y --from https://flathub.org/repo/appstream/com.skype.Client.flatpakref $ flatpak run com.skype.Client
Metode 4:Instal Skype dengan Paket RPM
Dalam metode ini, saya akan memandu Anda untuk menginstal Skype di sistem Linux berbasis RPM Anda. Anda dapat menerapkan metode ini pada sistem Fedora dan Red Hat Linux. Pertama, kita akan mengunduh paket RPM Skype untuk Linux dari situs resmi Skype. Nanti kita akan menjalankan paket RPM dengan menggunakan installer paket default di sistem Linux kita.
Anda dapat mengklik tautan ini untuk mengunduh paket RPM Skype untuk Red Hat dan Fedora Linux Anda. Setelah pengunduhan selesai, kini Anda dapat menggunakan pengelola paket bawaan di sistem Linux Anda untuk memasang aplikasi Skype.
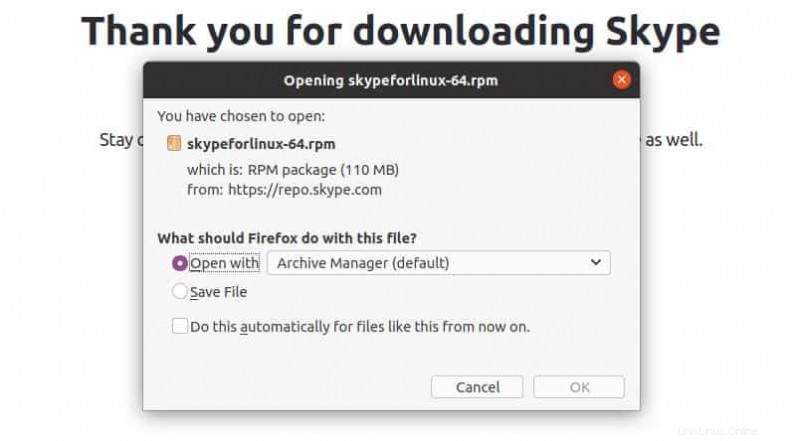
4. Instal Skype di Arch Linux
Sistem Linux berbasis Arch dan Arch menggunakan alat manajer paket Pacman untuk menginstal paket pada sistem Arch. Di sini, dalam metode ini, kita akan menggunakan alat Snapd, alat perintah Pacman, dan mengunduh serta menginstal metode untuk menginstal Skype di sistem Arch Linux.
Metode 1:Pasang Skype versi Stabil
Dalam metode ini, kami akan menggunakan alat Pacman untuk menginstal Skype di sistem Arch Linux kami. Pertama, kita akan menggunakan perintah Pacman untuk mengkloning skype untuk Linux dari repositori git. Sekarang, jalankan perintah berikut untuk mendapatkan akses root ke direktori tempat kami menyimpan file biner dari paket Skype.
$ sudo pacman -Syy $ sudo git clone https://aur.archlinux.org/skypeforlinux-stable-bin.git $ sudo chown -R ubuntupit:users skypeforlinux-stable-bin
Kemudian jalankan perintah berikut untuk melakukan instalasi Skype di sistem Linux Anda.
$ cd skypeforlinux-stable-bin $ makepkg -si
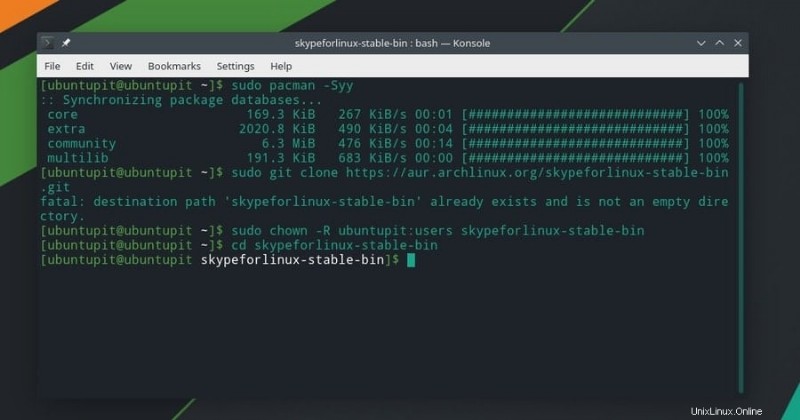
Anda dapat menjalankan Q berikut dan Qi perintah diberikan di bawah ini untuk memverifikasi dan mendapatkan lebih banyak informasi tentang Skype.
$ sudo pacman -Q $ sudo pacman -Qi
Metode 2:Pasang Skype Versi Klasik
Metode ini akan menggunakan alat pengelola paket Snap untuk mendapatkan Skype di sistem Arch Linux kami. Pertama, jalankan perintah git berikut untuk mengkloning paket Skype klasik di sistem Anda. Kemudian jalankan perintah cd untuk masuk ke direktori Snap.
git clone https://aur.archlinux.org/snapd.git cd snapd makepkg -si
Sekarang, jalankan perintah kontrol sistem yang diberikan di bawah ini untuk mengaktifkan snap socket.
sudo systemctl enable --now snapd.socket sudo ln -s /var/lib/snapd/snap /snap
Terakhir, jalankan perintah snap yang diberikan di bawah ini untuk menginstal Skype klasik di sistem Arch Linux Anda.
sudo snap install skype --classic
Metode 3:Instal Skype dari Toko Perangkat Lunak
Ini adalah metode termudah untuk menginstal Skype di sistem Arch Linux. Karena toko perangkat lunak Arch berisi banyak paket penting, Anda juga dapat menemukan aplikasi Skype di toko tersebut.
Pertama, buka pengelola perangkat lunak di sistem Arch Linux Anda. Dalam kasus saya, saya menggunakan distribusi Manjaro untuk mewakili Arch Linux. Setelah manajer perangkat lunak dibuka, Anda sekarang dapat mencari Skype. Dalam daftar perangkat lunak, Anda akan menemukan paket skype-web-jak. Itulah paket Skype untuk Manjaro Linux. Klik tombol instal dan selesaikan proses instalasi dengan memberikan kata sandi root Anda.
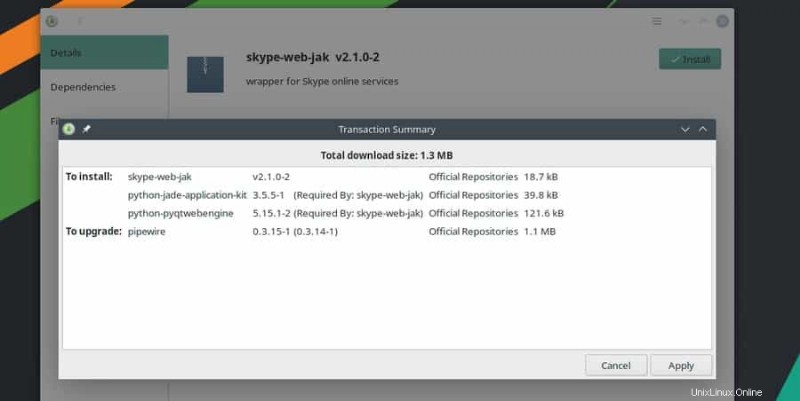
Mulai menggunakan Skype
Sampai sekarang, kami telah melihat bagaimana Anda dapat menginstal Skype di distribusi Linux Anda. Saatnya memulai dengan aplikasi Skype. Untuk membuka Skype di sistem Linux, Anda dapat mencari Skype di menu aplikasi dan mengeklik ikon Skype.
Anda juga dapat menjalankan Skype melalui antarmuka terminal. Untuk membuka Skype dari baris perintah, Anda perlu mengetikkan baris perintah berikut yang diberikan di bawah ini pada shell terminal Anda.
Jalankan perintah ini untuk membuka Skype.
skype
Jalankan perintah ini untuk membuka paket Skype untuk Linux.
skypeforlinux
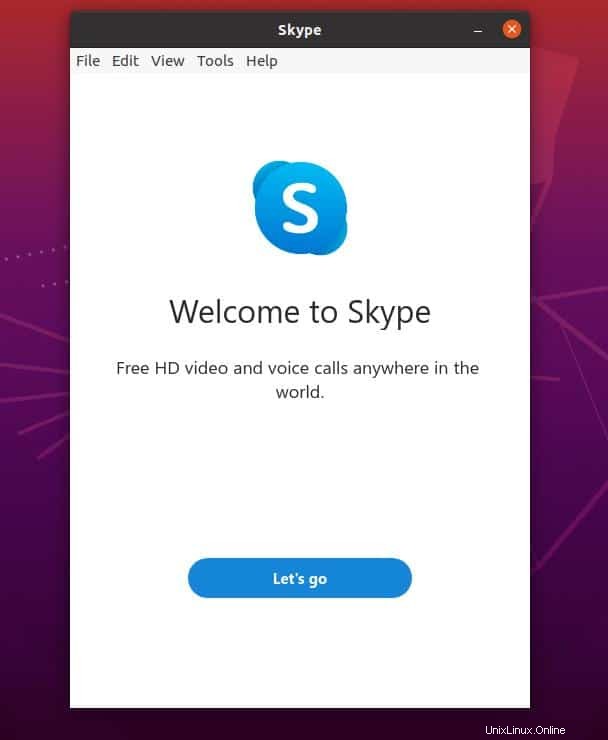
Setelah Skype dibuka, Anda dapat menemukan bahwa menu Skype ditambahkan ke baki kanan atas sistem Linux Anda. Anda dapat mengelola Skype dari bilah atas Linux. Anda juga dapat mengaktifkan opsi untuk membuka Skype saat memulai sistem.
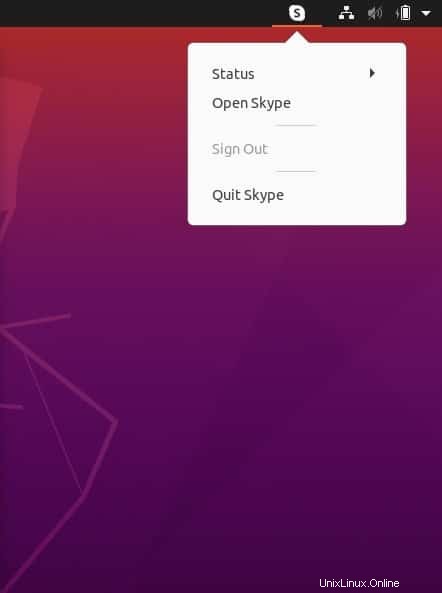
Hapus Skype Dari Linux
Jika Anda ingin menghapus Skype dari distribusi Linux, Anda perlu mengingat metode yang Anda gunakan untuk menginstalnya di sistem Anda. Izinkan saya mengklarifikasi prosesnya; jika Anda menginstal Skype menggunakan alat Flatpak, Anda tidak dapat menghapusnya dengan menjalankan perintah Snap remove.
Beberapa metode untuk menghapus Skype dari distribusi Linux diberikan di bawah ini. Jalankan perintah yang sesuai untuk sistem Anda untuk menghapus paket Skype.
Jalankan perintah berikut jika Anda menginstal Skype dengan Snap Tool
sudo snap remove skype
Jalankan perintah ini jika Anda menginstal paket Skype untuk Linux.
sudo apt-get --purge remove skypeforlinux
Jalankan perintah berikut untuk menghapus Skype dari Fedora Linux.
sudo dnf remove skypeforlinux.
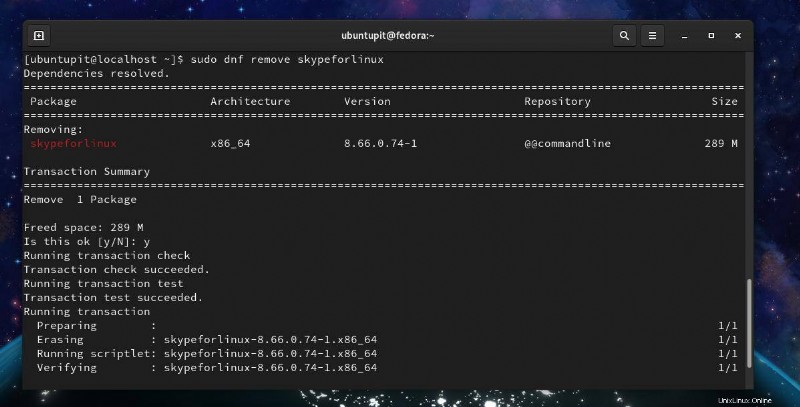
Jalankan perintah ini untuk menghapus Skype dari sistem Arch Linux.
sudo pacman -R skypeforlinux
Kiat Tambahan:Skype Untuk Web
Anda mungkin bukan penggemar Skype, tetapi terkadang, Anda mungkin perlu menggunakan aplikasi Skype; jangan khawatir, ada solusi untuk Anda. Anda dapat menggunakan Skype untuk versi web tanpa menginstalnya di sistem Anda. Anda hanya perlu mengikuti tautan ini dan masuk ke akun Skype Anda. Jika Anda tidak memiliki akun Skype, tidak perlu lebih dari dua menit untuk membuat akun baru.
Demi keamanan dan alasan teknis lainnya, Skype untuk web masih belum didukung di browser web Firefox. Sebaiknya Anda menggunakan Google Chrome atau browser lain untuk menikmati fitur Skype untuk web. Namun, kami berharap Microsoft juga akan menyediakan Skype untuk web untuk Firefox.
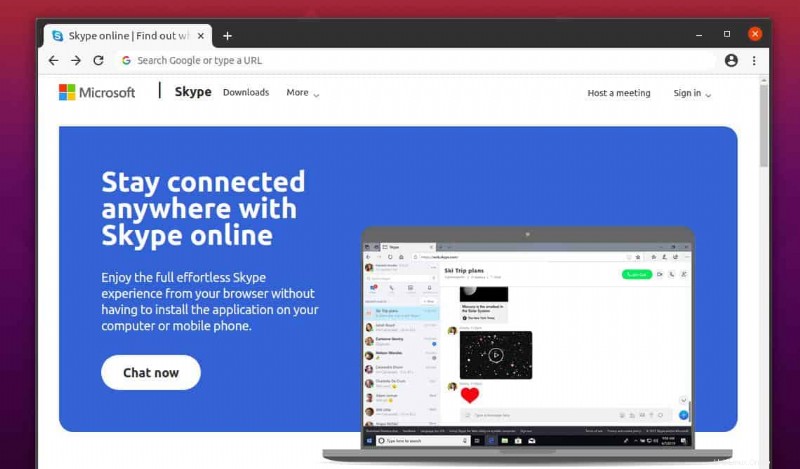
Kata Akhir
Di Linux, Skype tidak diinstal sebelumnya seperti Windows. Anda dapat mengatur status online Anda sebagai offline di Skype jika Anda tidak ingin diketuk oleh orang lain. Selain itu, Skype adalah salah satu aplikasi yang tidak digunakan oleh anak-anak hip-hop.
Jika Anda mencari aplikasi VOIP profesional untuk berkomunikasi dengan orang lain secara konvensional, Skype cocok untuk Anda. Menginstal Skype di Linux tidak memerlukan konfigurasi perangkat keras yang berat atau koneksi internet berkecepatan tinggi. Setengah gigabyte RAM dan prosesor Pentium sudah lebih dari cukup untuk menginstal Skype di sistem Linux Anda.
Di seluruh postingan, saya telah menjelaskan fitur aplikasi Skype dan mendemonstrasikan bagaimana Anda dapat menginstalnya di berbagai distribusi Linux. Jika Anda menyukai postingan ini, silakan bagikan dengan teman dan komunitas Linux Anda. Kamu juga bisa menuliskan pendapatmu terkait postingan ini di kolom komentar.