Brief:Panduan langkah demi langkah pemula untuk menginstal TeamViewer di Linux. Ini juga menjelaskan cara menggunakan TeamViewer di Linux.
TeamViewer adalah aplikasi desktop jarak jauh yang terutama digunakan untuk terhubung ke sistem yang berbeda dengan cepat dan aman. Ini memungkinkan Anda terhubung dari jarak jauh ke desktop seseorang, mentransfer file, berbagi layar, dan konferensi video.
Ini sangat populer karena kesederhanaan dan kemudahan penggunaannya. Ini terutama digunakan untuk memberikan dukungan teknis ke komputer jarak jauh.
Ini adalah perangkat lunak lintas platform yang tersedia untuk Windows, Mac OS X, Linux, iOS dan Android dan ada juga dukungan browser web. Meskipun TeamViewer adalah perangkat lunak berpemilik , tersedia gratis untuk penggunaan non-komersial dan menawarkan hampir semua yang ditawarkan versi berbayar.
Dimulai dengan TeamViewer 13, ia memiliki klien Linux asli untuk sistem 64 bit. Versi sebelumnya menggunakan Wine di bawahnya.
Fitur TeamViewer
- Memungkinkan Anda mengambil kendali jarak jauh dari suatu sistem.
- Mendukung konferensi video, panggilan grup, berbagi desktop.
- Ada encoding sesi AES 256 bit dan pertukaran kunci RSA 2048 bit untuk koneksi yang aman.
- Fitur Wake-on-LAN memungkinkan Anda menyalakan komputer dari jarak jauh.
- Mendukung me-reboot sistem atau server Anda saat bepergian.
- Beralih di antara beberapa layar itu mudah.
Menginstal TeamViewer 13 di Linux
TeamViewer menyediakan binari .deb untuk distribusi Linux berbasis Debian dan Ubuntu. Ia juga memiliki paket .rpm untuk Fedora dan SUSE. Ada juga tarball untuk distribusi Linux lainnya.
Anda dapat mengambil salinan TeamViewer dari halaman unduhan resmi:
Unduh TeamViewer untuk LinuxSaya akan menginstal TeamViewer di Ubuntu jadi saya mengunduh file .deb. Anda dapat menggunakan penginstal grafis dengan mengklik dua kali paket yang diunduh dan mengikuti instruksi selanjutnya.
Menginstal paket deb itu mudah tetapi jika Anda menghadapi masalah ketergantungan, saya sarankan Anda mencoba menginstalnya dengan penginstal paket GDebi.
Cara baris perintah alternatif
Atau, jika Anda lebih suka cara terminal, navigasikan ke folder unduhan dan jalankan perintah di bawah ini:
sudo dpkg -i teamviewer*
Jika Anda diberi tahu tentang kegagalan penginstalan karena dependensi yang hilang, ketik perintah di bawah ini untuk menyelesaikan penginstalan.
sudo apt-get install -f
Setelah terinstal, Anda dapat membuka TeamViewer dari menu aplikasi atau menjalankannya dari konsol menggunakan perintah:
teamviewer
Cara menggunakan TeamViewer di Linux untuk terhubung ke sistem lain
Berikut adalah beberapa hal yang harus Anda ketahui tentang menggunakan TeamViewer untuk menghubungkan dari jarak jauh ke sistem lain:
- Sistem host dan target harus menginstal TeamViewer. Sebaiknya, keduanya memiliki versi TeamViewer yang sama di kedua sistem.
- Host dan target dapat berupa sistem operasi apa pun yang didukung. Misalnya, Anda dapat menggunakannya untuk terhubung ke sistem Windows dari sistem Linux Anda.
- Secara default, setiap sistem diberikan ID dan kata sandi 4 digit yang dibuat secara acak di setiap awal aplikasi.
- Jika Anda mencoba menyambung ke sistem jarak jauh, Anda harus mengetahui ID dan sandi sistem target.
- Demikian pula, jika Anda memberi seseorang akses ke sistem Anda, Anda harus memberi mereka kata sandi dan ID sistem Anda ke sistem jarak jauh.
- Kedua sistem harus terhubung ke internet.
- Anda tidak perlu membuat akun di TeamViewer untuk menggunakannya.
Sekarang setelah Anda mengetahui beberapa hal, mari kita lihat cara melakukannya:
Langkah 1
Mulai TeamViewer pada sistem host dan target. Anda akan melihat ID dan kata sandi aplikasi TeamViewer Anda di layar Anda. Info serupa akan ditampilkan di sistem jarak jauh.
Ini adalah informasi penting karena akan diperlukan untuk membuat koneksi desktop jarak jauh.
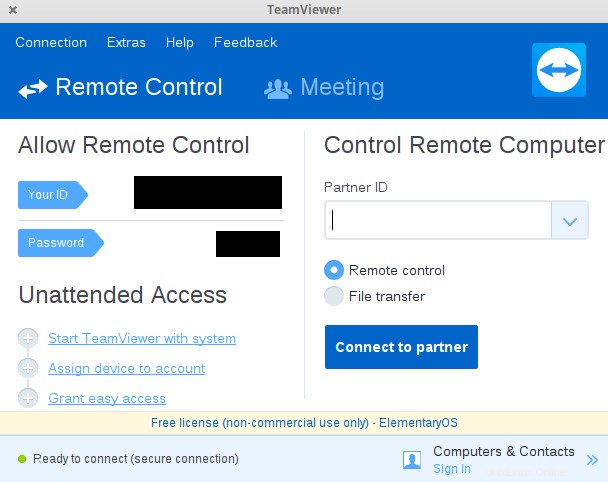
Langkah 2
Untuk menghubungkan ke sistem, mesin host dan target harus menginstal TeamViewer. Anda akan memerlukan ID unik dan kata sandi dari sistem yang ingin Anda sambungkan. Buka TeamViewer dan di bawah "Remote Control" ketik ID di opsi ID Mitra, dan klik "Hubungkan ke mitra":
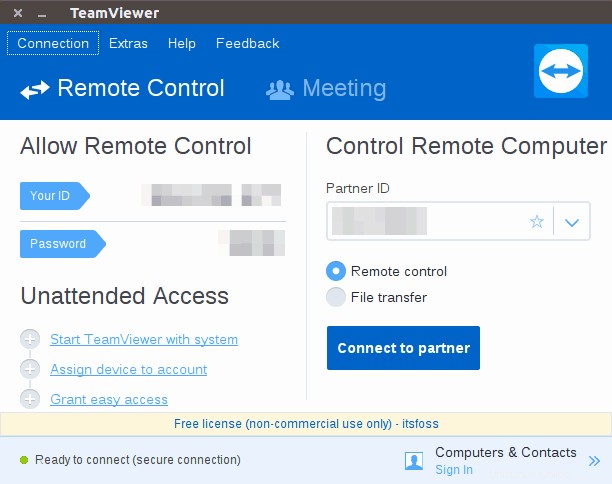
Jelas sekali, itu akan meminta Anda untuk memasukkan kata sandi sistem target.
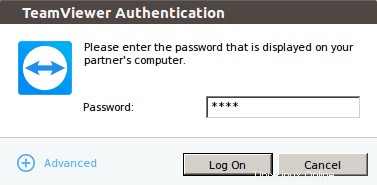
Setelah Anda memasukkan kata sandi yang benar dan menekan Log On, Anda akan segera terhubung ke sistem target.
Langkah 3
Setelah terhubung, Anda memiliki kendali penuh atas sistem target. Saya memiliki sistem yang menjalankan Ubuntu dari mana saya membuat koneksi desktop jarak jauh ke sistem lain yang menjalankan Elementary OS dan kemudian saya menjalankan perintah di sana!
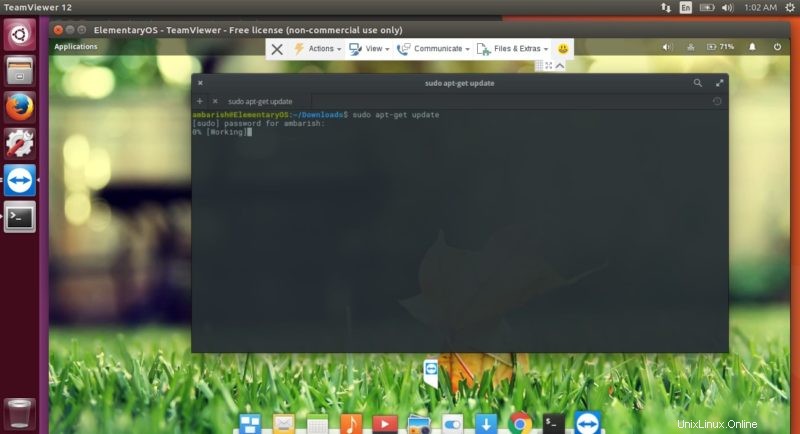
Bilah atas menyediakan opsi berbeda untuk TeamViewer. Di bawah tab Tindakan, Anda dapat menemukan opsi untuk mengakhiri sesi, mem-boot ulang perangkat, atau bahkan mengundang peserta tambahan.

Lihat tab berisi opsi yang paling berguna. Anda dapat memilih kecocokan layar, mengoptimalkan kecepatan dan kualitas, serta memilih resolusi layar untuk sistem target.

Files &Extras memberi Anda opsi untuk mengambil tangkapan layar atau merekam sesi. Anda dapat berbagi file antara dua sistem melalui drag and drop atau menggunakan file manager.
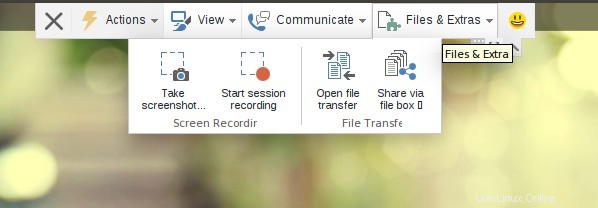
Kiat untuk menggunakan TeamViewer secara lebih efektif
Ada beberapa cara untuk mengoptimalkan pengalaman TeamViewer Anda. Mari kita lihat beberapa di antaranya.
1. Menggunakan akun TeamViewer untuk akses mudah
TeamViewer memberikan ID dan kata sandi yang dapat digunakan untuk mengendalikan sistem Anda. Namun, mendaftar untuk pengguna gratis memungkinkan Anda menyimpan kredensial ini, dan terhubung dengan cepat ke sistem tanpa perlu repot mengetiknya setiap saat.
2. Merekam sesi
Anda selalu dapat merekam sesi TeamViewer untuk akses nanti atau untuk catatan. Setelah Anda terhubung ke TeamViewer, navigasikan ke Extras di Toolbar dan Anda akan menemukan opsi untuk memulai, menjeda, dan menghentikan perekaman. Setelah perekaman selesai, Anda akan diminta untuk menyimpannya.
3. Dukungan Beberapa Sesi
TeamViewer mendukung beberapa sesi secara bersamaan, Anda dapat mengontrol sistem kedua tanpa terputus dari yang pertama. Klik tanda + di pojok kiri atas untuk menambahkan komputer lain. Untuk orang-orang yang mendukung TI, ini bisa sangat berguna.
4. Transfer file mudah
Anda dapat berbagi file dengan memilih Transfer File dari toolbar TeamViewer. Anda dapat memilih file yang ingin Anda bagikan, atau menyeret dan melepaskan file menggunakan opsi Kotak file . Ini penting karena Anda dapat mendorong aplikasi ke mesin target dan menginstalnya tanpa memiliki akses fisik.
5. Kelola Pengaturan Visual
Opsi Pengaturan Visual memungkinkan Anda mengoptimalkan koneksi ke mesin target dengan memberi Anda opsi untuk memilih Kualitas, Penskalaan, resolusi Layar. Itu dapat diakses melalui opsi Lihat. Jika ada jeda, Anda dapat memilih Optimalkan kecepatan di bawah opsi Kualitas, atau nonaktifkan animasi GUI.
6. Terhubung dengan ponsel cerdas
Aplikasi TeamViewer tersedia untuk iOS, Android dan Windows 10 Mobile yang dapat membantu Anda melihat sistem Anda di mana saja, kapan saja. Ini memungkinkan saya mengakses sistem saya dan memeriksa apakah beberapa unduhan telah selesai, atau bahkan mengubah trek musik tanpa menjangkau sistem saya.
Saya mencoba mengendalikan sistem saya dengan Ponsel saya dan itu bekerja dengan sangat baik.
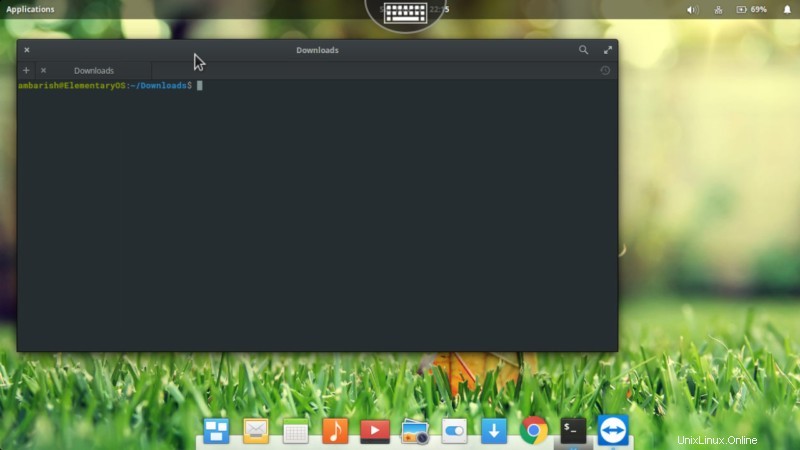
Kata-Kata Terakhir di TeamViewer
TeamViewer adalah alat yang hebat untuk mengontrol sistem seseorang untuk memecahkan masalah atau memantau sistem Anda sendiri dengan handset seluler Anda. Dan karena tersedia untuk hampir semua platform, selalu ada cara untuk membantu seseorang dengan menghubungkan ke sistem mereka.
Apakah Anda pengguna TeamViewer? Alat apa lagi yang Anda gunakan untuk koneksi desktop jarak jauh di Linux? Beri tahu kami di komentar bagaimana ini membantu Anda!