Skrip Bash sangat populer dan salah satu bahasa skrip paling sederhana. Seperti halnya bahasa pemrograman atau skrip, Anda terkadang akan menampilkan teks ke terminal. Ini bisa terjadi dalam banyak skenario, misalnya, saat Anda ingin mencetak konten file atau memeriksa nilai variabel. Pemrogram juga men-debug aplikasi mereka dengan mencetak nilai variabel mereka ke konsol. Sebelum kita masuk ke skrip Bash, yang akan menjadi tutorial lain, mari kita lihat berbagai cara kita dapat menampilkan teks di terminal.
Echo adalah perintah terpenting yang perlu Anda ketahui untuk menampilkan teks ke terminal. Sesuai dengan namanya, Echo mencetak angka atau string ke output standar terminal. Ini juga memiliki sejumlah opsi, yang tercantum dalam tabel berikut.
| Opsi | Definisi |
| -n | Jangan cetak baris baru yang tertinggal |
| -E | Nonaktifkan interpretasi karakter yang lolos dari garis miring terbalik |
| -e | Aktifkan interpretasi garis miring terbalik yang lolos |
| \a | Peringatan |
| \b | Spasi mundur |
| \c | Tekan baris baru yang tertinggal |
| \e | Melarikan diri |
| \f | Umpan formulir |
| \\ | garis miring terbalik |
| \n | Baris baru |
| \r | Kereta pulang |
| \t | Tab horizontal |
| \v | Tab vertikal |
Menurut dokumentasi Linux, berikut ini adalah sintaks untuk perintah echo.
echo [option(s)][string(s)]
Sekarang, kita akan melihat berbagai cara untuk menampilkan teks pada terminal.
Kirim Teks ke Output Standar
Untuk menampilkan string atau angka atau teks apa pun di terminal, ketik perintah berikut dan tekan enter.
echo "Hello World"
Output berikut akan ditampilkan di terminal
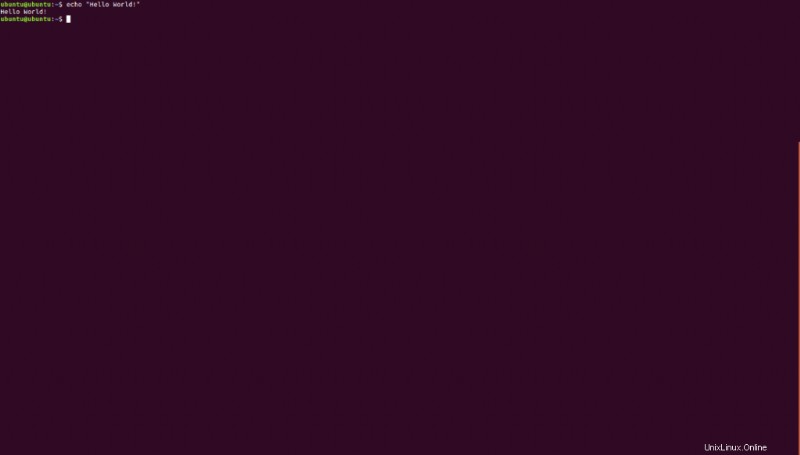
Mencetak Variabel
Mari kita mendeklarasikan variabel dan mencetak nilainya di terminal. Misalkan x adalah variabel yang telah kita inisialisasi pada 100.
x=100
Sekarang, kita akan menampilkan nilai variabel pada terminal.
echo x
100 akan dicetak di terminal. Demikian juga, Anda juga dapat menyimpan string dalam variabel dan mengeluarkannya di terminal.
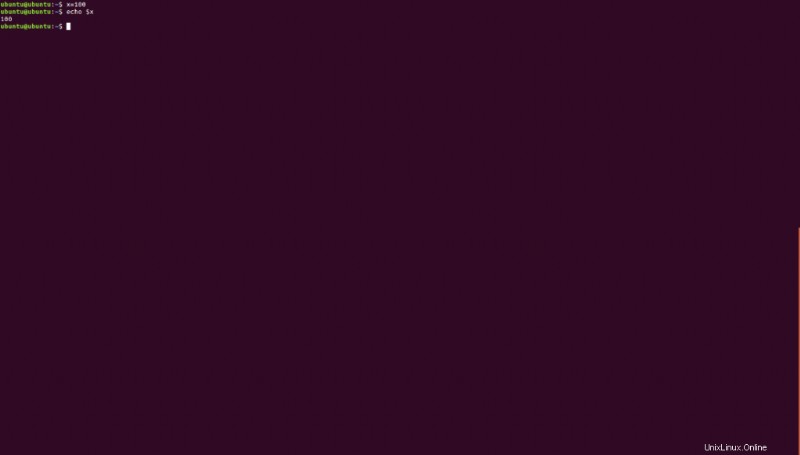
Cobalah dan beri tahu kami jika itu mudah bagi Anda.
Hapus Spasi di antara Kata
Ini adalah salah satu opsi favorit saya dari perintah gema karena menghapus semua spasi di antara kata-kata yang berbeda dalam kalimat dan menggabungkannya menjadi satu. Dalam fitur ini, kami akan menggunakan dua opsi seperti yang disebutkan pada Tabel 1.
echo -e "Hello \bmy \bname \bis \bjohn \bDoe"
Seperti yang Anda lihat dari contoh di atas, kami mengaktifkan interpretasi backslash escapes serta menambahkan backspace. Output berikut ditampilkan.
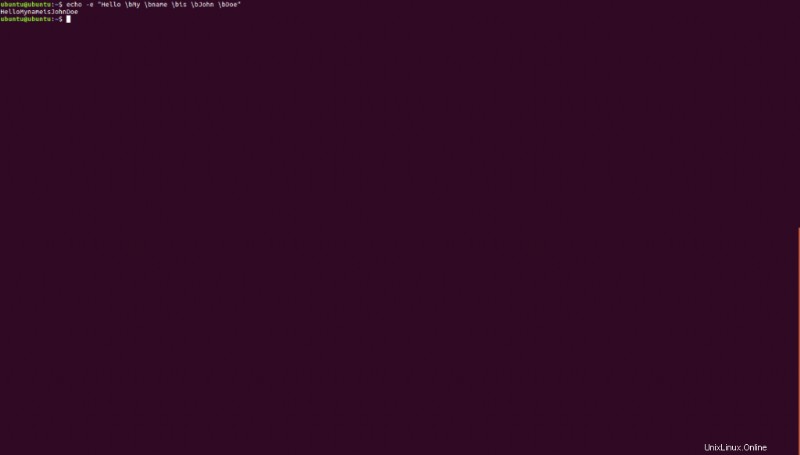
Keluarkan Kata di Baris Baru
Opsi gema ini sangat berguna saat Anda bekerja dengan skrip bash. Sebagian besar Anda perlu pindah ke baris berikutnya setelah Anda selesai. Oleh karena itu, ini adalah opsi terbaik untuk digunakan.
echo -e "Hello \nmy \nname \nis \nJohn \nDoe"
Output akan menampilkan setiap kata dalam baris terpisah seperti yang ditunjukkan pada tangkapan layar di bawah ini.
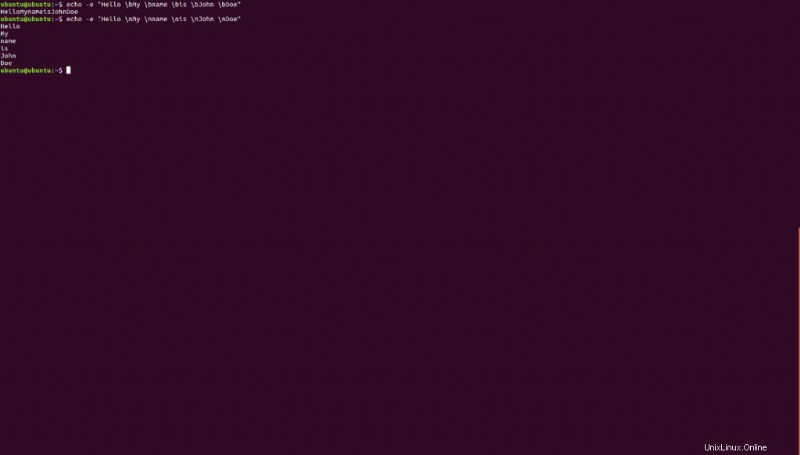
Keluarkan Teks dengan Suara
Ini adalah opsi sederhana untuk menghasilkan teks dengan bel atau peringatan. Untuk melakukannya, ketik perintah berikut.
echo -e "Hello \amy name is John Doe"
Pastikan volume sistem Anda cukup tinggi sehingga Anda dapat mendengar bel kecil yang berbunyi saat teks dikeluarkan di terminal.
Hapus Trailing New Line
Pilihan lain dari gema adalah menghapus baris baru yang tertinggal sehingga semuanya ditampilkan pada baris yang sama. Untuk ini, kami menggunakan opsi “\c” seperti yang ditunjukkan pada gambar di bawah ini.
echo -e "Hello my name \cis John Doe"
Output berikut ditampilkan
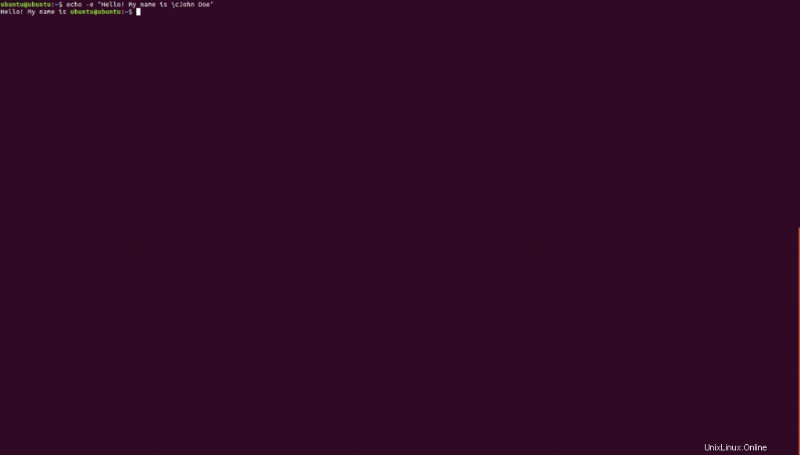
Tambahkan Carriage Return ke output
Untuk menambahkan carriage return tertentu di output Anda, kami memiliki opsi “\r” untuk ini.
echo -e "Hello my name \ris John Doe"
Output berikut ditampilkan kepada Anda di terminal.
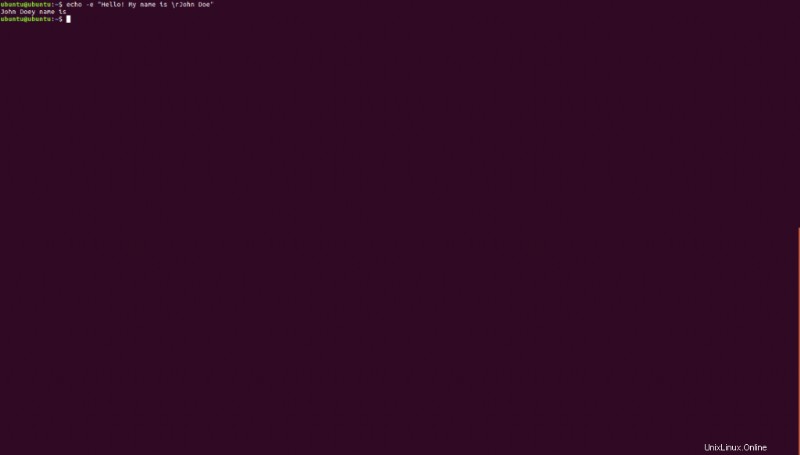
Gunakan Tab di Output
Saat mencetak output pada terminal, Anda juga dapat menambahkan tab horizontal dan vertikal. Ini berguna untuk output yang lebih bersih. Untuk menambahkan tab horizontal, Anda harus menambahkan “\t” dan untuk tab vertikal, tambahkan “\v”. Kami akan melakukan sampel untuk masing-masing dan kemudian satu gabungan.
echo -e "Hello my name \tis John Doe"
Output untuk perintah ini akan ditampilkan sebagai berikut
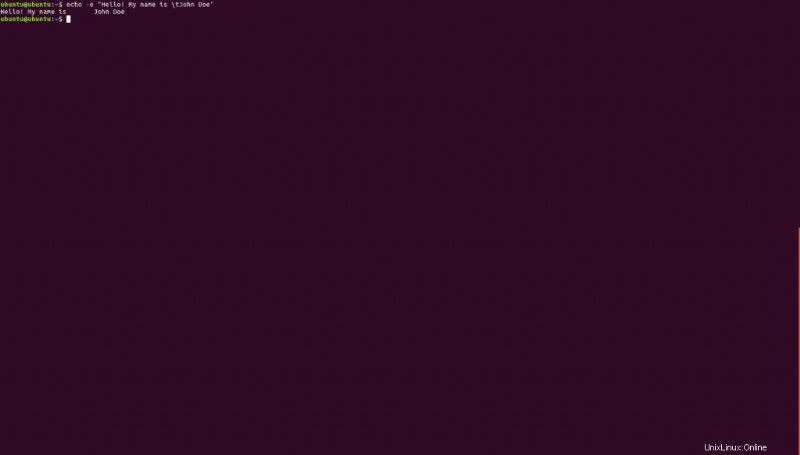
echo -e "Hello my name \vis John Doe"
Output untuk perintah ini akan ditampilkan sebagai berikut
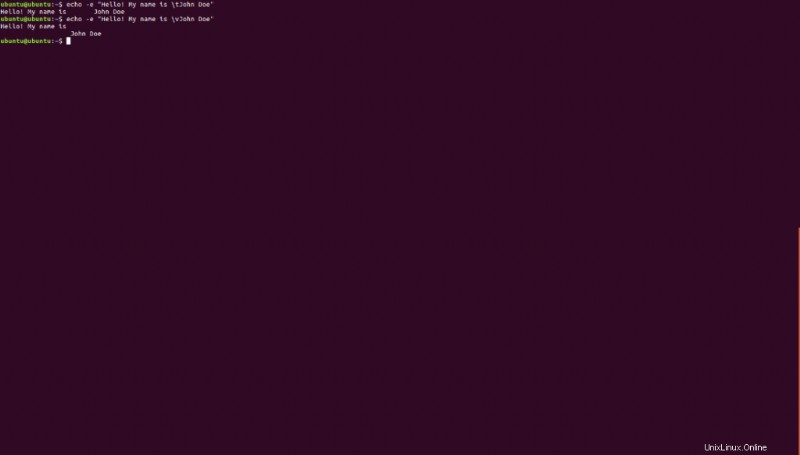
Sekarang kita akan menggabungkan contoh ini untuk satu set kalimat yang kita miliki.
echo -e "Hello my name \vis John Doe. Hello! My name is \tJane Doe"
Berikut ini akan dicetak di terminal.
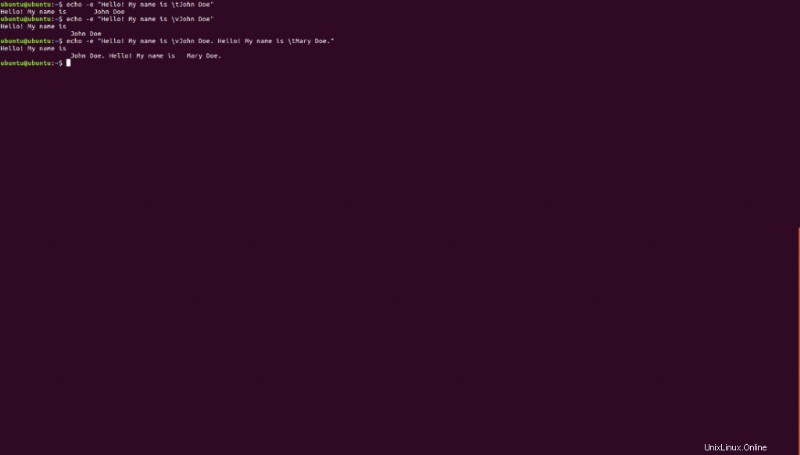
Ini semua adalah opsi yang dapat digunakan untuk mencetak teks di terminal. Ini adalah fitur penting untuk dipelajari karena akan membantu Anda ketika Anda mulai mengerjakan skrip bash. Pastikan Anda menggunakan setiap opsi dan berlatih dengan rajin. Beri tahu kami jika tutorial ini membantu Anda memecahkan masalah.