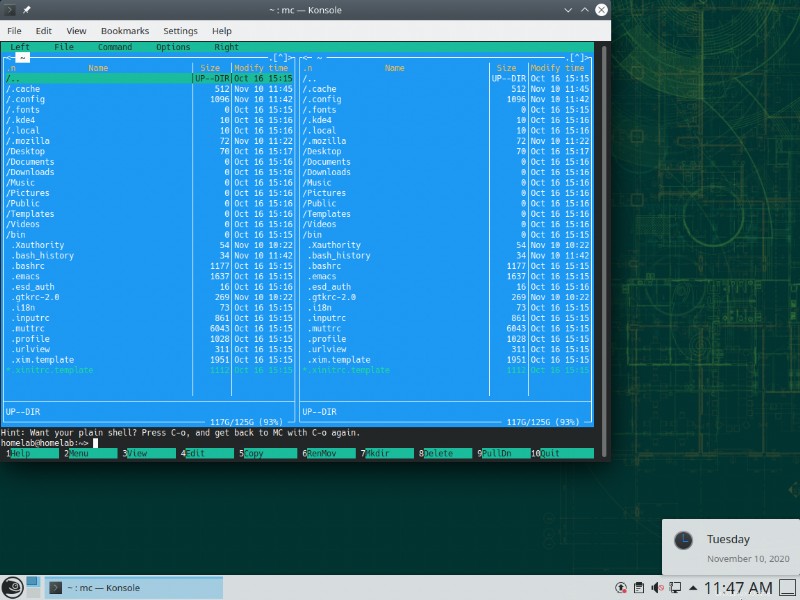Komputasi awan perlahan mengambil alih infrastruktur lokal kami. Vendor cloud besar sekarang menjadi platform yang diharapkan sebagian besar pengusaha untuk kita kenal. Cloud memperkenalkan lapisan abstraksi yang belum pernah kita lihat sebelumnya. Saat ini, kita terkadang tidak tahu sistem operasi apa yang menjalankan database atau aplikasi web kita.
Ini adalah Bagian 1 dari seri empat posting tentang belajar Linux dari perspektif admin Windows.
Tetapi ketika masalah muncul atau ketika pemutakhiran diperlukan pada host Linux, admin Windows terkadang harus mengotori tangan mereka dan belajar melalui sekolah keras. Banyak admin tidak tahu harus mulai dari mana dengan Linux.
Dalam rangkaian postingan ini, Anda akan mempelajari cara menerjemahkan konsep dasar Windows-Linux, cara menggunakan berbagai alat jarak jauh, dan beberapa trik rapi untuk membuat pengelolaan Linux dari kotak Windows menjadi sedikit lebih mudah.
Di dalam seri posting blog yang mendalam ini, Anda akan menemukan:
- Tips dan trik dasar saat memulai Linux di lingkungan server
- Ikhtisar sistem file Linux dan cara membandingkannya dengan Windows
- Cara kerja pengguna, grup, dan izin file
- Pengantar alat jarak jauh Linux
- Beberapa trik untuk membuat navigasi baris perintah sedikit lebih mudah
Jika itu semua terdengar bagus untuk Anda, mari kita mulai!
Prasyarat
Seri ini akan membahas banyak topik yang berguna untuk Anda ikuti. Jika Anda ingin mengikuti konsepnya, Anda harus memiliki yang berikut:
Mesin virtual (VM) atau host fisik yang menjalankan OpenSUSE Linux. dengan Peran Sistem setel ke Desktop dengan KDE Plasma seperti yang ditunjukkan di bawah ini. Artikel ini menggunakan Leap versi 15.2, yang merupakan rilis Leap terbaru (saat panduan ini ditulis).
Menggunakan peran desktop (Desktop dengan KDE Plasma) di dunia Linux secara tradisional dianggap sebagai penopang. Admin Linux akan menganggap Anda dapat bekerja tanpa lingkungan desktop dan itu harus menjadi tujuan yang sedang Anda upayakan. Namun, untuk mengutak-atik dan belajar, tidak ada ruginya menggunakan lingkungan desktop.
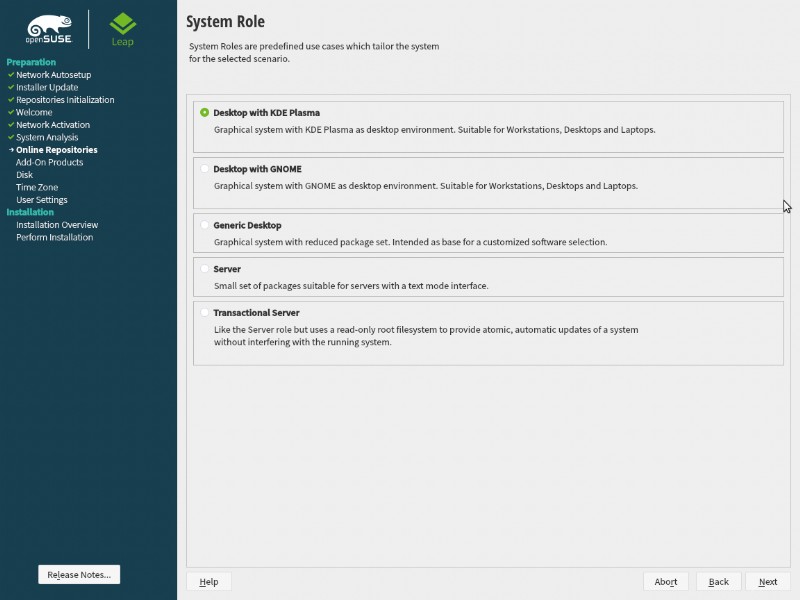
Mayoritas panduan Linux menggunakan Server Ubuntu sebagai distribusi pilihan mereka. Kebanyakan orang memulai di Ubuntu ketika mereka mencelupkan kaki mereka ke Linux. Menggunakan Ubuntu Server adalah ekstensi alami. Artikel ini menggunakan OpenSUSE karena digunakan oleh banyak bisnis. Bahkan dipasarkan sebagai distribusi untuk pengembang dan Sysadmin.
Artikel ini menggunakan rilis OpenSUSE Leap terbaru karena rilis ini cenderung lebih stabil daripada versi terbaru Rasa Tumbleweed.
- Mesin Windows untuk administrasi jarak jauh. Artikel ini akan menganggap Anda menggunakan Windows 10 tetapi versi Windows apa pun setelah 7 akan berfungsi.
- Instalasi atau salinan portabel WinSCP dan Visual Studio Code
Memulai Lingkungan Desktop
Pada titik ini, Anda seharusnya sudah mengaktifkan dan menjalankan OpenSUSE. Tepat setelah instalasi, Anda akan melihat lingkungan desktop barebone seperti yang ditunjukkan di bawah ini. Sekarang adalah waktu yang tepat untuk memperkenalkan beberapa fitur dasar lingkungan desktop OpenSUSE.
Perhatikan bagaimana lingkungan desktop terlihat mirip dengan Windows. Tata letaknya hampir identik, dengan bilah tugas, menu mulai, dan ikon desktop semuanya ditempatkan di lokasi yang sama. Penempatan elemen GUI ini merupakan pilihan yang disengaja dengan memilih lingkungan desktop KDE.
Ada lingkungan desktop Linux lain yang tidak terlihat seperti Windows. Memulai dari tempat yang akrab adalah ide yang bagus dan alasan besar mengapa KDE adalah lingkungan belajar yang baik.
Menggunakan YaST
Apa hal pertama yang Anda lakukan saat menjalankan sistem operasi baru? Mungkin belajar cara mengubah semua pengaturan yang tidak Anda sukai! Anda dapat melakukan hal itu dan lebih banyak lagi dengan alat penting yang harus segera Anda kenal (setidaknya di Ubuntu) yang disebut YaST atau Y et A S lainnya setup T ool.
YaST khusus untuk OpenSUSE dan tidak akan ada di distribusi lain (seperti CenTOS atau Ubuntu).
Sebagai Panel Kontrol
Anda memerlukan tempat untuk mengelola semua pengaturan di Linux; satu alat hebat untuk melakukannya adalah menggunakan YaST. Kemampuan lain YaST adalah bertindak sebagai panel kontrol Windows juga! Jika Anda mencari pengaturan sistem untuk diubah seperti program yang diinstal, pengaturan jaringan, firewall, dll, panel kontrol YaST harus menjadi tempat pertama yang diperiksa.
Untuk masuk ke area pengaturan YaST, klik menu mulai dan ketik yast . Anda akan melihat YaST item menu muncul lalu klik YaST item menu dan berikan kata sandi root Anda seperti yang Anda lakukan sebelumnya.
Anda dapat melihat demonstrasi singkat dari langkah-langkah ini di bawah.
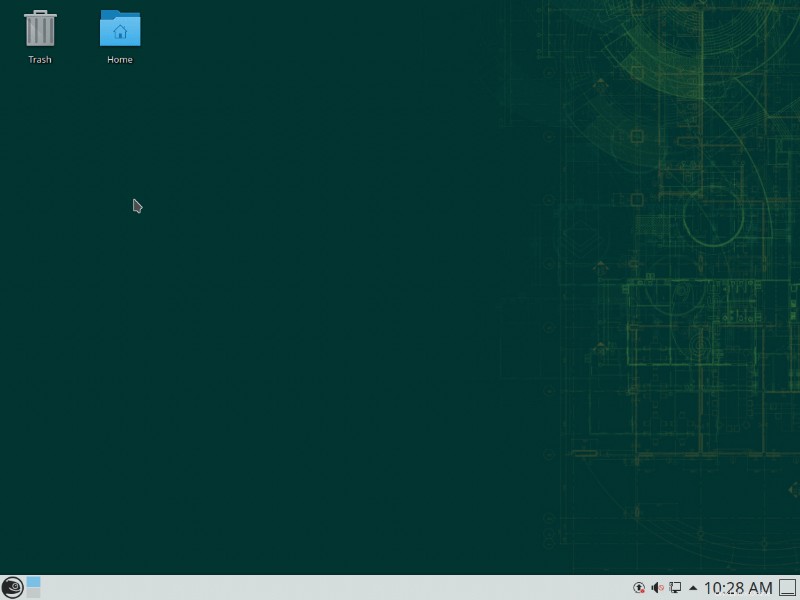
YaST akan menjadi relevan saat Anda mulai mengelola sistem Linux dari jarak jauh:itulah salah satu alasan utama OpenSUSE adalah platform pilihan.
Mungkin Anda perlu mengubah nama host instance Linux Anda. Untuk melakukan itu, Anda bisa menggunakan YaST. Jika Anda sedang menginstal OpenSUSE baru, instance Anda mungkin bernama localhost.localdomain . Nama host itu tidak deskriptif. Mari kita ganti hostname dengan YaST.
Jika Anda lebih menyukai visual how-to, langkah-langkah ini ditunjukkan dalam GIF animasi berikutnya.
Dengan pengaturan YaST terbuka (ditampilkan di atas), klik Pengaturan Jaringan item menu.
Anda akan melihat peringatan saat mengakses pengaturan jaringan seperti
Network Settings are Handled by NetworkManager. Anda menerima peringatan ini karena pengaturan jaringan tidak ditangani secara langsung oleh panel kontrol ini. Sebagai gantinya, pengaturan jaringan ditangani oleh manajer tampilan KDE yang benar-benar berbeda dari YaST.Satu kelemahan tentang sifat kolaboratif Linux adalah bahwa tidak semua program akan bekerja melalui satu panel kohesif. Karena KDE terpisah dari YaST, tidak semuanya dapat diubah di satu tempat. Pengaturan antarmuka jaringan adalah contohnya.
2. Klik Nama Inang/DNS tab.
3. Di Nama Inang Statis kotak, berikan nama baru untuk komputer Anda dan klik OK . GIF animasi di bawah ini menggunakan homelab.local .
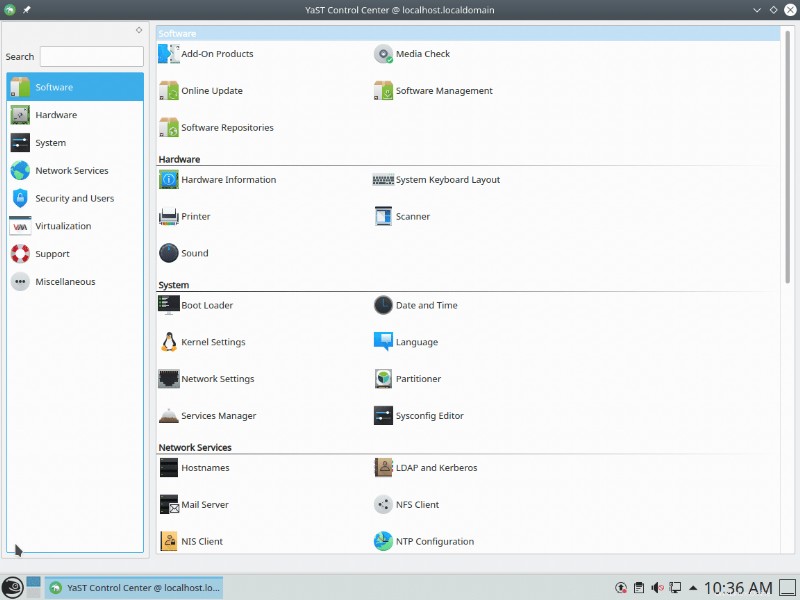
Pikirkan YaST seperti panel kontrol Windows. Ini adalah alat untuk membantu Anda mengelola semua berbagai pengaturan di OpenSUSE dan kelola semua paket untuk menginstal, menghapus, dan mengelola perangkat lunak.
Sebagai Manajer Paket
Linux menawarkan banyak (beberapa orang akan mengatakan, terlalu banyak) cara menginstal program. Anda dapat menemukan program dari web, mengunduhnya, dan menginstalnya seperti yang Anda lakukan di Windows, tetapi, sebagai admin, ini seharusnya bukan cara default untuk menemukan menginstal perangkat lunak baru di Linux. Mengapa? Karena menggunakan pengelola paket memiliki berbagai langkah keamanan yang tidak ditawarkan oleh pengunduhan executable acak dari web.
Salah satu fitur YaST yang paling umum adalah bertindak sebagai pengelola paket. Manajer paket, di dunia Linux, adalah konsep yang sama dengan sesuatu seperti paket NuGet atau Galeri PowerShell di dunia Windows. Manajer paket Linux hanyalah cara untuk mengunduh, menginstal, dan menghapus perangkat lunak melalui paket.
Sekarang mari selami dan mulai menjelajahi YaST dengan menginstal paket pemindaian Nmap populer yang disebut zenmap.
Jika Anda lebih menyukai visual how-to, langkah-langkah ini ditunjukkan dalam GIF animasi berikutnya.
- Klik menu mulai di pojok kiri bawah dan ketik perangkat lunak . Anda akan melihat Perangkat Lunak YaST muncul.
2. Klik Perangkat Lunak YaST (Manajemen Perangkat Lunak YaST adalah hal yang sama).
3. Berikan kata sandi root yang Anda berikan saat menginstal. Ini akan menjadi antarmuka YaST. Langkah ini seperti langkah “Run as Administrator” yang sudah dikenal di Windows.
Saat YaST dimulai, Anda akan melihatnya memindai melalui serangkaian repositori. Repositori persis seperti Galeri PowerShell yang merupakan tempat sentral di mana paket disimpan.
4. Di Telusuri tab, ketik zenmap dan klik Telusuri . Ini akan memunculkan paket zenmap.
5. Klik kotak centang di sebelah paket zenmap untuk memilihnya.
6. Klik Ketergantungan tab. Perhatikan bagaimana manajer paket mengetahui semua paket dependen secara otomatis.
Linux mengikuti konsep yang disebut layanan mikro. Anda akan jarang melihat program yang dibuat sebagai satu paket. Sebagai gantinya, program akan menautkan ke banyak program eksternal lain yang disebut dependensi untuk menjalankan fungsi yang tidak ada di dalam program.
7. Klik tombol Terima tombol dan kemudian pada Lanjutkan untuk menginstruksikan YaST untuk mulai mengunduh dan menginstal paket zenmap.
8. Setelah semua paket dependen dan YaST diinstal, Anda akan melihat layar ringkasan. Jika demikian, Anda selesai!
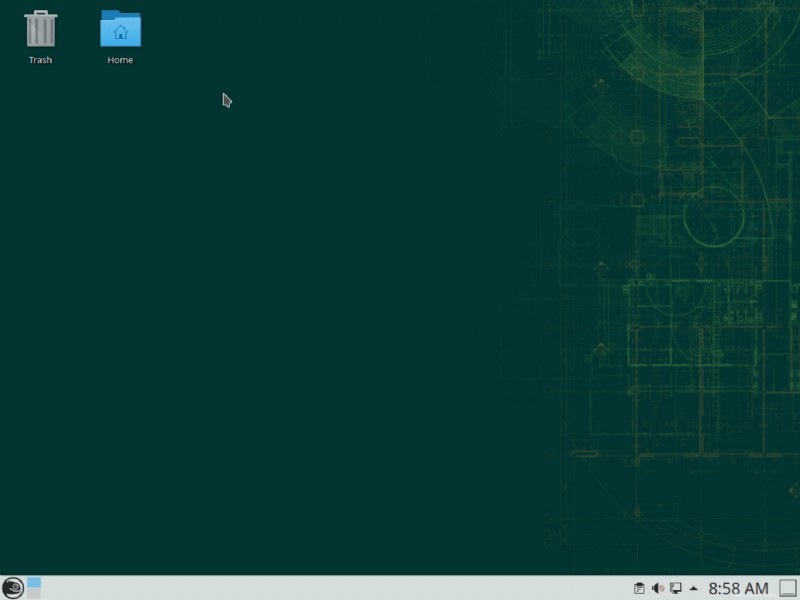
Untuk banyak paket, YaST akan bekerja dengan baik tetapi jika Anda membutuhkan paket untuk lebih banyak aplikasi berbasis GUI, Anda mungkin memerlukan manajer paket KDE Discover.
Manajer paket Discover KDE berfokus pada aplikasi berbasis GUI produktivitas seperti seni digital, pengeditan video, Pemodelan 3D, dan banyak lagi.
Menggunakan Antarmuka Pengguna Teks YaST
Anda telah melihat cara membuka YaST dan menginstal sebuah paket, tetapi tahukah Anda bahwa Anda juga dapat melakukan segala kemungkinan di GUI melalui antarmuka pengguna teks (TUI) juga?
Apa itu Antarmuka Pengguna Teks?
Karena baris perintah merupakan bagian integral dari Linux, tujuan dari seri ini adalah untuk memperkenalkan Anda ke alat baris perintah saat Anda menggunakannya. Kabar baiknya adalah ada banyak alat Linux yang telah benar-benar sangat canggih pada antarmuka pengguna di dalam baris perintah.
TUI dirancang untuk menjembatani kesenjangan antara GUI dan baris perintah kosong. Server Linux membuat asumsi bahwa administrasi jarak jauh Anda akan berada di dalam S amankan Sh ell (SSH) sesi jarak jauh. Ini sepenuhnya didorong oleh baris perintah. Dengan demikian, banyak pengembang Linux telah menghabiskan banyak upaya untuk menghasilkan antarmuka pengguna penuh hanya dengan menggunakan baris perintah. Mari kita jelajahi itu dengan YaST!
Untuk sebagian besar, Anda dapat memperlakukan TUI seperti halnya GUI di Windows:meskipun dengan fokus yang jauh lebih besar pada pintasan keyboard. Misalnya, panel kontrol alat YaST yang populer juga memiliki padanan TUI. Anda dapat melihatnya di YaST TUI di bawah ini. Semua yang Anda lakukan di GUI YaST, Anda dapat juga lakukan di YaST TUI.
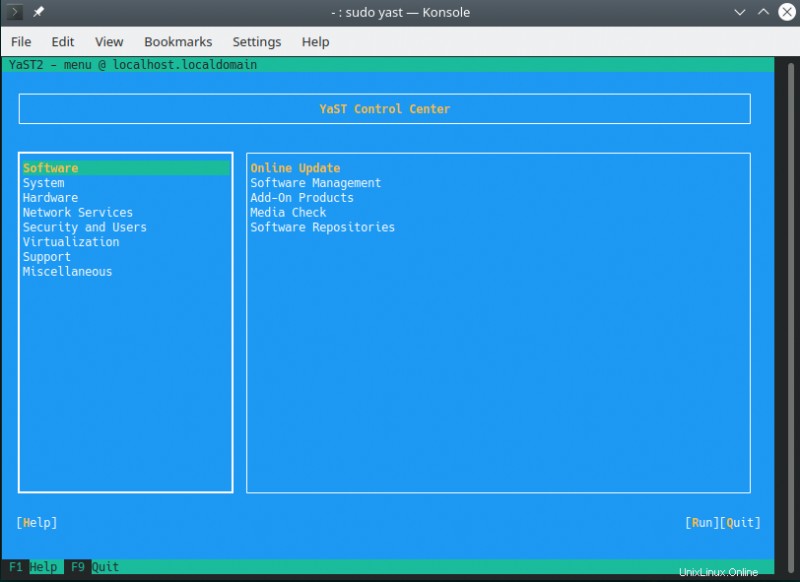
Manajemen Paket dengan TUI YaST
Mari kita lihat contoh bagus menggunakan TUI. Dalam hal ini, Anda akan menggunakan TUI YaST.
Catatan:Semua contoh akan menggunakan OpenSUSE Linux dengan KDE Desktop Manager terinstal.
Untuk panduan visual langkah-langkah di bawah ini, lihat GIF animasi berikut.
- Di Linux, buka jendela baris perintah dengan mengklik menu mulai dan ketik
terminal. - Di menu mulai, klik Konsole. Konsole adalah terminal KDE.
- Ketik
sudo yastuntuk menampilkan sesi TUI YaST yang ditinggikan. - Setelah berada di TUI, navigasikan menggunakan tombol panah dan tombol fungsi. Tombol apa saja yang disorot kuning (seperti R di run ) dapat diaktifkan dengan menahan tombol Alt dan huruf yang disorot.
- Gunakan tombol panah untuk menyorot
software managementdan tekanalt+runtuk menjalankan item. - Telusuri
midnight commanderdan gunakan tombol panah untuk memilih paket. - Tekan
spacebaruntuk menerima permintaan tersebut. - Tekan
alt+auntuk menerima perubahan dan tekanenterbaiklah. - Tekan
alt+funtuk menyelesaikan danalt+quntuk berhenti.
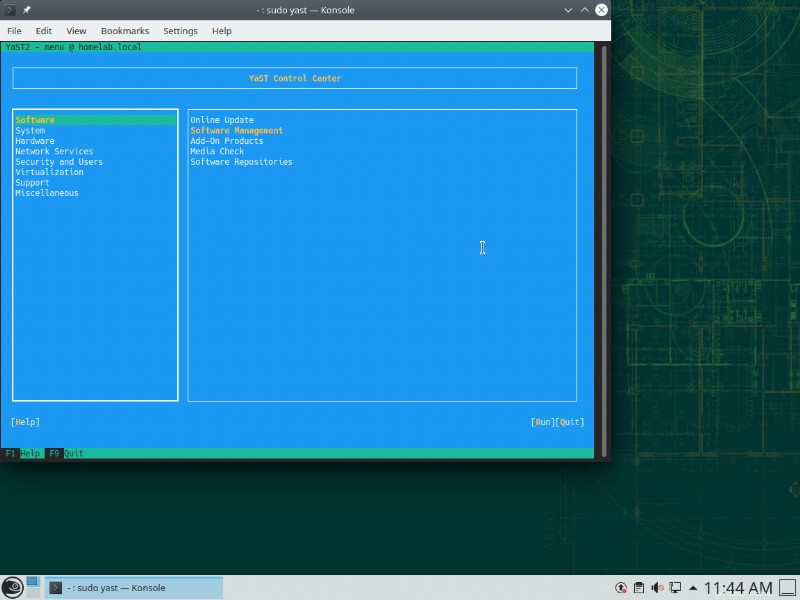
Anda sekarang telah menginstal komandan tengah malam paket perangkat lunak menggunakan TUI!
Terakhir, jalankan komandan tengah malam perangkat lunak dengan menjalankan mc di dalam terminal. Anda akan melihat TUI muncul seperti yang ditunjukkan di bawah ini dengan sistem file Anda.