Elgg adalah kerangka kerja sumber terbuka dan sangat dapat disesuaikan yang digunakan untuk membangun lingkungan sosial online. Ini menyediakan antarmuka pengguna yang sederhana dan kuat yang membantu mengelola dan membangun konten Anda melalui browser web. Elgg menawarkan serangkaian fitur yang kaya termasuk perpesanan, microblogging, file-sharing, dukungan RSS, kontrol akses, grup, dan banyak lagi.
Dalam tutorial ini, kami akan menunjukkan cara menginstal dan mengkonfigurasi platform jejaring sosial Elgg di Ubuntu 20.04.
Prasyarat
• VPS Ubuntu 20.04 baru di Atlantic.net Cloud Platform
• Nama domain yang valid menunjuk ke IP server Anda
• Kata sandi root yang dikonfigurasi di server Anda
Langkah 1 – Buat Server Cloud Atlantic.Net
Pertama, masuk ke Server Cloud Atlantic.Net Anda. Buat server baru, pilih Ubuntu 20.04 sebagai sistem operasi dengan setidaknya 2GB RAM. Hubungkan ke Server Cloud Anda melalui SSH dan masuk menggunakan kredensial yang disorot di bagian atas halaman.
Setelah Anda masuk ke server Ubuntu 20.04 Anda, jalankan perintah berikut untuk memperbarui sistem dasar Anda dengan paket terbaru yang tersedia.
apt-get update -y
Langkah 2 – Instal Apache, MariaDB dan PHP
Elgg berjalan di server web Apache, ditulis dalam PHP, dan menggunakan MySQL/MariaDB sebagai backend database, jadi Anda perlu menginstal Apache, MariaDB, PHP, dan ekstensi PHP lain yang diperlukan ke server Anda. Anda dapat menginstal semuanya dengan perintah berikut:
apt-get install apache2 mariadb-server php libapache2-mod-php php-common php-sqlite3 php-curl php-intl php-mbstring php-xmlrpc php-mysql php-gd php-xml php-cli php-zip unzip wget -y
Setelah menginstal semua paket, edit file php.ini dan ubah beberapa pengaturan yang disarankan.
nano /etc/php/7.4/apache2/php.ini
Ubah nilai berikut:
max_execution_time = 300 memory_limit = 512M upload_max_filesize = 100M date.timezone = Asia/Kolkata
Simpan dan tutup file, lalu mulai ulang layanan Apache untuk menerapkan perubahan konfigurasi.
systemctl restart apache2
Langkah 3 – Buat Database untuk Elgg
Selanjutnya, Anda perlu membuat database dan pengguna untuk Elgg. Pertama, masuk ke shell MySQL dengan perintah berikut:
mysql
Setelah login, buat database dan user dengan perintah berikut:
CREATE DATABASE elgg; CREATE USER 'elgg'@'localhost' IDENTIFIED BY 'secure-password';
Selanjutnya, berikan semua hak istimewa ke database elgg dengan perintah berikut:
GRANT ALL ON elgg.* TO 'elgg'@'localhost' IDENTIFIED BY 'secure-password' WITH GRANT OPTION;
Selanjutnya, flush hak istimewa dan keluar dari shell MariaDB dengan perintah berikut:
FLUSH PRIVILEGES; EXIT;
Pada titik ini, database MariaDB dibuat untuk Elgg.
Langkah 4 – Instal Elgg
Pertama, unduh Elgg versi terbaru dari situs resminya menggunakan perintah berikut:
wget https://elgg.org/download/elgg-3.3.13.zip
Setelah unduhan selesai, unzip file yang diunduh dengan perintah berikut:
unzip elgg-3.3.13.zip
Selanjutnya, pindahkan direktori yang diekstrak ke direktori root Apache:
mv elgg-3.3.13 /var/www/html/elgg
Selanjutnya, buat direktori data dan atur kepemilikan dan izin yang tepat ke direktori Elgg:
mkdir /var/www/html/data chown -R www-data:www-data /var/www/html/elgg chown -R www-data:www-data /var/www/html/data chmod -R 755 /var/www/html/elgg
Setelah selesai, Anda dapat melanjutkan ke langkah berikutnya.
Langkah 5 – Konfigurasi Apache untuk Elgg
Selanjutnya, Anda perlu mengkonfigurasi Apache untuk melayani Elgg. Anda dapat mengonfigurasinya dengan membuat file konfigurasi host virtual Apache baru:
nano /etc/apache2/sites-available/elgg.conf
Tambahkan baris berikut:
<VirtualHost *:80> ServerAdmin [email protected] DocumentRoot /var/www/html/elgg/ ServerName elgg.example.com Options FollowSymLinks AllowOverride All ErrorLog /var/log/apache2/elgg-error_log CustomLog /var/log/apache2/elgg-access_log common </VirtualHost>
Simpan dan tutup file, lalu aktifkan virtual host dan modul Apache rewrite dengan perintah berikut:
a2ensite elgg.conf a2enmod rewrite
Terakhir, restart layanan Apache untuk menerapkan perubahan:
systemctl restart apache2
Langkah 6 – Akses Antarmuka Web Elgg
Sekarang, buka browser web Anda dan akses antarmuka web Elgg menggunakan URL http://elgg.example.com. Anda akan melihat layar selamat datang Elgg:
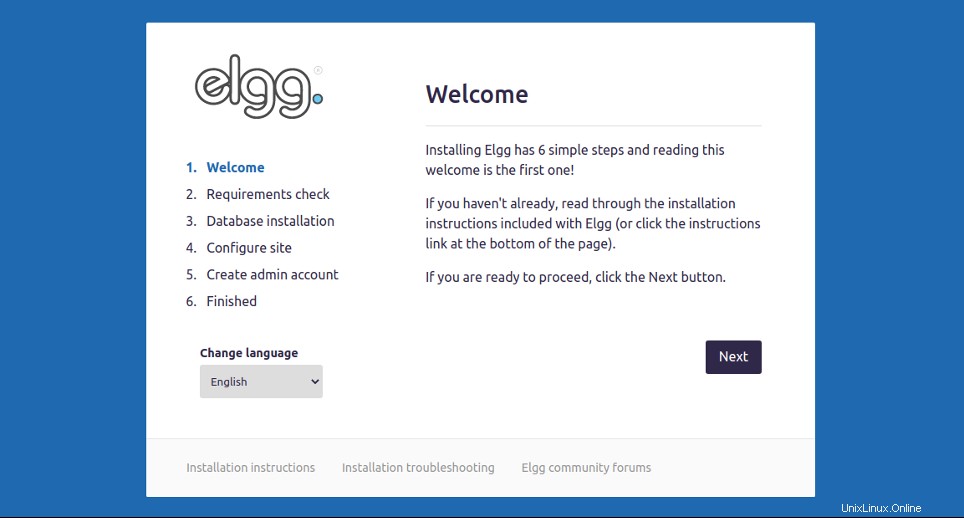
Klik tombol Berikutnya. Anda akan melihat halaman pemeriksaan persyaratan PHP:
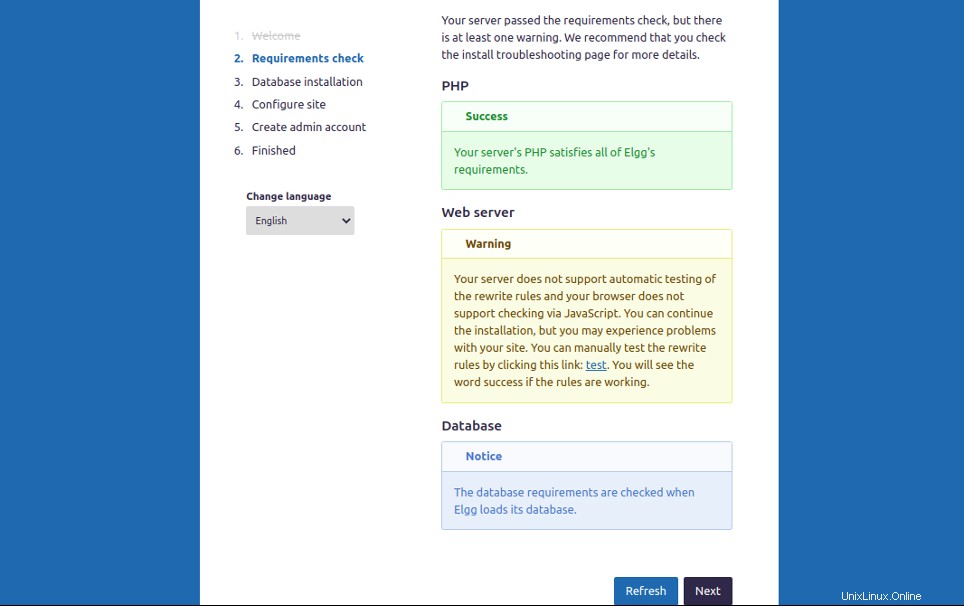
Setelah semua pemeriksaan berlalu, klik tombol Berikutnya. Anda akan melihat halaman konfigurasi database:
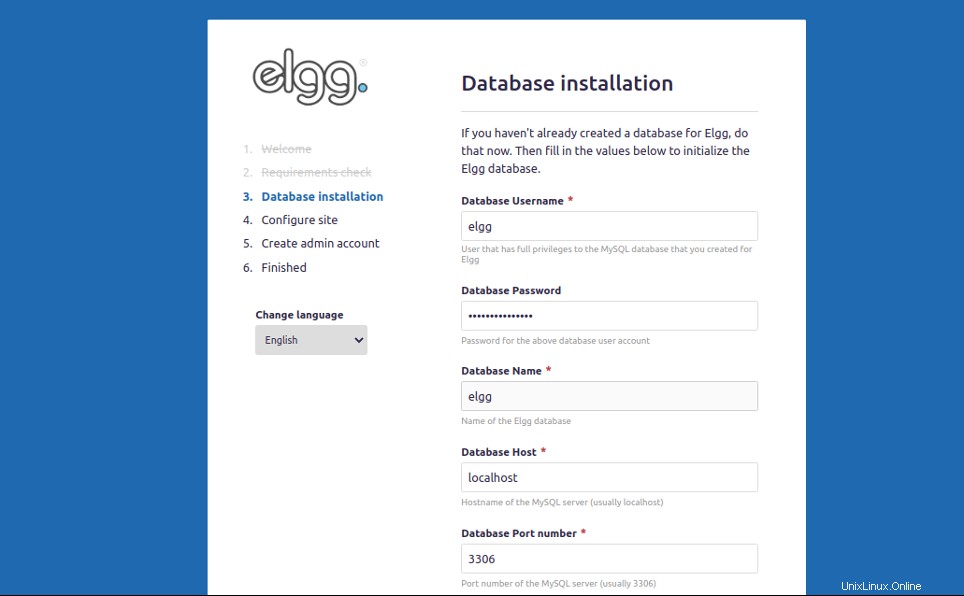
Berikan informasi database, direktori data, dan URL situs Anda dan klik tombol Next. Anda akan melihat halaman konfigurasi situs:
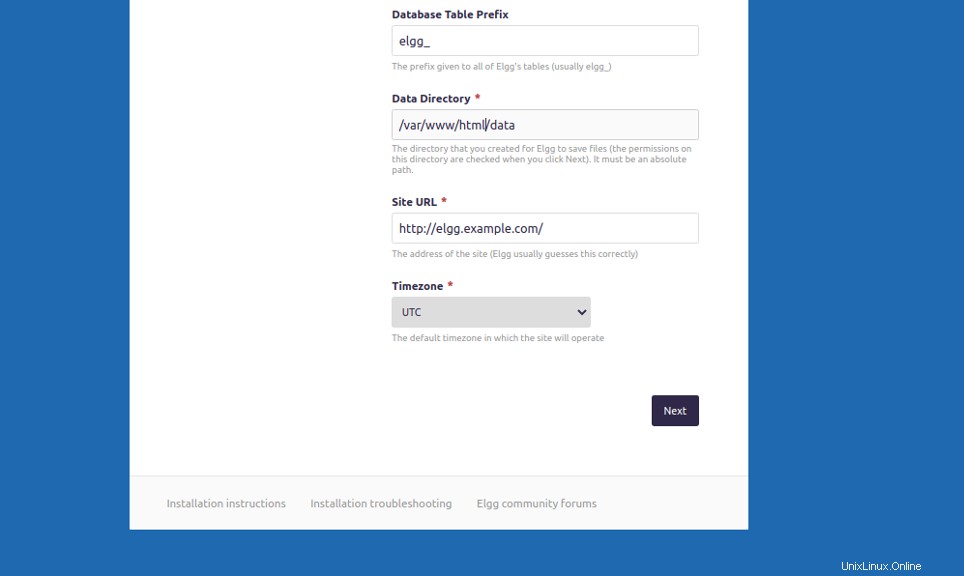
Berikan awalan tabel database Anda, direktori data, URL situs, dan zona waktu dan klik tombol Berikutnya. Anda akan melihat halaman pembuatan situs:
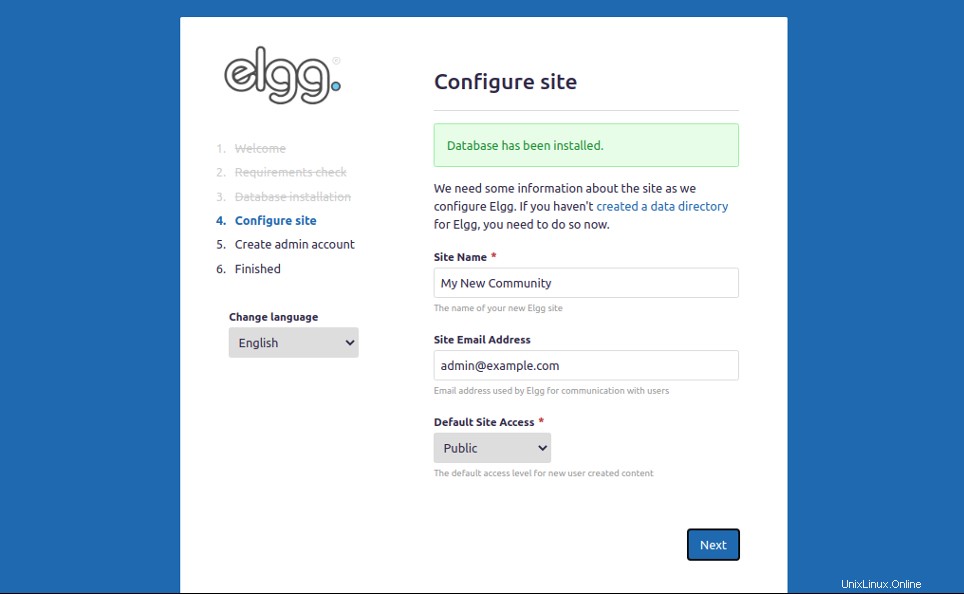
Berikan nama situs dan email Anda dan klik tombol Next. Anda akan melihat halaman berikut:
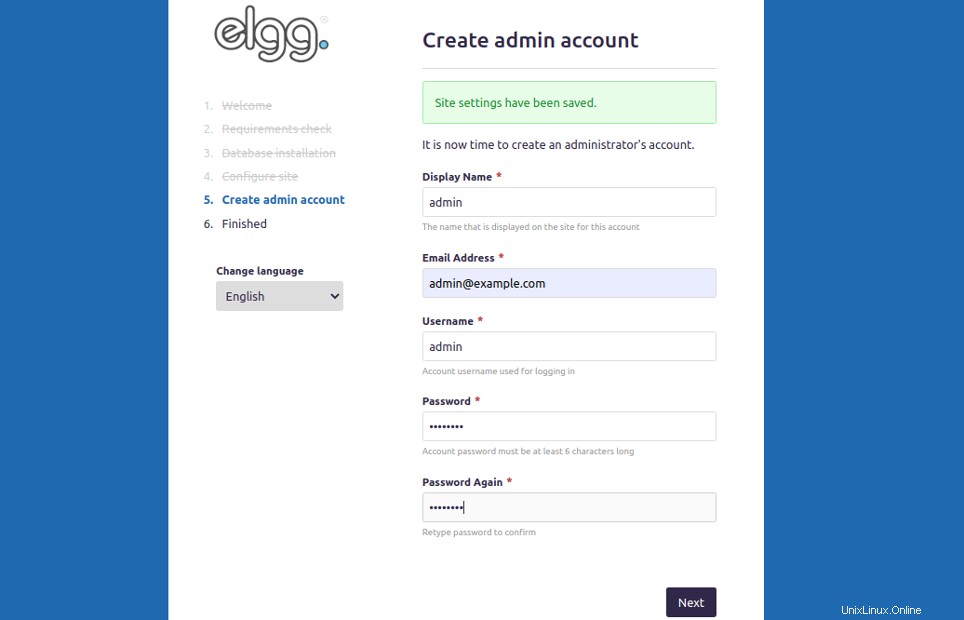
Berikan nama pengguna, kata sandi, email admin Anda dan klik tombol Berikutnya. Anda akan melihat halaman berikut:
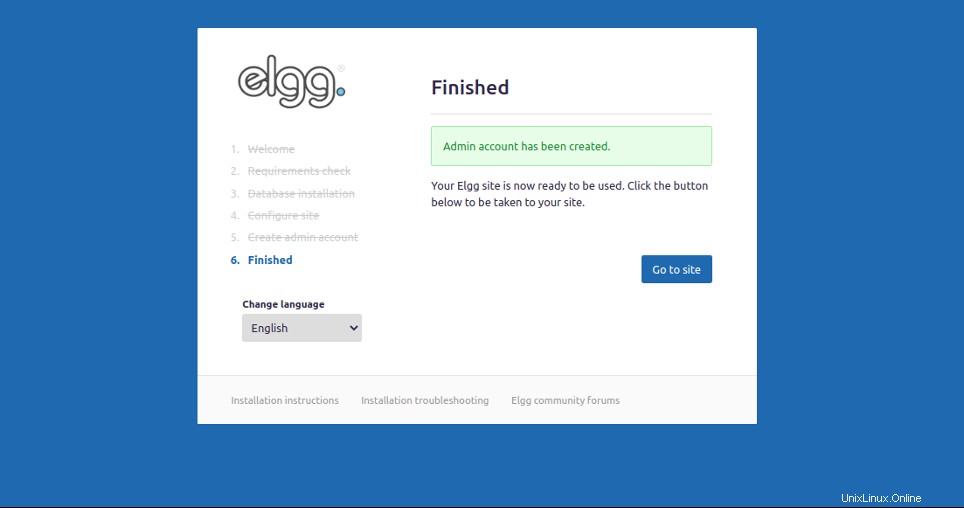
Klik Pergi ke situs. Anda akan melihat halaman login Elgg:
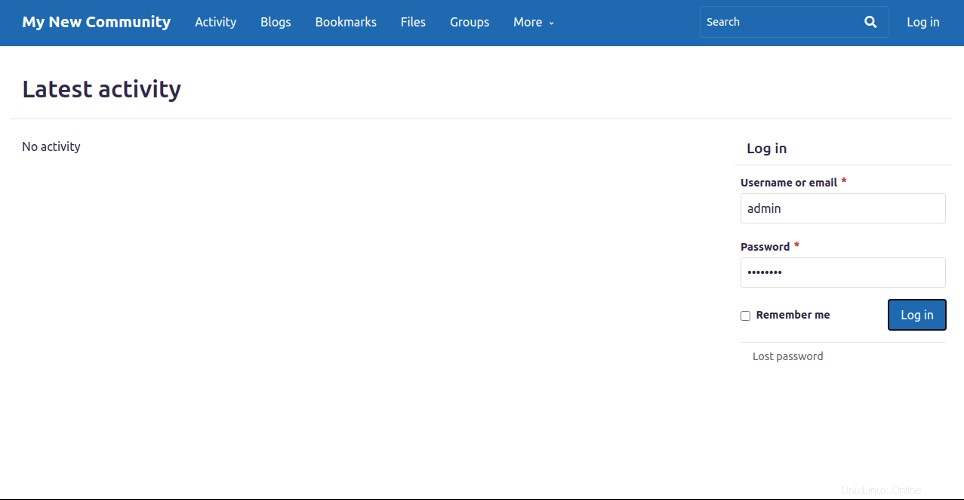
Berikan nama pengguna dan kata sandi admin Anda dan klik tombol Masuk. Anda akan melihat dasbor Elgg di halaman berikut:
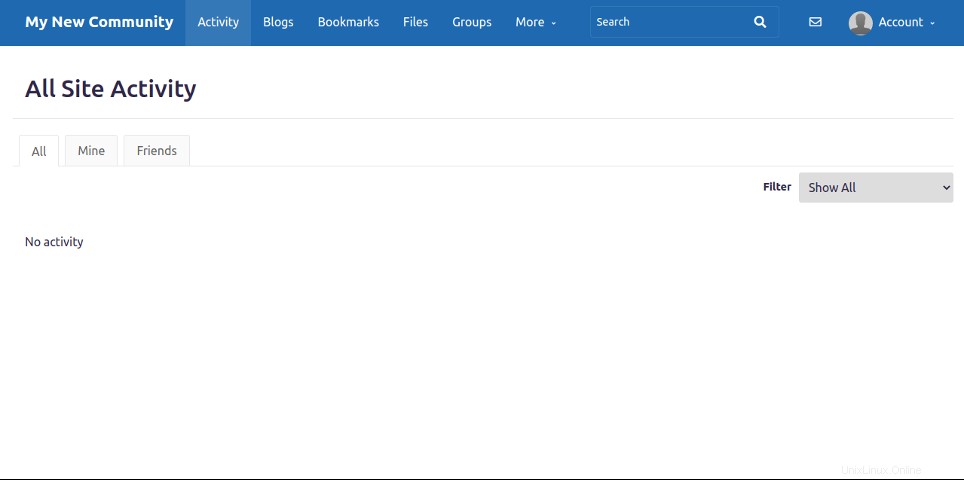
Kesimpulan
Dalam panduan di atas, Anda mempelajari cara menginstal dan mengkonfigurasi platform jejaring sosial Elgg di Ubuntu 20.04. Anda sekarang dapat menggunakan platform jejaring sosial Anda sendiri di jaringan internal atau lingkungan hidup Anda. Mulailah dengan Elgg hari ini di hosting VPS dari Atlantic.Net!