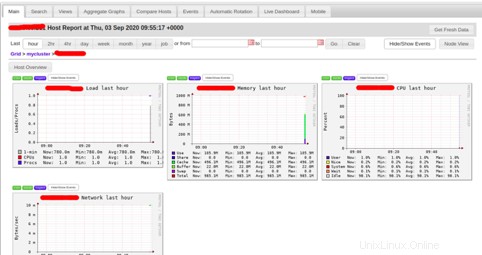Ganglia adalah alat pemantauan terdistribusi gratis, sumber terbuka, dan dapat diskalakan yang dirancang untuk sistem komputasi berkinerja tinggi. Ini berjalan di semua sistem operasi utama dan dapat menangani cluster dengan 2000 node. Ganglia menggunakan RRDtool untuk penyimpanan dan visualisasi data, XML untuk representasi data dan XDR untuk transportasi data portabel yang ringkas. Muncul dengan antarmuka web yang sederhana dan mudah digunakan yang dapat digunakan untuk menampilkan statistik dan metrik langsung, seperti beban CPU rata-rata dan pemanfaatan jaringan untuk beberapa sistem.
Dalam tutorial ini, kami akan menjelaskan cara menginstal server dan klien pemantauan Ganglia di Ubuntu 18.04.
Prasyarat
- VPS Ubuntu 18.04 baru di Platform Cloud Atlantic.Net
- Kata sandi root yang dikonfigurasi di kedua server Anda
Langkah 1 – Buat Server Cloud Atlantic.Net
Pertama, masuk ke Server Cloud Atlantic.Net Anda. Buat server baru, pilih Ubuntu 18.04 sebagai sistem operasi dengan setidaknya 2GB RAM. Hubungkan ke Server Cloud Anda melalui SSH dan masuk menggunakan kredensial yang disorot di bagian atas halaman.
Setelah Anda masuk ke server Ubuntu 18.04 Anda, jalankan perintah berikut untuk memperbarui sistem dasar Anda dengan paket terbaru yang tersedia.
apt-get update -y
Langkah 2 – Instal Apache, MariaDB dan PHP
Sebelum memulai, server LAMP harus diinstal di sistem Anda. Jika belum terinstal, Anda dapat menginstalnya dengan perintah berikut:
apt-get install apache2 mariadb-server php libapache2-mod-php php-mbstring php-curl php-zip php-gd php-mysql php-curl unzip wget -y
Setelah terinstal, edit file php.ini dan atur beberapa pengaturan:
nano /etc/php/7.2/apache2/php.ini
Ubah baris berikut:
memory_limit = 256M upload_max_filesize = 100M max_execution_time = 360 max_input_vars = 1500 date.timezone = America/Chicago
Simpan dan tutup file, lalu mulai ulang layanan Apache untuk menerapkan perubahan.
systemctl restart apache2
Langkah 3 – Instal Server Ganglia
apt-get install ganglia-monitor rrdtool gmetad ganglia-webfrontend -y
Catatan:Anda akan diminta untuk me-restart Apache2 secara otomatis – pilih YES.
Setelah semua paket terinstal, mulai layanan Ganglia dan aktifkan untuk memulai saat boot dengan perintah berikut:
systemctl start ganglia-monitor systemctl start gmetad systemctl enable ganglia-monitor systemctl enable gmetad
Langkah 4 – Konfigurasikan Server Ganglia
Pertama, Anda perlu mengedit file /etc/ganglia/gmetad.conf dan menentukan server master Anda.
nano /etc/ganglia/gmetad.conf
Temukan baris berikut:
data_source "my cluster" localhost
Ganti dengan baris berikut:
data_source "mycluster" 50 localhost your-server-ip:8649
Simpan dan tutup file.
Selanjutnya, edit file /etc/ganglia/gmond.conf seperti gambar di bawah ini:
nano /etc/ganglia/gmond.conf
Ubah bagian berikut:
cluster {
name = "mycluster"
owner = "unspecified"
latlong = "unspecified"
url = "unspecified"
}
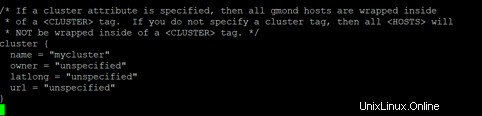
udp_send_channel {
/* mcast_join = 239.2.11.71*/
host = your-server-ip
port = 8649
ttl = 1
}
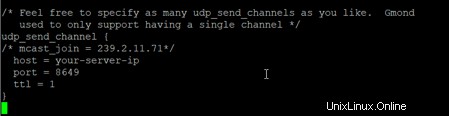
udp_recv_channel {
/* mcast_join = 239.2.11.71 */
port = 8649
/*bind = 239.2.11.71 */
}
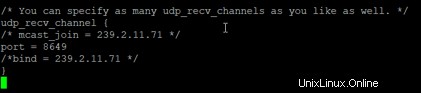
Simpan dan tutup file setelah Anda selesai.
Selanjutnya, Anda perlu menyalin file konfigurasi Ganglia ke direktori virtual host Apache.
Anda dapat menyalinnya dengan perintah berikut:
cp /etc/ganglia-webfrontend/apache.conf /etc/apache2/sites-enabled/ganglia.conf
Selanjutnya, restart layanan Ganglia dan Apache untuk menerapkan perubahan:
systemctl restart ganglia-monitor systemctl restart gmetad systemctl restart apache2
Langkah 5 – Instal dan Konfigurasi Klien Ganglia
Selanjutnya, Anda perlu menginstal dan mengkonfigurasi klien Ganglia pada sistem klien sehingga Anda dapat memantaunya dari server Ganglia.
Pada sistem klien Ganglia, instal paket klien Ganglia dengan perintah berikut:
apt-get install ganglia-monitor -y
Setelah terinstal, edit file /etc/ganglia/gmond.conf dan tentukan detail server Ganglia:
nano /etc/ganglia/gmond.conf
Ubah bagian berikut dengan menambahkan IP server Anda:
udp_send_channel {
/* mcast_join = 239.2.11.71*/
host = your-server-ip
port = 8649
ttl = 1
} Simpan dan tutup file, lalu mulai ulang layanan Ganglia untuk menerapkan perubahan:
systemctl restart ganglia-monitor
Langkah 6 – Akses Dasbor Ganglia
Sekarang, buka browser web Anda dan akses dasbor Ganglia menggunakan URL http://your-server-ip/ganglia
Anda akan melihat layar berikut:
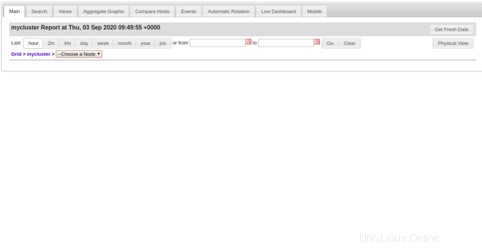
Sekarang, klik pada “Pilih Node ” dan pilih server Anda. Anda akan melihat informasi rinci tentang server Anda di layar berikut:
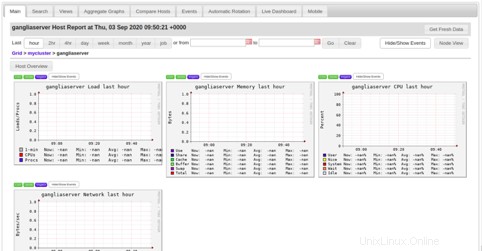
Selanjutnya, klik tombol “Pilih Node ” dan pilih klien Anda. Anda akan melihat informasi mendetail tentang klien Anda di layar berikut:
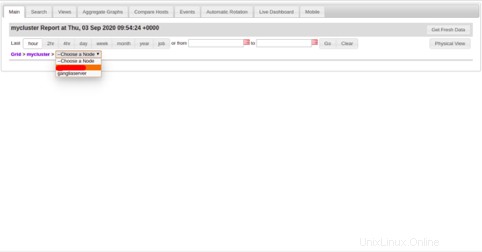
Kesimpulan
Selamat! Anda telah berhasil menginstal server dan klien pemantauan Ganglia di Ubuntu 18.04. Anda sekarang dapat menambahkan lebih banyak klien dan mulai memantau dari dasbor Ganglia. Proses ini juga dapat diselesaikan pada akun VPS Hosting dari Atlantic.Net!