Cloud IDE adalah platform pengembangan terintegrasi (IDE) berbasis web. Ini adalah lingkungan pemrograman yang dirancang untuk pengembang dan dilengkapi dengan editor kode, kompiler, debugger, dan antarmuka pengguna grafis. Manfaat utama Cloud IDE adalah Anda dapat mengaksesnya dari mana saja, dari perangkat apa pun yang kompatibel, memungkinkan pemasangan yang mudah dan kolaborasi waktu nyata antara tim pengembang.
code-server adalah proyek sumber terbuka yang memungkinkan Anda menjalankan Visual Studio Code di server jauh yang dapat diakses langsung dari browser Anda. Visual Studio Code menyediakan editor kode dengan dukungan Git terintegrasi, debugger kode, dan pelengkapan otomatis pintar.
Dalam tutorial ini, kita akan belajar cara menginstal platform Cloud IDE code-server di Ubuntu 20.04.
Prasyarat
- VPS Ubuntu 20.04 baru di Platform Cloud Atlantic.net
- Kata sandi root yang dikonfigurasi di server Anda
Langkah 1 – Buat Server Cloud Atlantic.Net
Pertama, masuk ke Server Cloud Atlantic.Net Anda. Buat server baru, pilih Ubuntu 20.04 sebagai sistem operasi dengan setidaknya 1GB RAM. Hubungkan ke Server Cloud Anda melalui SSH dan masuk menggunakan kredensial yang disorot di bagian atas halaman.
Setelah Anda masuk ke server Ubuntu 20.04 Anda, jalankan perintah berikut untuk memperbarui sistem dasar Anda dengan paket terbaru yang tersedia.
apt-get update -y
Langkah 2 – Instal IDE server kode
Pertama, Anda perlu mengunduh versi terbaru dari server kode dari repositori Git Hub. Pada saat penulisan tutorial ini, versi terbaru dari code-server adalah v3.4.0. Anda dapat mengunduhnya dengan perintah berikut:
wget https://github.com/cdr/code-server/releases/download/v3.4.0/code-server-3.4.0-linux-amd64.tar.gz
Setelah unduhan selesai, ekstrak file yang diunduh dengan perintah berikut:
tar -xvzf code-server-3.4.0-linux-amd64.tar.gz
Selanjutnya, pindahkan direktori hasil ekstrak ke direktori /usr/lib:
cp -r code-server-3.4.0-linux-amd64 /usr/lib/code-server
Selanjutnya, buat tautan simbolik biner kode-server ke direktori /usr/bin/:
ln -s /usr/lib/code-server/bin/code-server /usr/bin/code-server
Selanjutnya, buat direktori untuk menyimpan data pengguna:
mkdir /var/lib/code-server
Setelah selesai, Anda dapat melanjutkan ke langkah berikutnya.
Langkah 3 – Buat File Unit Systemd untuk server kode
Selanjutnya, Anda perlu membuat file layanan systemd untuk mengelola layanan server kode. Anda dapat membuatnya dengan perintah berikut:
nano /lib/systemd/system/code-server.service
Tambahkan baris berikut:
[Unit]Description=code-serverAfter=nginx.service[Service]Type=simpleEnvironment=PASSWORD=secure-passwordExecStart=/usr/bin/code-server --bind-addr 127.0.0.1:8080 --user- data-dir /var/lib/code-server --auth passwordRestart=always[Install]WantedBy=multi-user.target
Simpan dan tutup file setelah Anda selesai. Kemudian, muat ulang daemon systemd dengan perintah berikut:
systemctl daemon-reload
Selanjutnya, mulai layanan server kode dan aktifkan untuk memulai saat boot dengan perintah berikut:
systemctl start code-serversystemctl aktifkan code-server
Anda sekarang dapat memverifikasi status layanan server kode dengan perintah berikut:
server kode status systemctl
Anda akan melihat output berikut:
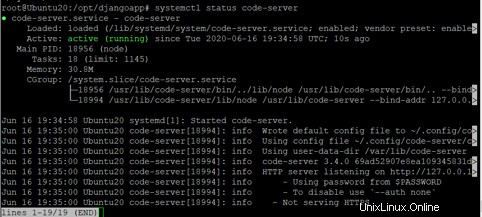
Pada titik ini, server kode dimulai dan mendengarkan pada port 8080. Sekarang Anda dapat melanjutkan ke langkah berikutnya.
Langkah 4 – Konfigurasi Nginx sebagai Proxy Terbalik
Sebaiknya konfigurasikan Nginx sebagai proxy terbalik untuk mengakses server kode tanpa menentukan port 8080.
Pertama, instal server Nginx dengan perintah berikut:
apt-get install nginx -y
Setelah Nginx diinstal, buat file konfigurasi host virtual baru untuk server kode:
nano /etc/nginx/sites-available/code-cloud.conf
Tambahkan baris berikut:
server_names_hash_bucket_size 64;server {listen 80;server_name code.example.com;location / {proxy_pass http://localhost:8080/;proxy_set_header Upgrade $http_upgrade;proxy_set_header Peningkatan koneksi;proxy_set_header Accept-Encoding gzip;}}
Simpan dan tutup file kemudian, aktifkan virtual host Nginx dengan perintah berikut:
ln -s /etc/nginx/sites-available/code-cloud.conf /etc/nginx/sites-enabled/
Selanjutnya, periksa Nginx untuk kesalahan sintaks dengan perintah berikut:
nginx -t
Anda akan mendapatkan output berikut:
nginx:file konfigurasi /etc/nginx/nginx.conf sintaksnya oknginx:file konfigurasi /etc/nginx/nginx.conf pengujian berhasil
Terakhir, restart layanan Nginx untuk menerapkan perubahan:
systemctl restart nginx
Langkah 5 – Akses IDE server kode
Sekarang, buka browser web Anda dan ketik URL http://code.example.com. Anda akan diarahkan ke halaman login IDE server kode:
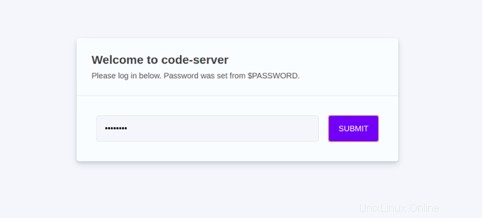
Berikan sandi yang Anda tetapkan pada langkah sebelumnya dan klik tombol KIRIM tombol. Anda akan melihat antarmuka GUI kode-server di layar berikut:
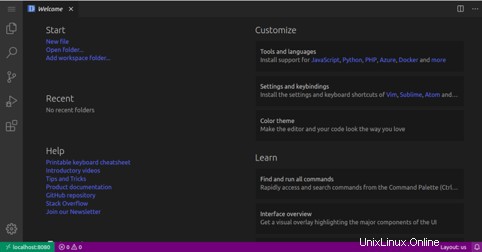
Kesimpulan
Selamat! Anda telah berhasil menginstal dan mengonfigurasi IDE server kode di Ubuntu 20.04.
Sekarang Anda dapat mulai membuat kode langsung di Cloud IDE pada server pribadi virtual Anda dari Atlantic.Net.
Cara Menginstal Server Pemantauan Ganglia di Ubuntu 18.04
Instal dan Siapkan Dasbor Pemantauan Grafana dengan Telegraf dan InfluxDB Backend di Ubuntu 20.04
Linux