Dalam tutorial ini, mari kita pelajari cara menginstal server FTP di Ubuntu. FTP atau File Transfer Protocol adalah protokol yang digunakan untuk mentransfer file antara dua server jarak jauh melalui jaringan.
Sama seperti HTTP yang digunakan untuk mentransfer data melalui jaringan melalui browser web, FTP umumnya ditemukan digunakan oleh pengguna baris perintah.
Ketika Anda ingin menginstal server FTP di Ubuntu, Anda memiliki berbagai server FTP open source untuk dipilih. Namun, untuk tutorial ini, kita akan menginstal server vsftpd (Very Secure FTP Daemon) pada sistem kita.
Apa yang diperlukan untuk Menginstal Server FTP di Ubuntu?
Tutorial ini dibuat dengan sistem menjalankan Ubuntu 18.04. Namun, instruksi yang sama akan bekerja pada Ubuntu 16.04 dan distribusi berbasis Debian seperti Elementary OS, Linux Mint dan Debian.
Anda juga memerlukan pengguna non-root dengan hak sudo untuk mengikuti tutorial ini di mana kami menginstal server FTP di Ubuntu.
Langkah-Langkah Menginstal Server FTP di Ubuntu
Untuk menginstal server FTP di Ubuntu, Anda tidak perlu mengunduh apa pun. Ini karena paket server FTP dilengkapi dengan repositori default Ubuntu. Paket yang akan kita gunakan bernama vsftpd dan dapat diakses menggunakan perintah apt.
1. Perbarui dan Tingkatkan Repositori
Sebelum kita mulai menginstal server FTP di Ubuntu, kita perlu memperbarui repositori default kita menggunakan layanan manajemen paket apt.
Untuk melakukan ini, Anda perlu membuka terminal pada sistem Ubuntu Anda dan ketik berikut ini.
sudo apt update && sudo apt upgrade
Perintah ini memperbarui repositori Ubuntu dengan repositori terbaru yang tersedia untuk sistem Anda.
Sekarang, ini memastikan bahwa kita akan mendapatkan versi terbaru dari vsftpd paket ketika kami menginstal server FTP di sistem kami.
2. Menginstal paket vsftpd
Sekarang setelah kita memahami apa yang dilakukan server FTP, dan telah membahas prasyaratnya, sekarang saatnya untuk menginstal server FTP di sistem kita. Untuk melakukannya, Anda harus mengikuti langkah-langkah berikut.
Sekarang kita memiliki repositori yang diinginkan, kita dapat melanjutkan dengan tutorial. Kami akan menggunakan layanan manajemen paket apt untuk menginstal server FTP di Ubuntu.
Untuk melakukannya, kami memasukkan yang berikut di terminal kami. Anda mungkin diminta memasukkan sandi pengguna untuk melanjutkan.
sudo apt install vsftpd
Saat Anda memasukkan perintah ini di baris perintah, inilah yang seharusnya Anda lihat sebagai output di layar Anda.
Perintah ini akan memberitahu manajer paket apt untuk mengambil vsftpd paket dari repositori sistem kami.
3. Memverifikasi pemasangan kami
Setelah kami menginstal server FTP di Ubuntu, Kami dapat memverifikasi ini dengan menanyakan terminal untuk status vsftpd kami melayani. Untuk melakukannya, kita masukkan ini di terminal kita.
sudo systemctl status vsftpd
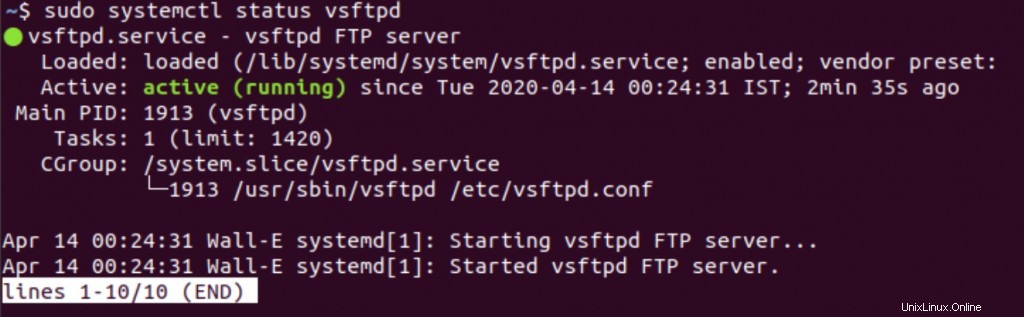
Ini akan mengambil detail status server FTP saat ini di sistem kami. Jika kami tidak melakukan kesalahan, status vsftpd kami saat ini layanan harus 'berjalan' seperti yang terlihat pada tangkapan layar di atas.
Mengonfigurasi server FTP Anda di Ubuntu
Saat Anda menginstal server FTP di Ubuntu, Anda perlu mengonfigurasinya sebelum dapat digunakan.
1. Buat Cadangan Konfigurasi Default
Sebelum kita membuat konfigurasi kustom, praktik yang disarankan adalah membuat salinan file konfigurasi vsftpd default sebagai cadangan jika kita ingin mengatur ulang konfigurasi kita.
Ini dapat dilakukan dengan menggunakan perintah cp seperti yang ditunjukkan di bawah ini.
sudo cp /etc/vsftpd.conf /etc/vsftpd.conf_backup
2. Tambahkan Konfigurasi Kustom
Sekarang setelah kita memiliki cadangan, kita dapat mulai menyesuaikan vsftpd berkas konfigurasi. Mari kita buka file konfigurasi menggunakan editor nano. Anda perlu menggunakan perintah ini untuk melakukannya.
sudo nano /etc/vsftpd.conf
Sekarang kita mengedit file konfigurasi untuk membuat perubahan yang diperlukan. Tabel di bawah ini berisi semua pengeditan yang kami buat dalam tutorial ini dan apa yang mereka lakukan.
| Sunting | Hasil |
| anonymous_enable=TIDAK local_enable=YA | Ini memblokir akses untuk pengguna anonim, sekaligus memungkinkan pengguna lokal mengakses server FTP. |
| write_enable=YA | Ini memungkinkan perubahan pada sistem file saat Anda mengunggah atau menghapus sesuatu melalui server FTP. |
| chroot_local_user=YA | Ini mencegah pengguna mengakses file di luar direktori home mereka. |
| pengguna_sub_token=$USER local_root=/home/$USER/ftp | Saat chroot diaktifkan, vsftpd tidak mengizinkan unggahan untuk mencegah risiko keamanan. Ini menciptakan sebuah ftp direktori di rumah pengguna untuk berfungsi sebagai chroot. Nanti, kita dapat membuat direktori baru yang dapat ditulis untuk unggahan. |
| pasv_min_port=30000 pasv_max_port=31000 | Ini menetapkan port antara kisaran 30000 dan 31000 untuk koneksi FTP pasif. |
Anda juga dapat menentukan pengguna tertentu yang dapat masuk sambil menolak siapa pun yang tidak ada dalam daftar dengan membuat file “/etc/vsftpd.allowed_users ” dan menambahkan nama pengguna di sini.
Setelah Anda mengaturnya, Anda dapat menambahkan baris berikut ke file konfigurasi:
userlist_enable=YES userlist_file=/etc/vsftpd.allowed_users
3. Buka Port untuk Permintaan FTP Masuk
Sekarang, kami telah berhasil menginstal server FTP di Ubuntu dan mengatur beberapa konfigurasi.
Saatnya memperbarui pengaturan firewall menggunakan perintah ufw agar server FTP kita dapat mendengarkan melalui nomor port 20 dan 21.
Kami juga akan membuka kisaran port 30000 hingga 31000, yang kami tetapkan untuk koneksi FTP pasif. Masukkan perintah ini di terminal Anda.
sudo ufw allow 30000:31000/tcp sudo ufw allow 20/tcp sudo ufw allow 21/tcp
Sekarang port 20 dan 21 akan berfungsi sebagai port mendengarkan untuk server FTP kami. Kami sekarang akan memeriksa status ufw menggunakan perintah berikut agar aturannya diperbarui.
sudo ufw status
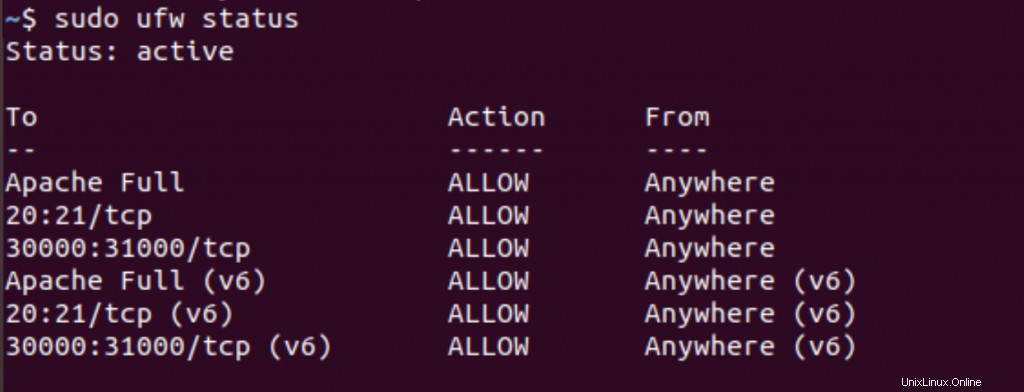
4. Mulai ulang Server FTP
Terakhir, kita akan menggunakan systemctl untuk memulai ulang layanan vsftpd.
sudo systemctl restart vsftpd
Sekarang kita selesai dengan pencarian kita untuk menginstal server FTP di Ubuntu. Lanjutkan dan sambungkan ke server FTP Anda
Kesimpulan
Meskipun sekarang ada protokol yang lebih baru dan lebih cepat, FTP tetap relevan untuk dukungan lama dan tempat kerja dengan persyaratan yang sangat spesifik.
Penting untuk diingat bahwa FTP adalah protokol jaringan yang tidak terenkripsi secara default.
Oleh karena itu, protokol ini tidak disarankan untuk digunakan untuk mentransfer data secara aman tanpa mekanisme keamanan yang memadai.
Tutorial ini bertujuan untuk membantu Anda menginstal server FTP di Ubuntu dan mengatur beberapa konfigurasi dasar.