Tutorial ini akan memberikan instruksi tentang cara memigrasikan situs WordPress dari server lain atau instalasi lokal ke server cPanel &WHM baru. Meskipun Anda tidak berpindah paket hosting, hal ini dapat berguna jika Anda mengembangkan situs web di server yang berbeda dari server produksi.
Tutorial ini dapat membantu Anda memigrasikan toko WooCommerce atau mentransfer blog WordPress ke cPanel. Jika Anda ingin memigrasikan situs web WordPress langsung ke server baru, tunggu waktu henti singkat karena perubahan DNS karena penyebaran perubahan DNS dapat memakan waktu hingga 24 jam.
Persyaratan
- Situs web WordPress di server sumber.
- Akun hosting cPanel di server tujuan.
- Klien FTP dan akun FTP disiapkan.
- Manajer file di server sumber dan tujuan.
- Akses ke phpMyAdmin di server sumber dan tujuan.
Cara Migrasi Situs WordPress ke cPanel
Proses migrasinya sendiri tidak terlalu rumit. Namun, ini terdiri dari serangkaian langkah yang harus diselesaikan sebelum Anda dapat melihat situs web Anda aktif dan berjalan di server yang dihosting cPanel tujuan.
Langkah 1:Ambil Sistem File Situs
Instalasi WordPress memiliki semua file mereka dalam satu direktori. Dalam hal ini, direktori bernama html . Sebagian besar pengelola file akan mengizinkan Anda mengunduh versi direktori terkompresi. Selain itu, beberapa akan memungkinkan Anda untuk memilih metode kompresi. Dalam hal ini, pilihannya adalah tar , tar.gz, atau zip file.

Langkah 2:Unduh Cadangan Database WordPress
Bagian penting kedua dari instalasi WordPress adalah database-nya. Untuk dapat memigrasikan situs WordPress ke server cPanel, Anda harus mengambil cadangan database. Pertama, Anda harus mengakses phpMyAdmin di server sumber.

Anda harus memilih database yang benar di bagian database di sebelah kiri dan klik Ekspor .

Seperti yang Anda lihat, ada dua metode ekspor. Metode ekspor cepat akan cukup sebagian besar waktu, dan format yang Anda inginkan adalah SQL . Klik Buka tombol untuk mengunduh SQL file ke mesin lokal Anda.
Langkah 3:Unggah Sistem File ke Server Tujuan
Di sini, Anda akan melihat cara mengunggah file WordPress ke server Anda di cPanel. Bergantung pada ukuran situs web Anda, Anda akan ingin mengunggah sistem file terkompresi baik melalui pengelola file cPanel atau melalui FTP.
Langkah 3a:Unggah melalui Pengelola File
Anda harus masuk ke akun cPanel Anda, buka File Manager, dan unggah arsip yang berisi sistem file situs yang Anda unduh dari server sumber.

Langkah 3b:Unggah melalui FTP
Untuk langkah ini, Anda memerlukan nama pengguna dan kata sandi FTP untuk akun cPanel Anda, nama host, dan port FTP. Anda juga memerlukan klien FTP seperti FileZilla, Cyberduck, atau yang serupa untuk memungkinkan Anda mengunggah data melalui FTP. Tutorial ini menggunakan FileZilla, drag and drop file yang diperlukan setelah terhubung ke server tujuan.

Langkah 4:Buat Database Baru dan Nama Pengguna MySQL
Untuk dapat menggunakan database, Anda harus terlebih dahulu membuat database baru di bagian Database MySQL cPanel.
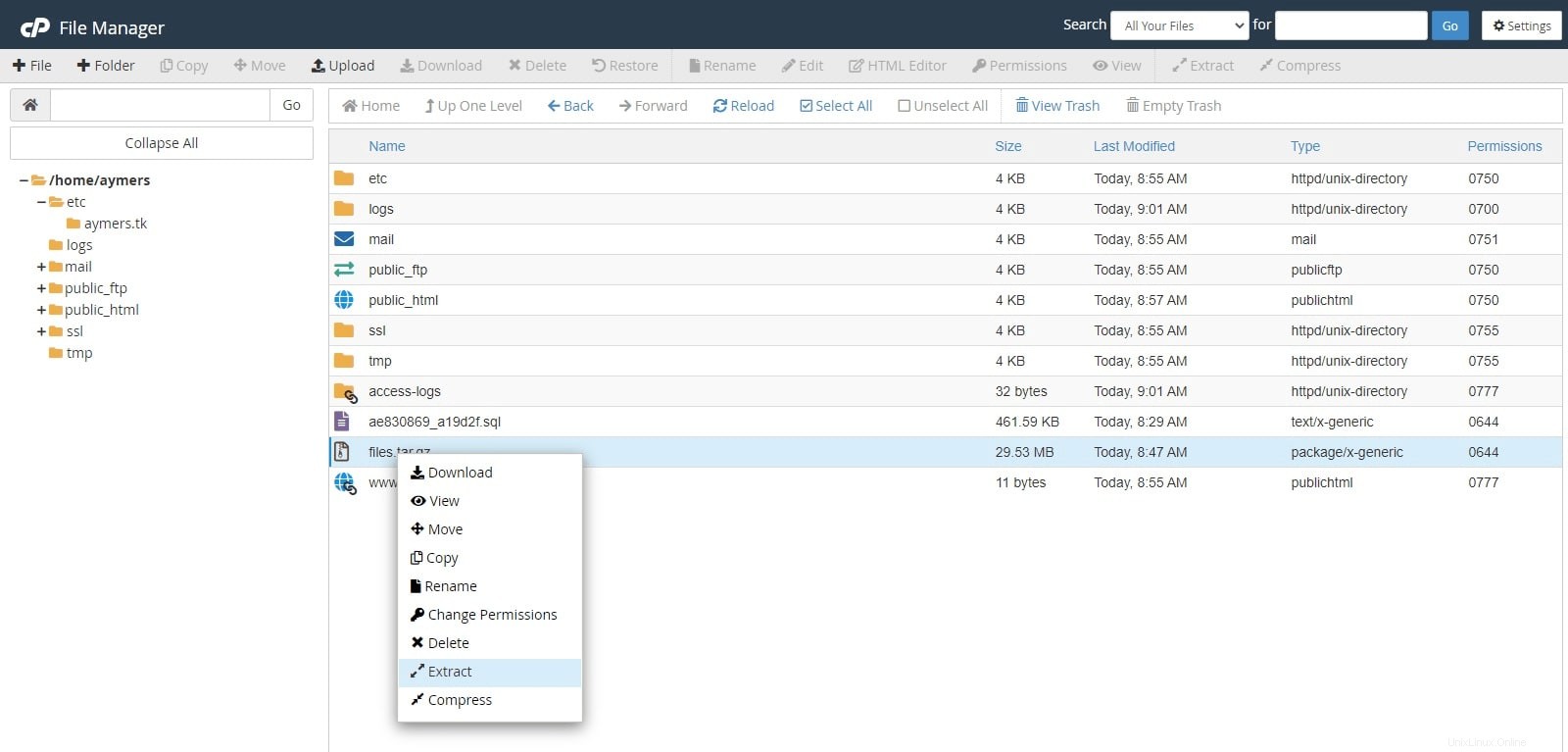
Sekarang Anda harus membuat nama pengguna basis data yang sesuai.
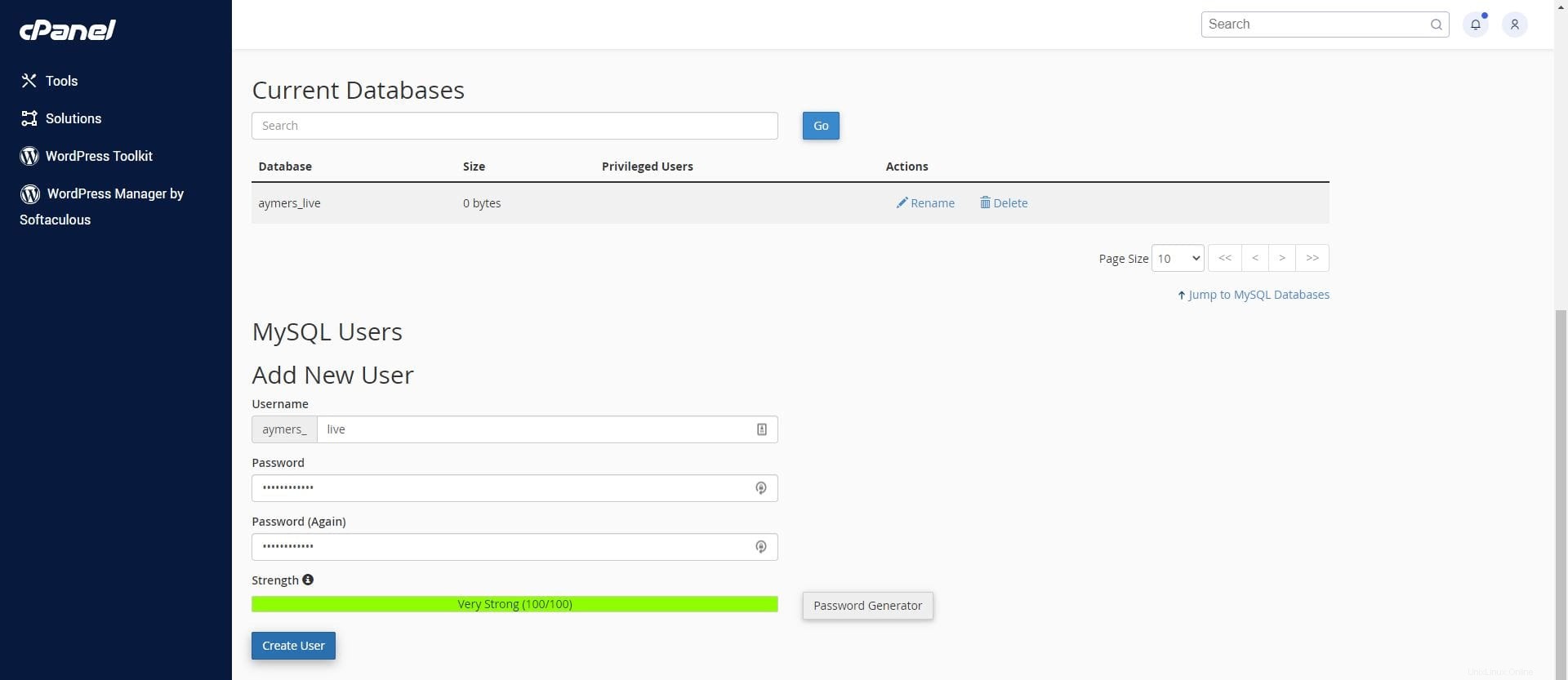
Sebagai bagian terakhir di sini, Anda harus menambahkan pengguna yang memiliki hak istimewa ke database.
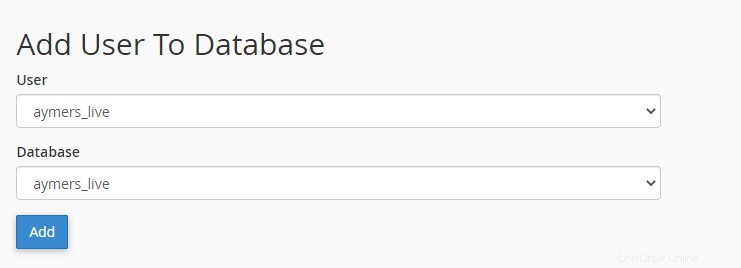
Anda akan diminta untuk memilih hak istimewanya. Untuk tutorial ini, pengguna akan memiliki semua hak istimewa.
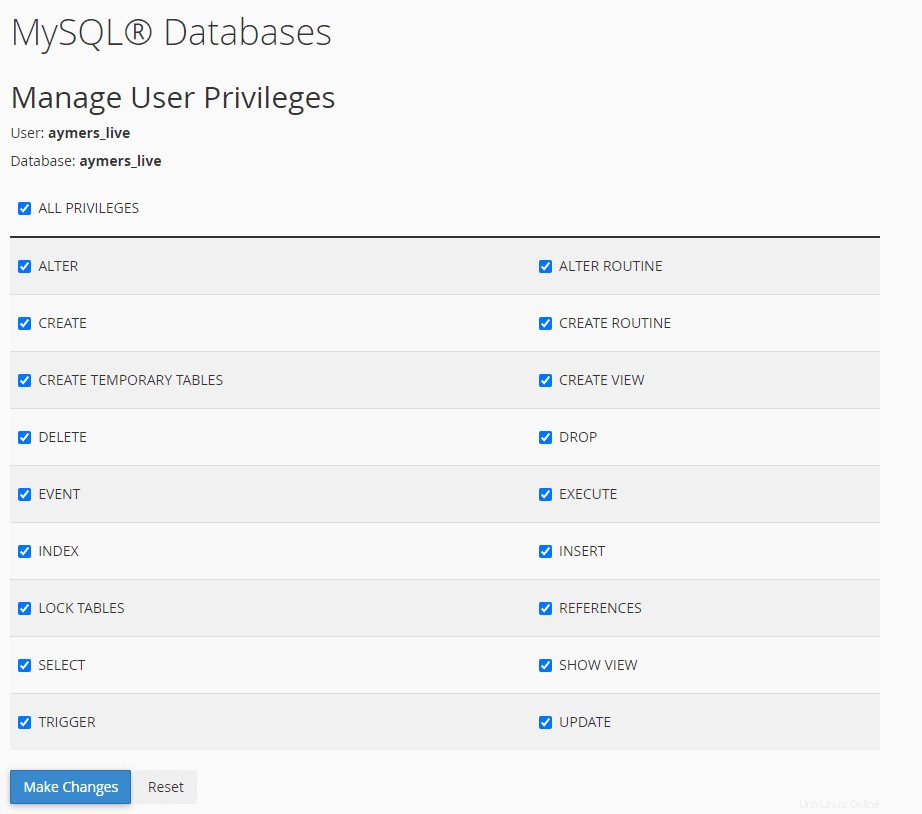
Sekarang setelah Anda memetakan pengguna ke database yang sesuai, bagian database Anda akan terlihat seperti ini.

Langkah 5:Impor Basis Data
Jika Anda memiliki beberapa akun cPanel di server, semuanya akan memiliki nama yang berbeda, dan awalan untuk database MySQL mereka akan berbeda. Untuk mengimpor database, Anda harus membuka bagian phpMyAdmin dari akun cPanel Anda, pilih database yang benar, dan klik Impor . Di bagian Impor, Anda harus mengeklik Pilih File tombol, yang memungkinkan Anda mengunggah file SQL yang benar yang Anda buat sebelumnya di server sumber.

Klik Buka tombol untuk mengimpor tabel ke database baru.
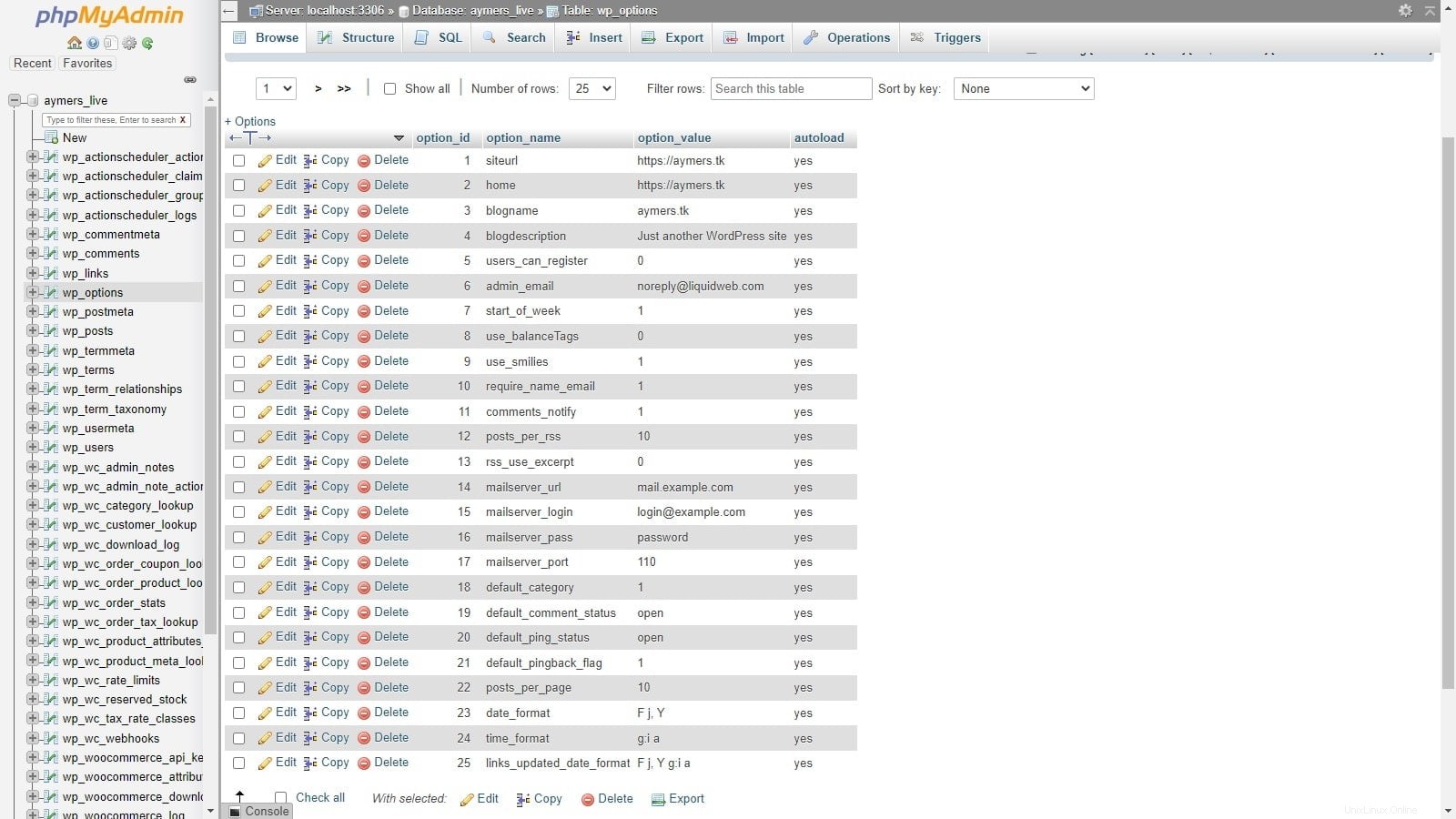
Langkah 6:Ekstrak Sistem File
Agar situs Anda dapat dimuat secara normal, Anda perlu mengekstrak sistem file terkompresi dari Langkah 3. Anda dapat menggunakan pengelola file cPanel untuk mengekstrak file.
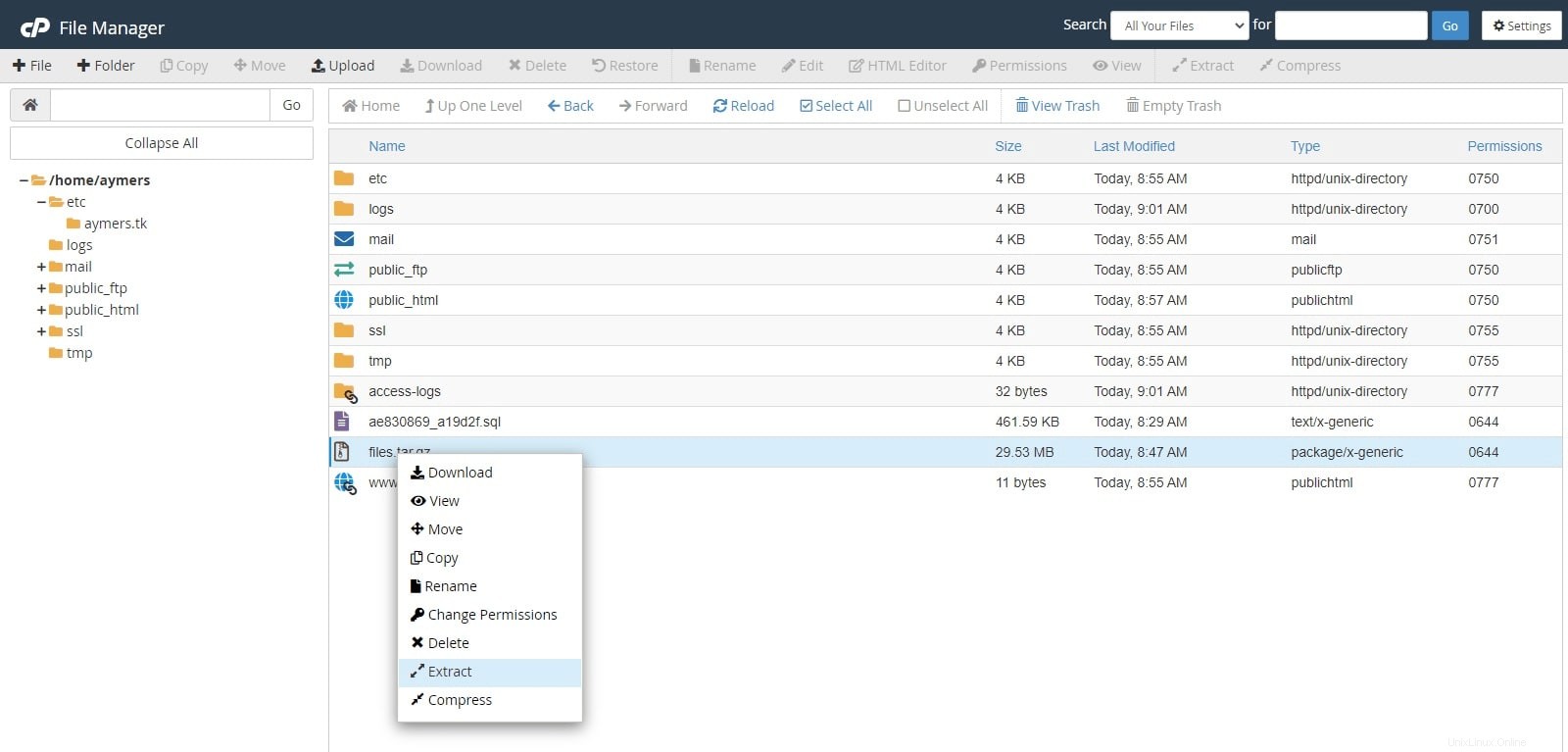
Anda akan diminta untuk memilih lokasi tempat Anda ingin mengekstrak arsip. Direktori rumah akan cukup dalam kasus ini.

Dalam kasus cPanel, root dokumen default untuk setiap situs adalah public_html direktori. Dalam hal ini, direktori terkompresi bernama html dan telah mempertahankan nama itu setelah ekstraksi. Oleh karena itu, namanya diubah menjadi public_html sebagai gantinya. Anda dapat mengganti nama awal public_html direktori ke sesuatu yang lain terlebih dahulu.

Karena tidak ada public_html direktori kiri, ganti nama direktori dari html ke public_html .

Langkah 7:Perbarui File Konfigurasi
Sekarang sistem file dan database sudah terpasang, satu-satunya yang tersisa untuk dilakukan adalah menghubungkannya. Ini dilakukan dengan menggunakan wp-config.php mengajukan. Saat membuat perubahan apa pun di server, itu selalu merupakan ide yang baik untuk membuat cadangan dari apa yang akan dimodifikasi. Hal pertama yang pertama - salin wp-config.php inisial berkas.
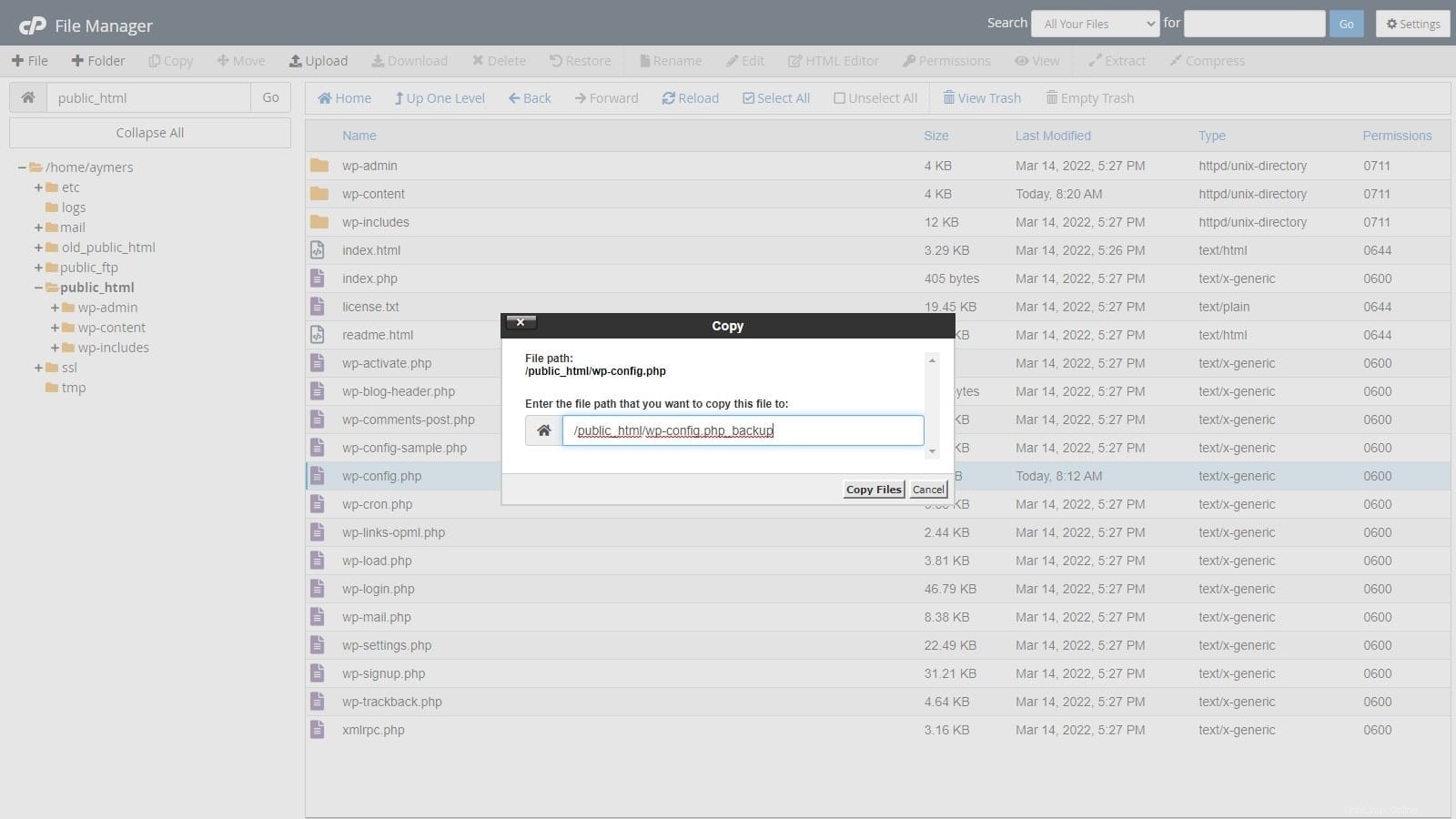
Sekarang Anda dapat mengedit wp-config.php yang sebenarnya berkas.
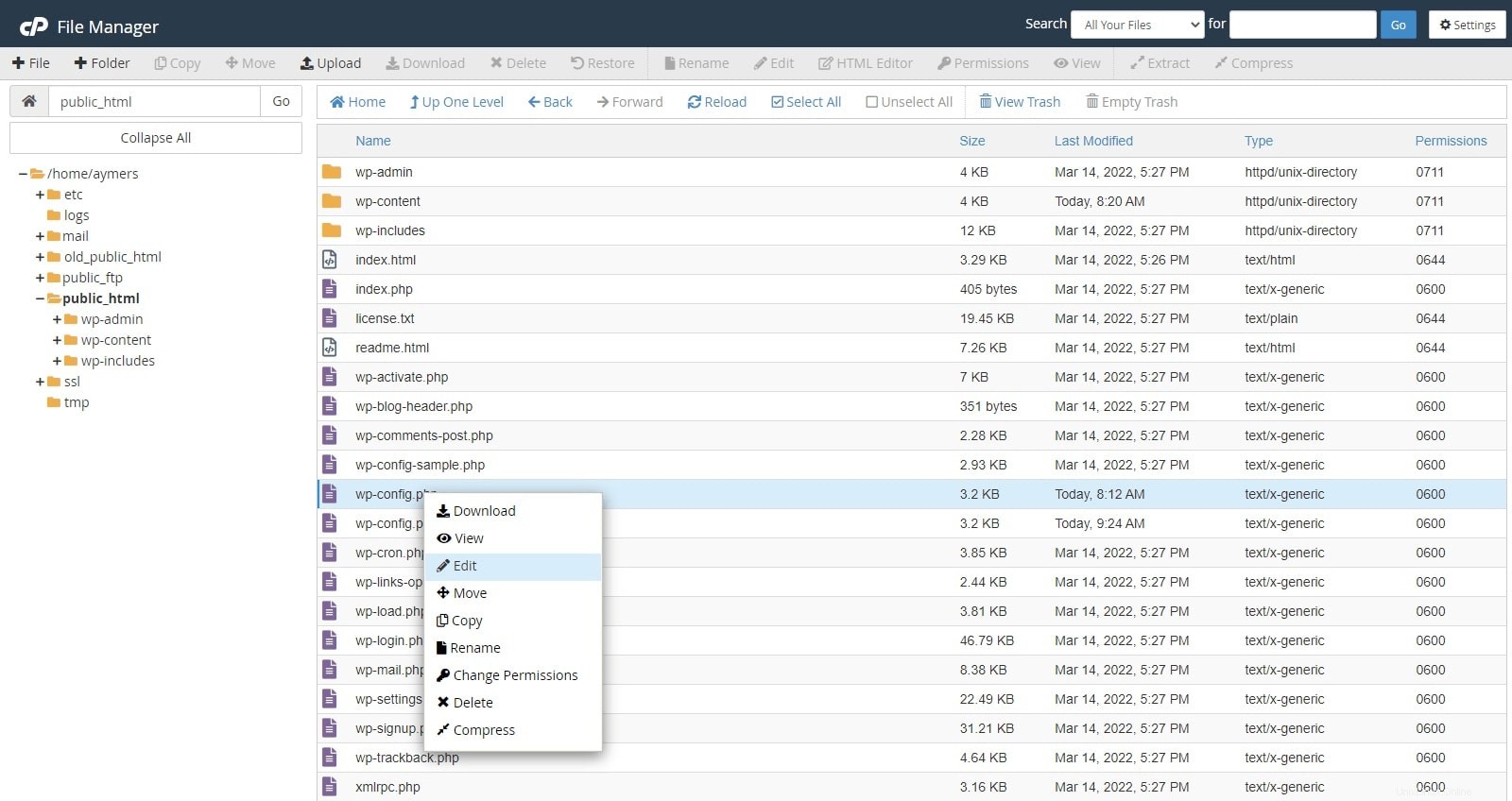
Bagian utama yang perlu Anda ubah di sini adalah bagian yang berisi kredensial basis data. Di sinilah Anda perlu menentukan kata sandi db serta nama dan nama pengguna.
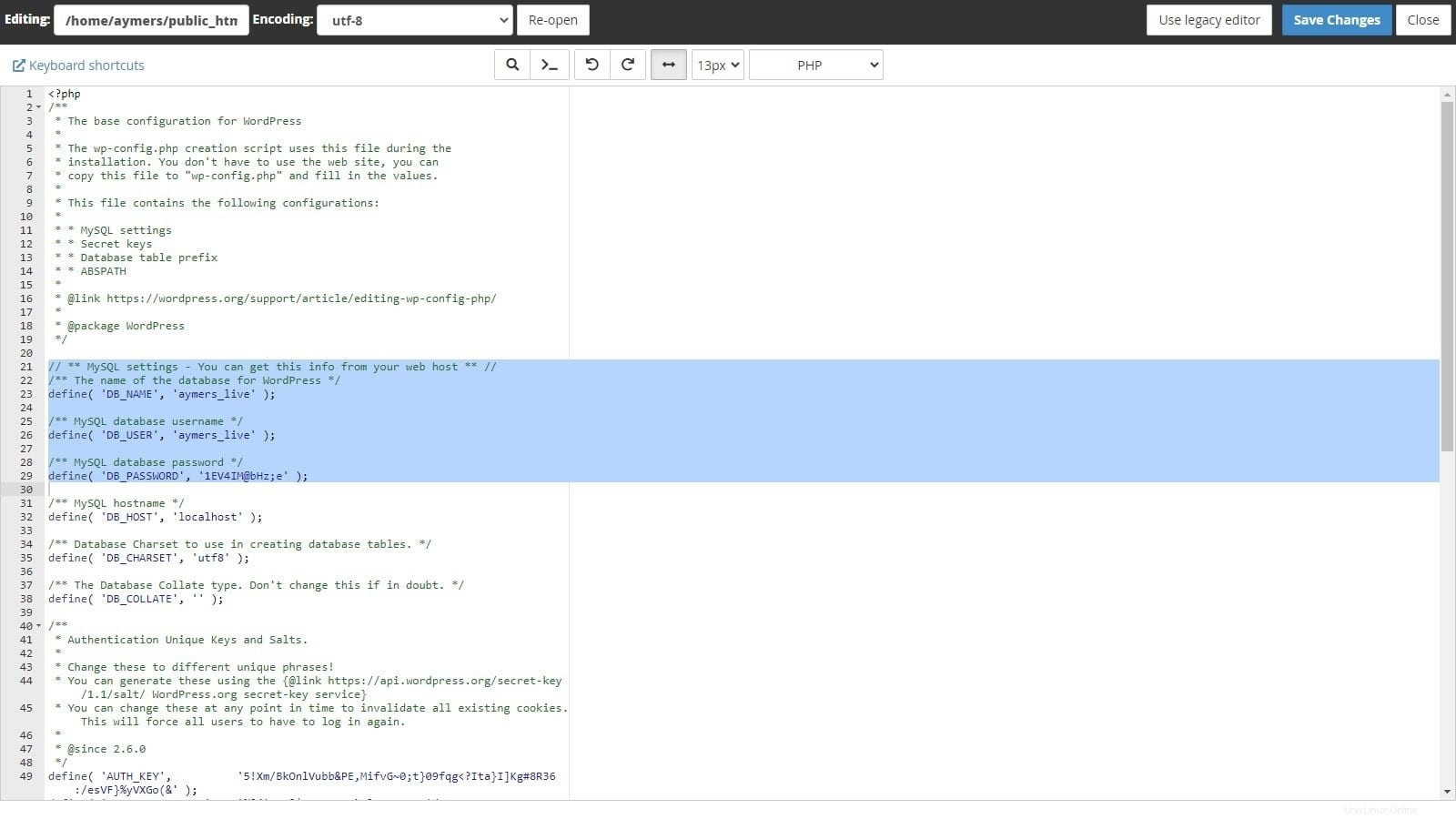
Langkah 8:Perbarui DNS
Agar dapat memuat situs web dari server cPanel baru Anda, Anda harus memperbarui catatan A-nya dalam zona DNS-nya.

Setelah Anda menyimpan perubahan, jangan ragu untuk beristirahat karena propagasi DNS adalah proses otomatis yang akan memakan waktu setidaknya beberapa jam untuk diselesaikan.