Pengantar
Plesk adalah platform web hosting komersial yang dirilis di bawah Plesk Inc. Plesk adalah panel kontrol lintas platform yang kompatibel dengan sistem operasi Windows dan Linux. Pada artikel ini, kita akan membahas cara menginstal Plesk di server Windows 2012 Anda.
Prasyarat
Server dengan Windows Server 2012. Jika Anda belum memiliki server, mengapa tidak menjalankan VPS Windows dari Atlantic.Net dalam waktu kurang dari 30 detik.
Lisensi Plesk. Untuk informasi lebih lanjut tentang pembelian lisensi Plesk, silakan kunjungi http://www.odin.com/products/plesk-automation/how-to-buy/
Atau, Anda dapat menyelesaikan artikel ini dengan lisensi uji coba 14 hari.
Memulai!
Pertama, kami ingin memulai dengan masuk ke server dengan kredensial administratif (jika Anda lupa kata sandi Anda, baca cara kami untuk mengatur ulang). Setelah Anda masuk ke server, unduh penginstalan Windows Plesk di:
http://autoinstall-win.pp.parallels.com/plesk-installer.exe
Ketika Anda mengklik tautan, penginstal akan diunduh secara otomatis. Ketika unduhan selesai, klik dua kali pada file .exe. Setelah selesai Anda akan disajikan dengan pop-up. Klik YA dan Anda akan melihat gambar di bawah ini:
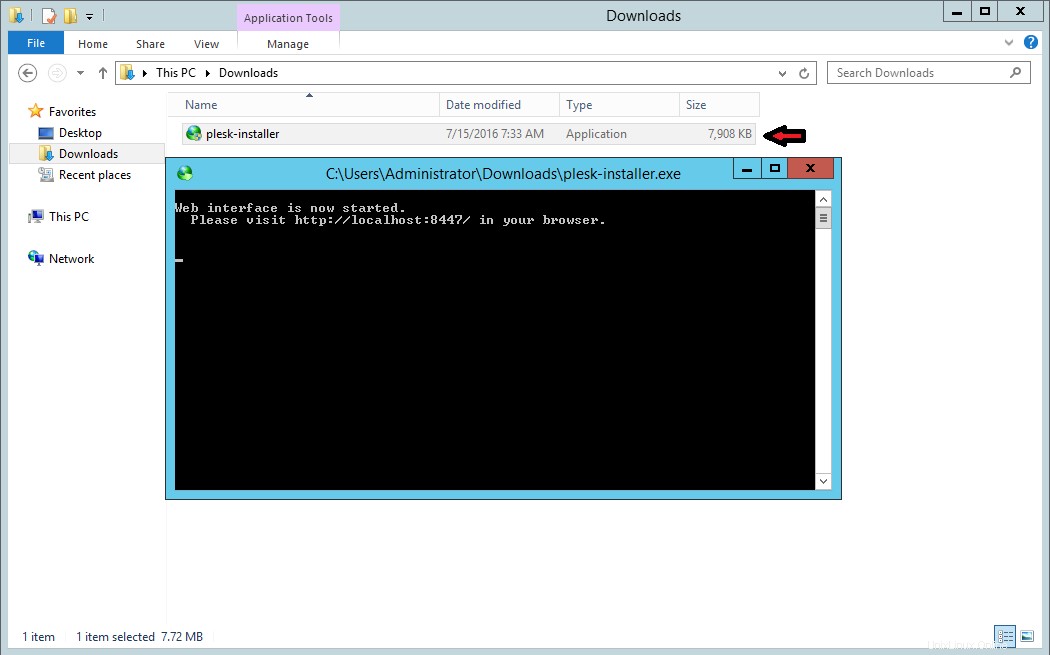
Contoh Pemasang Windows
Anda sekarang harus diarahkan ke jendela login Plesk di browser Anda. Login dengan kredensial administratif untuk server Anda.
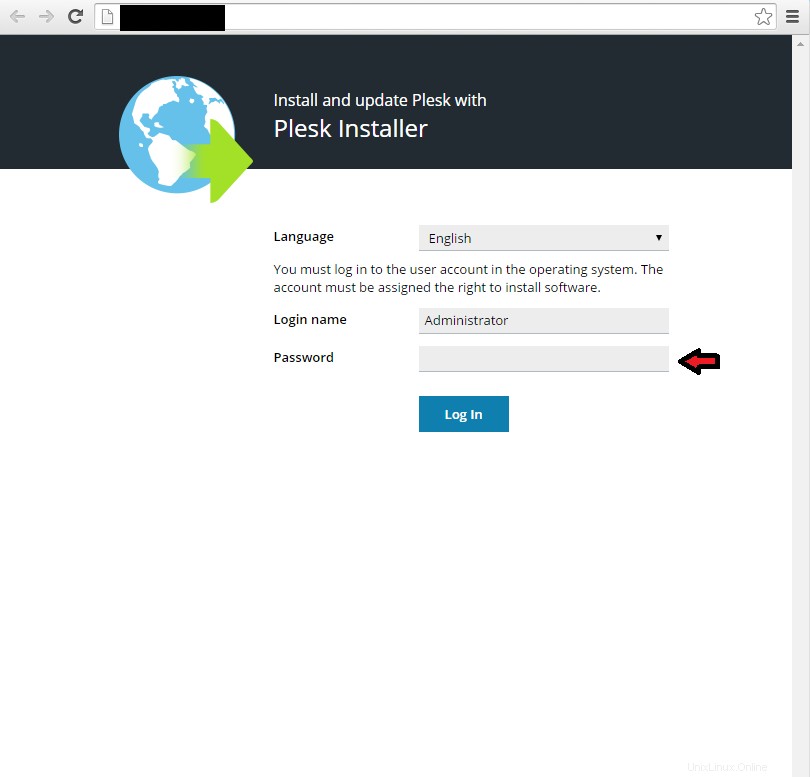
Tangkapan layar halaman login Plesk
Pada titik ini, Anda akan disajikan dengan jendela "Instal dan Perbarui Produk Paralel". Klik “Instal atau Tingkatkan Produk”.
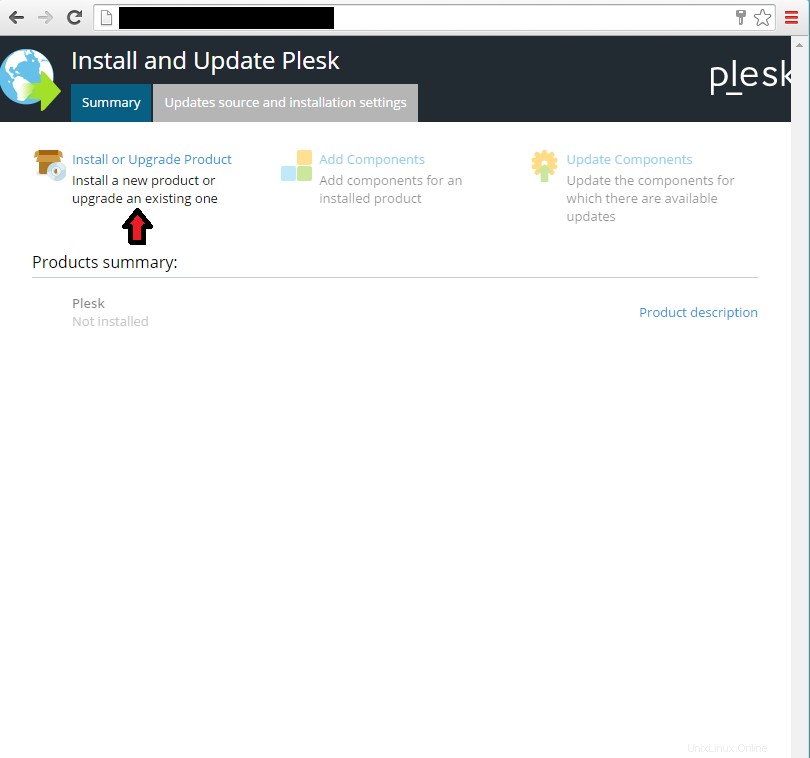
Contoh jendela “Instal dan Perbarui Plesk”
Klik pada kotak centang di sebelah Plesk. Pastikan Anda memilih versi stabil terbaru dari tarik-turun dan klik Lanjutkan.
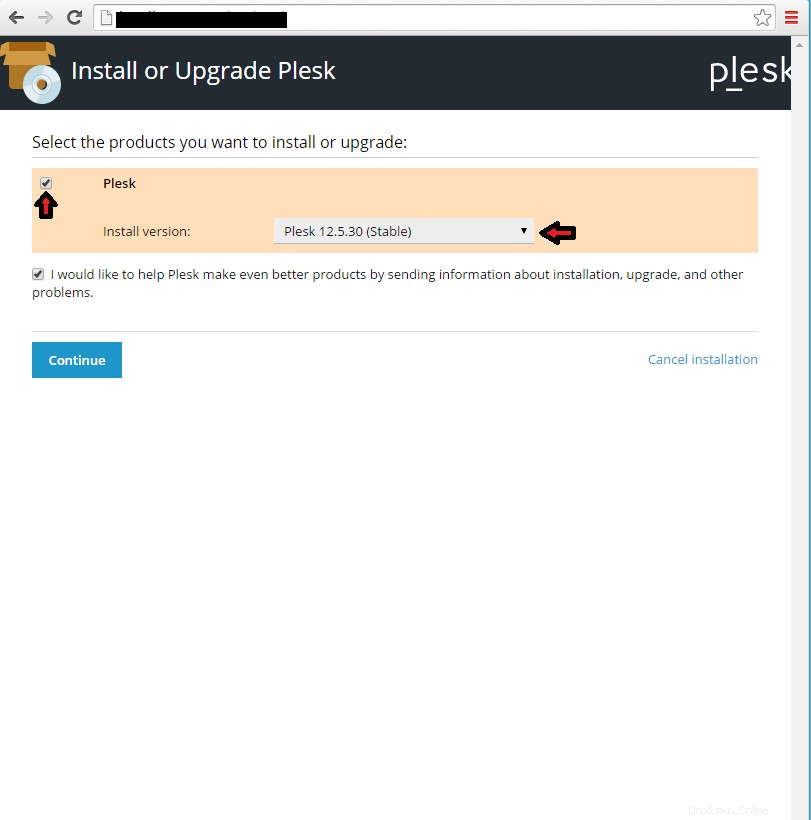
Instal atau Tingkatkan Plesk
Selanjutnya, Anda akan diarahkan ke halaman “Select Installation Types For The Products”. Jenis instalasi harus penuh. Pastikan kotak “Preview Components Selection” dicentang dan klik Continue.
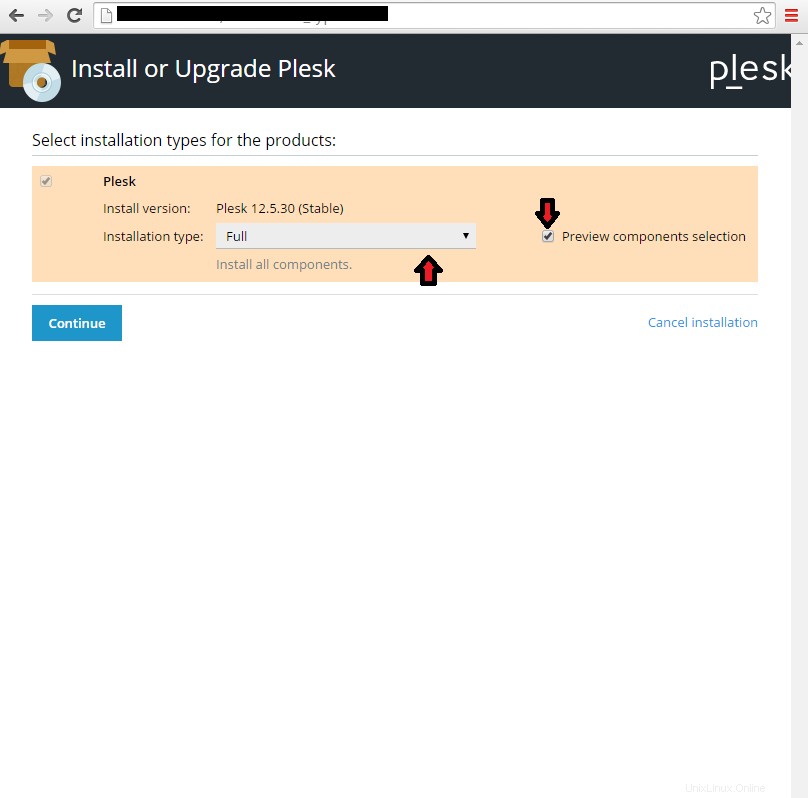
Pilih Jenis Instalasi Untuk Produk
Pada layar berikutnya pilih komponen yang ingin Anda instal dan klik Lanjutkan.
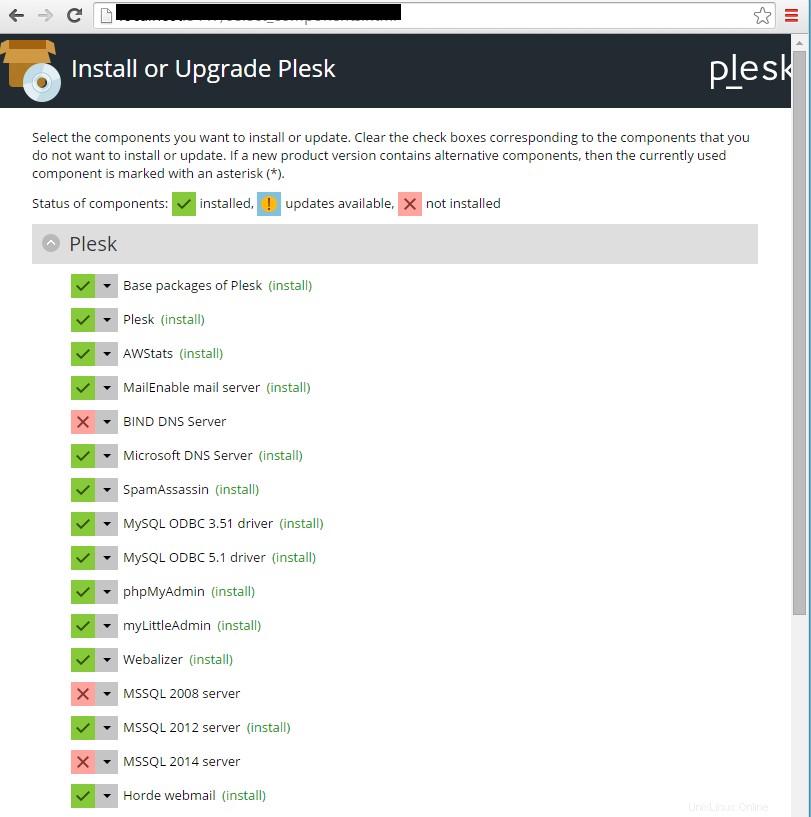
Instal Atau Tingkatkan Plesk
Setelah itu berikan kata sandi administrator yang ingin Anda atur untuk Plesk. Bidang lain harus terisi secara otomatis. Anda tidak perlu mengedit bidang ini karena diambil secara default oleh penginstal Plesk. Klik Lanjutkan.
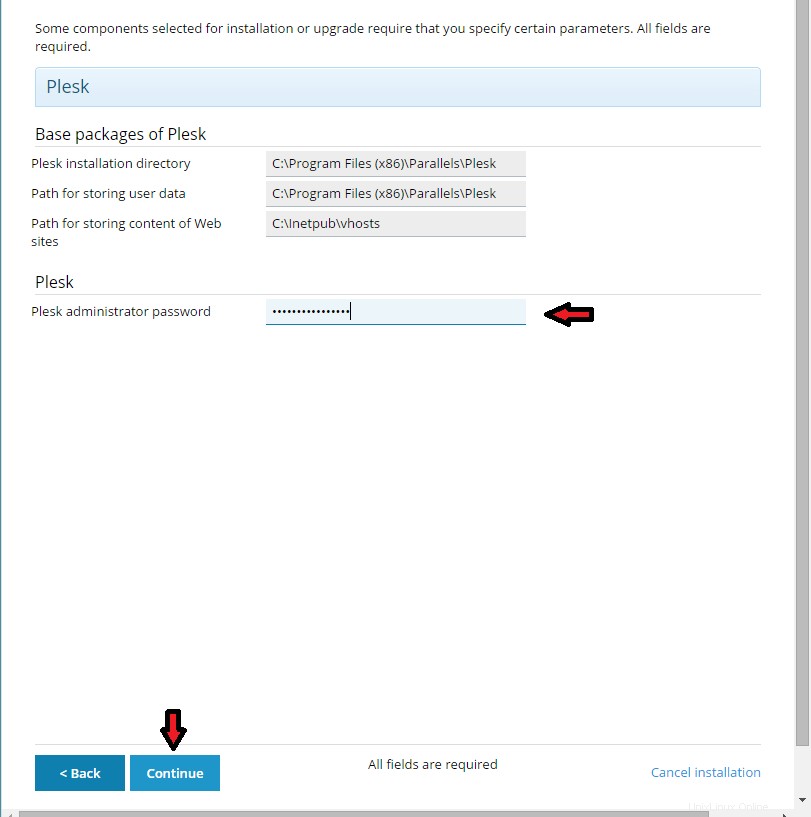
Paket Dasar Plesk
Instalasi Plesk sekarang harus dimulai.
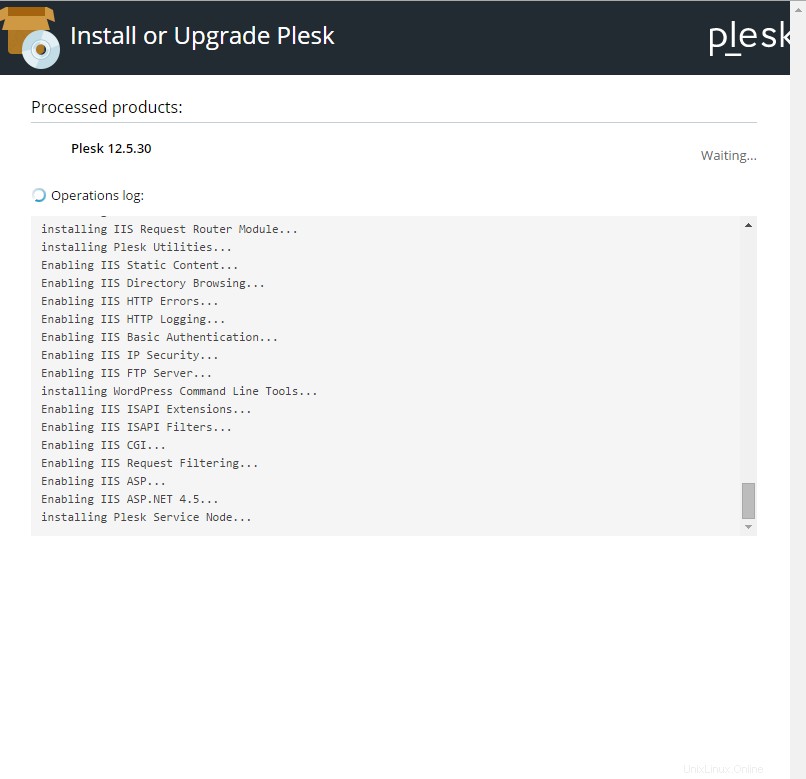
Pemasangan panel kontrol Plesk
Ketika layar berikutnya muncul yang memberi tahu Anda bahwa penginstalan berhasil, klik OK.
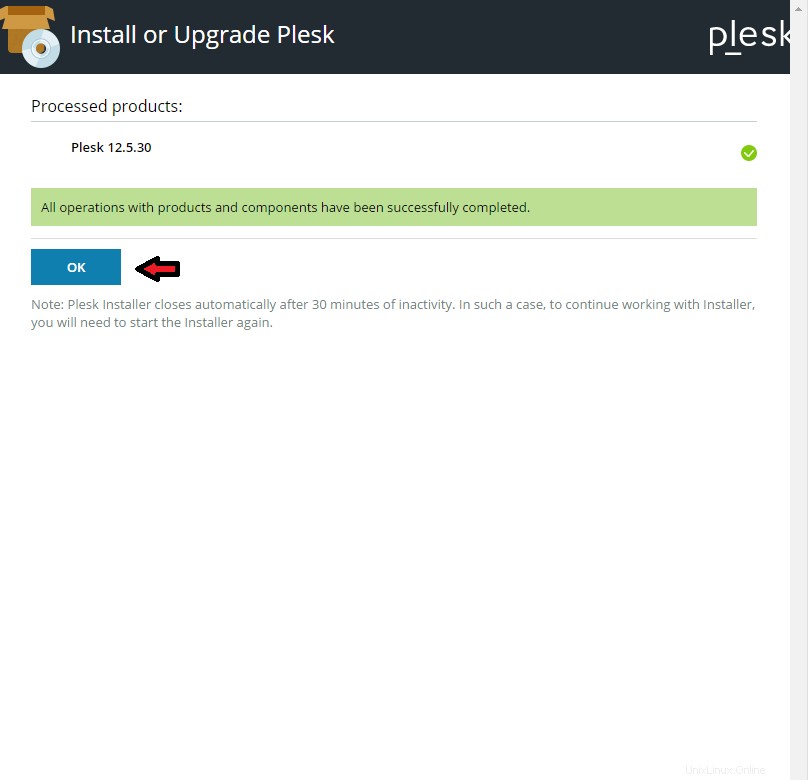
Pemasangan Plesk 12.5.30
Anda sekarang harus memiliki halaman berikut seperti yang ditunjukkan di bawah ini. Jika mau, Anda dapat menambahkan atau menghapus komponen lain dari halaman ini.
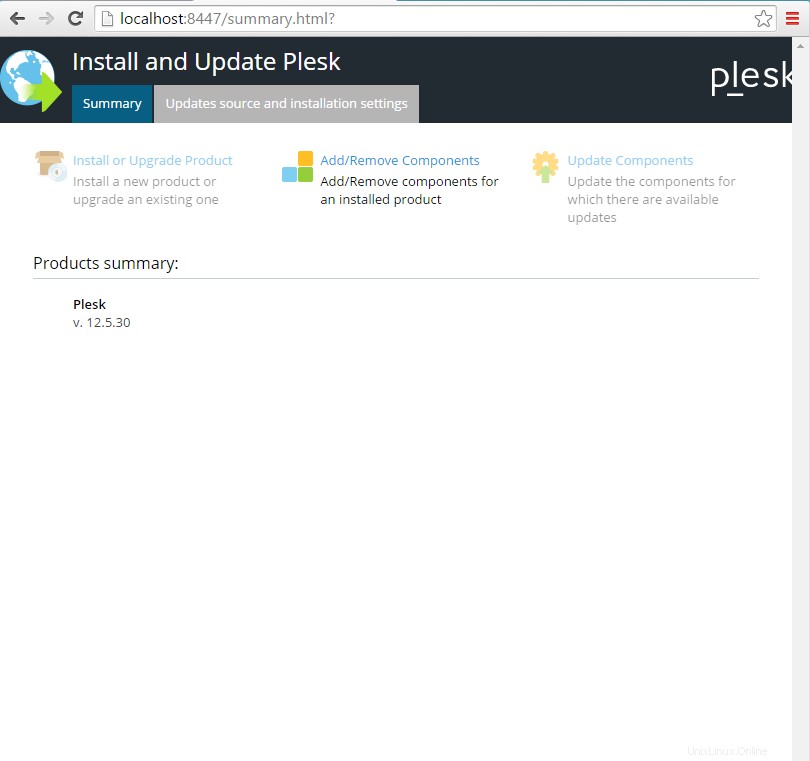
Tambah/Hapus Komponen
Langkah selanjutnya adalah mengunjungi URL berikut di browser Anda. Gunakan kredensial yang Anda atur saat menginstal Plesk untuk mengakses akun Anda.
https://yourserverip:8443
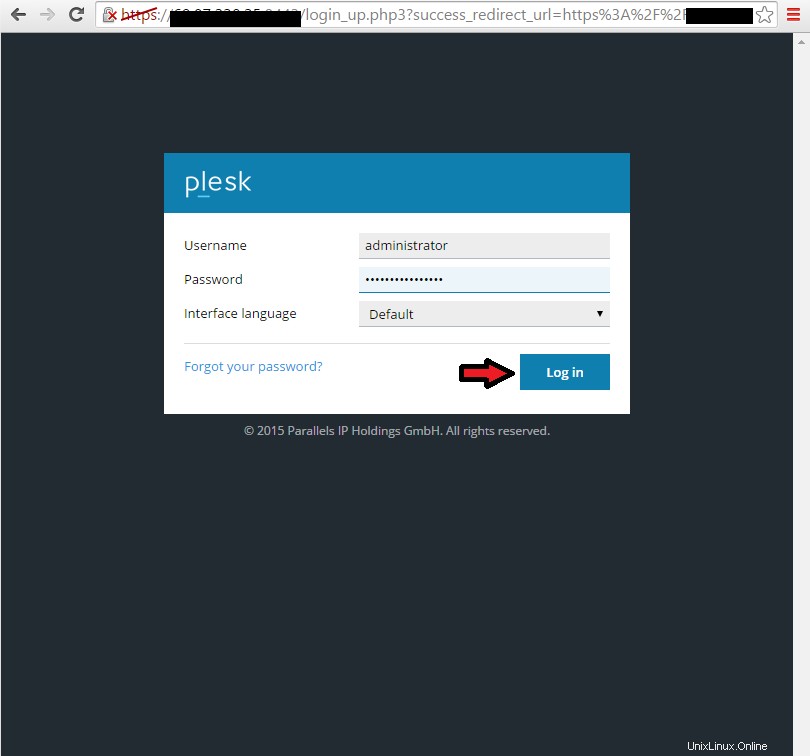
Masuk Web Plesk
Anda sekarang akan disajikan dengan halaman "Perjanjian Lisensi Pengguna Akhir Paralel". Centang kotak untuk menyetujui persyaratan dan klik Setuju untuk melanjutkan.
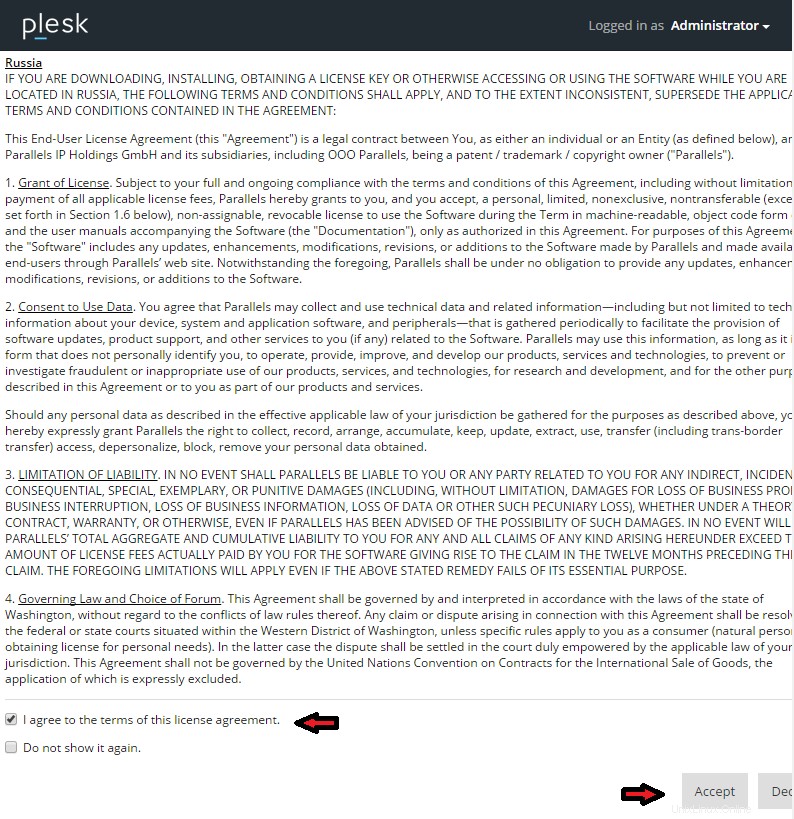
Perjanjian Lisensi Pengguna Akhir Paralel
Klik pada opsi yang paling menggambarkan apa yang akan Anda gunakan untuk Plesk. Setelah selesai, pilih antarmuka Anda, lalu klik OK.
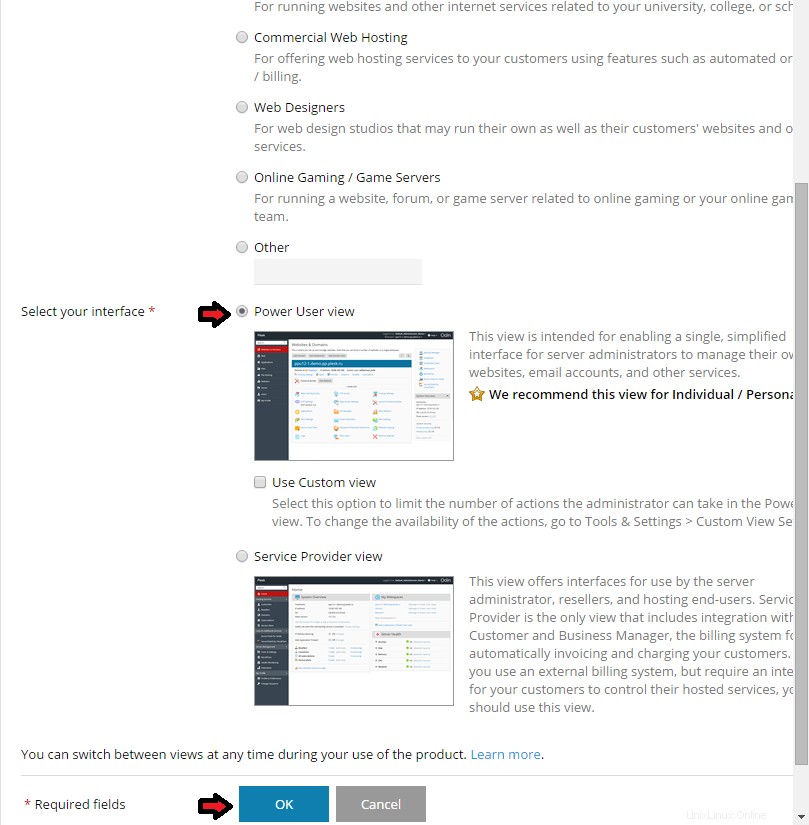
Instalasi Antarmuka Plesk
Pada layar berikutnya, Anda akan diminta untuk memberikan nama host server. Setelah Anda mengedit bidang nama host, Anda akan diminta untuk mengubah kata sandi administrator default. Klik OK untuk melanjutkan.
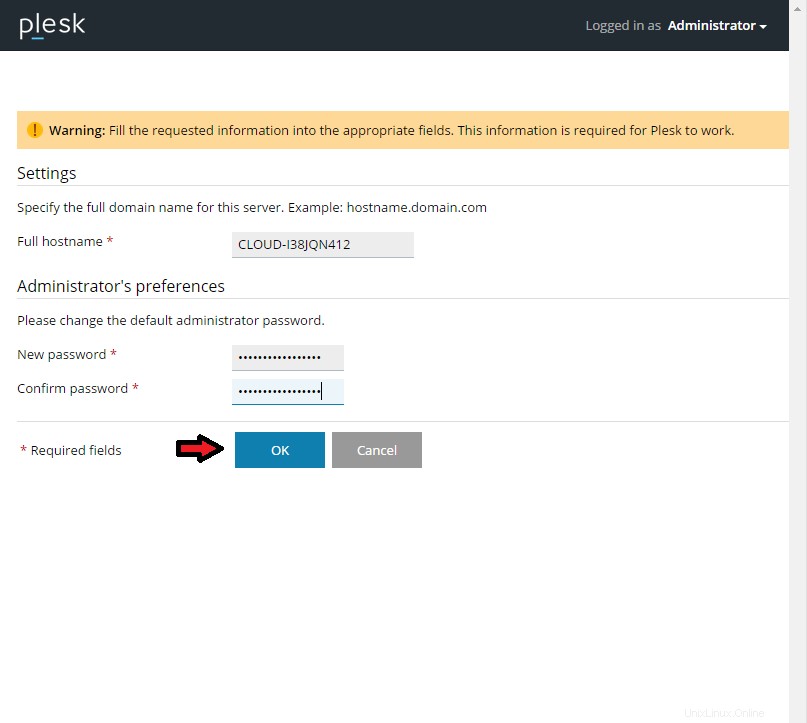
Halaman Preferensi Administrator
Ketika Anda mencapai halaman berikutnya, harap berikan informasi yang diminta. Setelah selesai mengedit bidang yang diperlukan, klik OK.
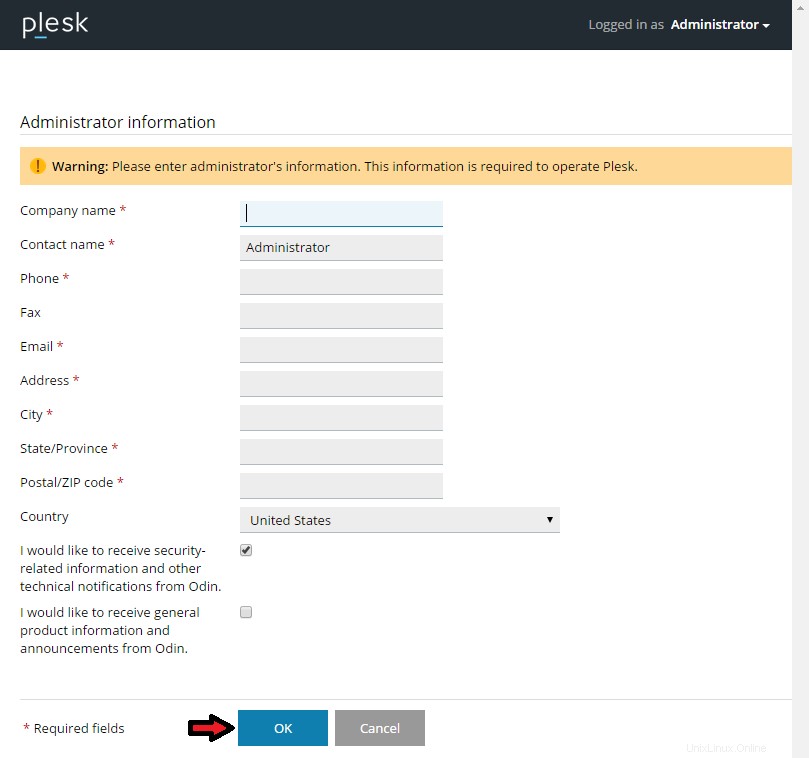
Informasi Administrator
Akhirnya, layar berikutnya akan meminta Anda untuk memasukkan kunci lisensi Anda. Jika Anda memiliki kunci lisensi Anda, Anda dapat menambahkannya di halaman ini. Jika tidak, Anda dapat memulai periode lisensi uji coba 14 hari.
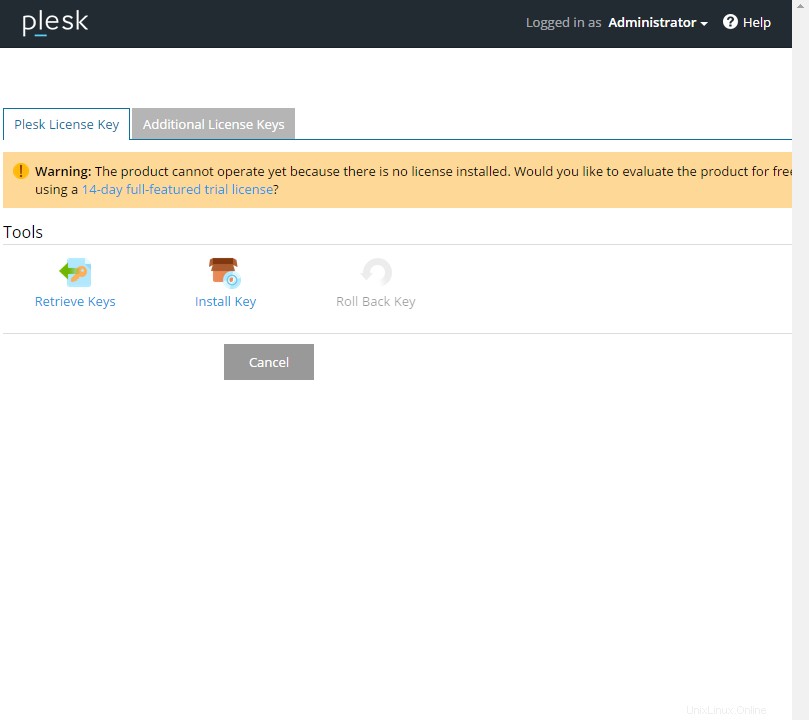
Kunci Lisensi Plesk
Kesimpulan
Selamat Anda telah menginstal Plesk di server Windows 2012 Anda. Kami harap artikel ini membantu Anda dengan instalasi. Terima kasih telah mengikuti How-To ini, periksa kembali untuk pembaruan atau pelajari lebih lanjut tentang solusi hosting VPS kami yang andal.