Pengantar
Salah satu aspek WordPress yang membuatnya begitu populer sebagai kerangka kerja situs web adalah banyaknya plugin yang tersedia untuk meningkatkan dan memperluas hampir setiap aspek dari instalasi dasar. Terkadang sebuah plugin tidak cocok dengan yang lain. Itu dapat melakukannya dengan cara yang spektakuler sehingga membuat situs Anda mogok. Di lain waktu, bug halus dapat membuat Anda gila mencari sumbernya. Dalam kedua kasus ini, saran umum adalah menonaktifkan semua plugin Anda dan mengaktifkannya kembali satu per satu untuk menemukan pelakunya. Artikel ini membahas tentang cara menonaktifkan semua plugin Anda sekaligus meskipun Anda tidak dapat masuk ke layar admin lagi.
.
Prasyarat
– Anda perlu menginstal WordPress dengan akses dan hak ke direktori tersebut.
Meskipun tutorial ini sebagian besar agnostik sistem, screenshot penjelasan berasal dari Windows.
.
Langkah 0 – Daftar Plugin Yang Akan Diaktifkan Kembali
Banyak dari kita menginstal plugin yang tidak aktif. Tutorial ini akan menonaktifkan semua plugin sekaligus, jadi Anda perlu mengetahui plugin mana yang ingin Anda aktifkan kembali. Jika Anda masih memiliki akses ke layar admin Anda, buatlah daftar plugin yang aktif. Jika ada yang cukup rusak sehingga Anda tidak dapat mengakses layar admin, Anda akan mendapatkan kesempatan lagi untuk membuat daftar tersebut pada Langkah 3 di bawah.
.
Langkah 1 – Temukan Direktori Plugin
Temukan akar instalasi WordPress Anda di server pribadi virtual. Root akan memiliki banyak file .php dan direktori wp-content , wp-admin dan wp-includes .
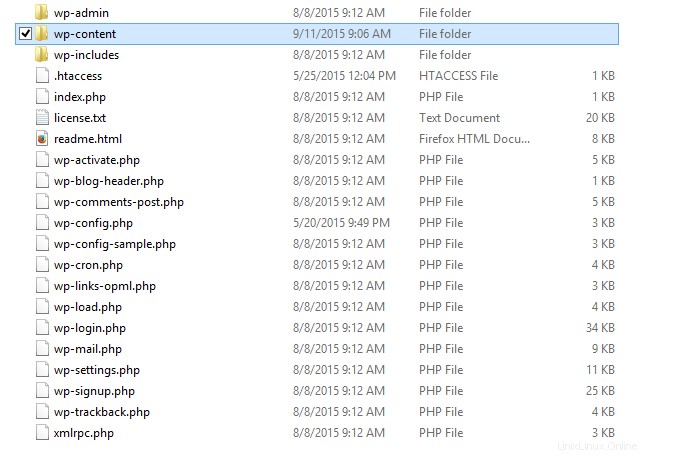
Daftar file di direktori root WordPress
Masuk ke wp-content direktori. Di dalamnya ada direktori yang disebut . Direktori ini berisi semua kode PHP untuk plugin Anda, diaktifkan atau tidak.plugins .
Langkah 2 – Ganti Nama Direktori Plugin
Ganti nama direktori dari plugins untuk hal lain. Saya suka plugins-disabled , untuk kejelasan, tetapi metode ini berfungsi dengan baik dengan nama apa pun. Dengan mengganti nama direktori, kami telah menghapus plugin dari tempat WordPress mencarinya tanpa menghapus kode apa pun.
.
Langkah 3 – Muat Ulang Layar Admin WordPress
Metode ini bergantung pada cara WordPress memeriksa apakah ada file plugin sebelum mencoba memuatnya. Saat Anda memuat ulang layar Admin, WordPress mencari plugin dan tidak dapat menemukannya di tempat yang diharapkan (karena kami baru saja mengganti nama direktori). Karena WordPress tidak dapat menemukan plugin, itu menonaktifkan semuanya dalam satu gerakan. Anda akan melihat kesalahan untuk setiap plugin yang dinonaktifkan dengan cara ini (dan di sinilah Anda mendapatkan kesempatan untuk membuat daftar plugin yang aktif jika Anda tidak atau tidak bisa ketika Anda memulai proses ini). Ini adalah kesalahan satu kali.
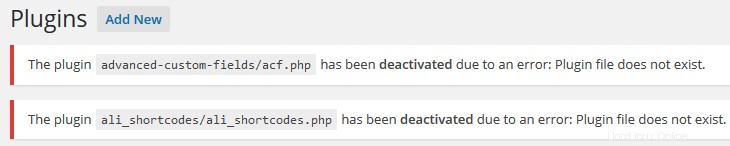
Nonaktifkan contoh kesalahan plugin di Admin WordPress
.
Langkah 4 – Pulihkan Plugin
Ganti nama plugins-disabled direktori kembali ke plugins , dan muat ulang halaman admin lagi. Semua plugin Anda akan muncul kembali, tetapi akan dalam status nonaktif sekarang.
.
Langkah 5 – Aktifkan Plugin
Kecuali jika Anda ingin meninggalkan situs Anda sepenuhnya tanpa plugin aktif, Anda sekarang dapat mengaktifkannya, satu per satu, menguji situs sampai Anda menemukan masalah Anda.
Pintasan:Hapus Satu Plugin
Jika Anda mengetahui bahwa plugin tertentu yang menyebabkan masalah, Anda dapat menghapus direktorinya saja dari
/wp-content/pluginsdirektori untuk mencapai efek yang sama pada skala yang lebih kecil.
Atlantic.Net
Atlantic.net menawarkan hosting VPS serta layanan hosting terkelola yang mencakup lapisan layanan terkelola penting bisnis untuk paket hosting Anda. Hubungi kami hari ini untuk informasi lebih lanjut.
.