Pengantar
FileZilla adalah klien FTP yang sangat populer yang telah ada sejak tahun 2001. Mengunggah dan mengunduh file dalam jumlah besar tidak dapat dibuat lebih mudah daripada menggunakan klien FTP seperti FileZilla.
Prasyarat
– server FTP tempat Anda memiliki kredensial yang valid. Jika Anda memerlukan bantuan untuk menyiapkan server FTP, lihat cara membantu kami di sini.
Menginstal FileZilla
Untuk memulai, pertama-tama Anda harus mengunduh FileZilla versi klien ke komputer Anda. Tautan ini akan membawa Anda ke penginstal klien yang direkomendasikan untuk Windows. Untuk sebagian besar pengguna dasar, Anda dapat tetap menggunakan opsi default selama penginstalan.
Untuk pengguna Linux dan Mac, halaman di atas juga menawarkan tautan untuk mengunduh opsi yang sesuai dengan platform tersebut.
Hubungkan ke Server FTP dengan FileZilla
Saat Anda membuka klien FileZilla setelah instalasi, akan terlihat seperti gambar di bawah ini.
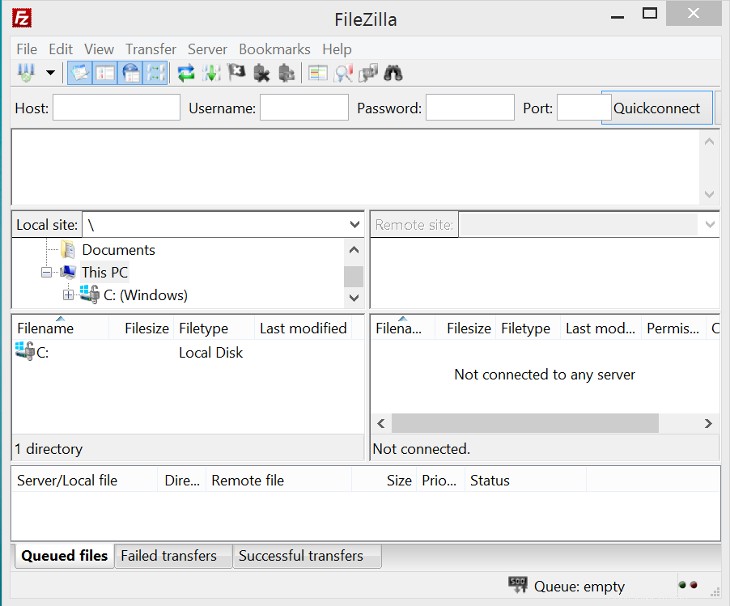
Perangkat Lunak Klien FileZilla
Untuk terhubung ke server FTP, masukkan nama domain atau alamat IP server yang bertuliskan “Host”. Selanjutnya, masukkan nama pengguna dan kata sandi Anda ke dalam bidang "Nama Pengguna" dan "Kata Sandi". Nomor port akan menjadi 21 jika Anda ingin menggunakan FTP lama biasa, atau Anda dapat menggunakan 22 jika Anda ingin menggunakan SFTP. SFTP adalah versi aman dari FTP. Setelah Anda memasukkan semua informasi ini, klik tombol “Quickconnect” di sebelah kanan kolom “Port”.
Setelah FileZilla terhubung, layar Anda akan terlihat seperti yang ditunjukkan pada gambar di bawah ini.
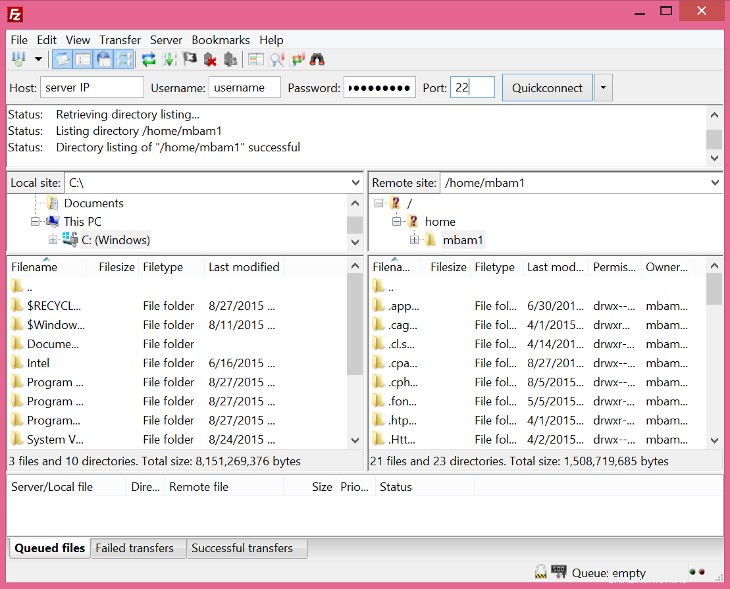
Klien FileZilla Terhubung ke Host Jarak Jauh
Di sisi kiri layar, di bawah "Situs lokal", Anda akan melihat daftar file dan direktori di komputer Anda. Di sisi kanan layar, di bawah “Situs jarak jauh”, Anda akan melihat daftar file dan direktori di server jauh yang terhubung dengan Anda.
.
Mentransfer File
Untuk mengunggah file ke server jauh, temukan file di bawah "Situs lokal" di sisi kiri layar (komputer Anda). Setelah Anda menemukannya, seret ke sisi kanan layar di bawah “Situs jarak jauh” dan letakkan di folder atau direktori yang ingin Anda unggah.
Untuk mendownload file dari remote server ke komputer Anda, Anda akan melakukan hal yang sama seperti di atas kecuali dibalik. Temukan file di bawah "Situs jarak jauh" dan seret ke sisi "Situs lokal" dan letakkan di folder yang Anda inginkan untuk mengunduhnya di komputer Anda.
Itu bukan satu-satunya cara untuk mengunggah atau mengunduh file dengan FileZilla. Pilihan lainnya adalah dengan mengklik dua kali file yang ingin Anda unggah atau unduh. FileZilla akan menambahkan file tersebut ke antrian transfer, dan proses transfer akan otomatis dimulai.
Untuk mentransfer direktori atau beberapa file, pilih mereka (tunggal atau sebagai grup) lalu klik kanan pilihan tersebut. Dari menu pop-up, pilih “Unggah” atau “Unduh”.
.
Menyimpan Koneksi dengan FileZilla Site Manager
FileZilla Site Manager memungkinkan Anda untuk menyimpan pengaturan koneksi, jadi Anda tidak perlu memasukkan kembali informasi Anda setiap kali Anda perlu terhubung. Fitur ini sangat nyaman jika Anda perlu terhubung ke server yang sama secara teratur.
Setelah Anda terhubung ke server FTP, buka menu “File” dan pilih “Copy current connection to Site Manager”. Anda juga dapat menambahkan informasi secara manual ke Pengelola Situs. Cukup klik menu file dan pilih “Pengelola Situs” atau Crtl+S.
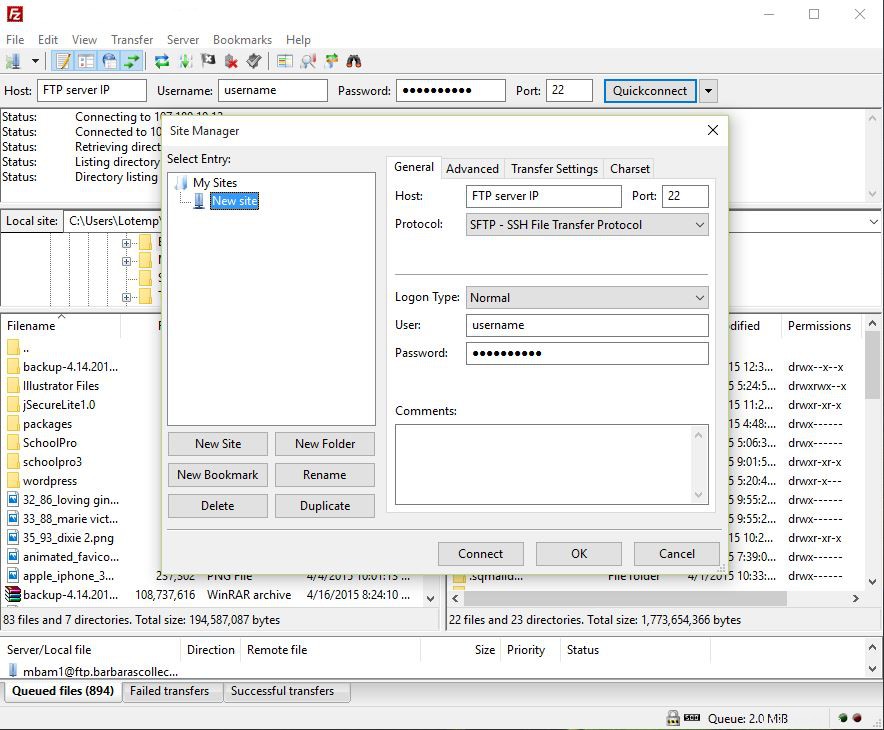
Manajer Situs FileZilla
Nama koneksi ini disorot. Anda mungkin ingin mengklik tombol "Ganti nama" untuk mengubah nama koneksi ini menjadi sesuatu yang lebih bermakna daripada "Situs baru" default. Anda juga dapat memasukkan komentar lebih lanjut tentang koneksi ini di kotak “Komentar” di kanan bawah. Jika Anda memilih opsi “Copy current connection to Site Manager”, maka detail koneksi Anda sudah terisi. Jika tidak, Anda harus memasukkan Host, Port, Protocol, dan User secara manual. Setelah selesai, klik tombol “OK”.
Catatan:Dengan pengaturan FileZilla default, Anda tidak akan dapat menyimpan kata sandi akun pengguna. Anda dapat mengaktifkan penyimpanan kata sandi dari antarmuka klien FileZilla. Pilih Edit> Pengaturan. Pada layar berikutnya, pilih Antarmuka dari menu kiri dan hapus centang "Jangan simpan kata sandi" di bawah "Perilaku". Perhatikan bahwa FileZilla menyimpan semua informasi koneksi–termasuk kata sandi–dalam teks yang jelas .
.
Sekarang, untuk menggunakan koneksi ini di masa mendatang, klik tombol Pengelola Situs (tombol tepat di bawah opsi menu File). Pilih nama yang Anda berikan untuk koneksi ini dan klik “Connect”.
FileZilla adalah alat yang harus dimiliki yang harus ada di kotak alat siapa pun yang berurusan dengan situs web. Dibutuhkan proses yang berpotensi memakan waktu dan rumit dan membuatnya jauh lebih mudah. Solusi hosting VPS yang andal dan efisien dari Atlantic.Net menawarkan hasil luar biasa dengan dukungan teknis 24/7 terdepan di industri.