Pengantar
Dalam panduan ini, kami akan meninjau opsi konfigurasi dasar untuk menginisialisasi server cPanel &WHM Anda terlebih dahulu. Ini akan memeriksa beberapa area penting yang mungkin perlu Anda sesuaikan untuk mendapatkan seluruh pengalaman dan kebutuhan Anda dari cPanel &WHM.
Prasyarat
Server Cloud CentOS 7.x cPanel &WHM yang baru disediakan. Jika Anda belum memiliki server, pertimbangkan hosting VPS dari Atlantic.Net.
Konfigurasi Awal cPanel &WHM di CentOS 7.x
Setelah server cPanel &WHM Anda tersedia, Anda akan ingin masuk ke server. Setelah login baru, Anda akan disajikan dengan halaman lisensi Perjanjian Pengguna Akhir seperti di bawah ini. Setelah meninjau, klik tombol biru “Saya Setuju/Pergi ke Langkah 2.”
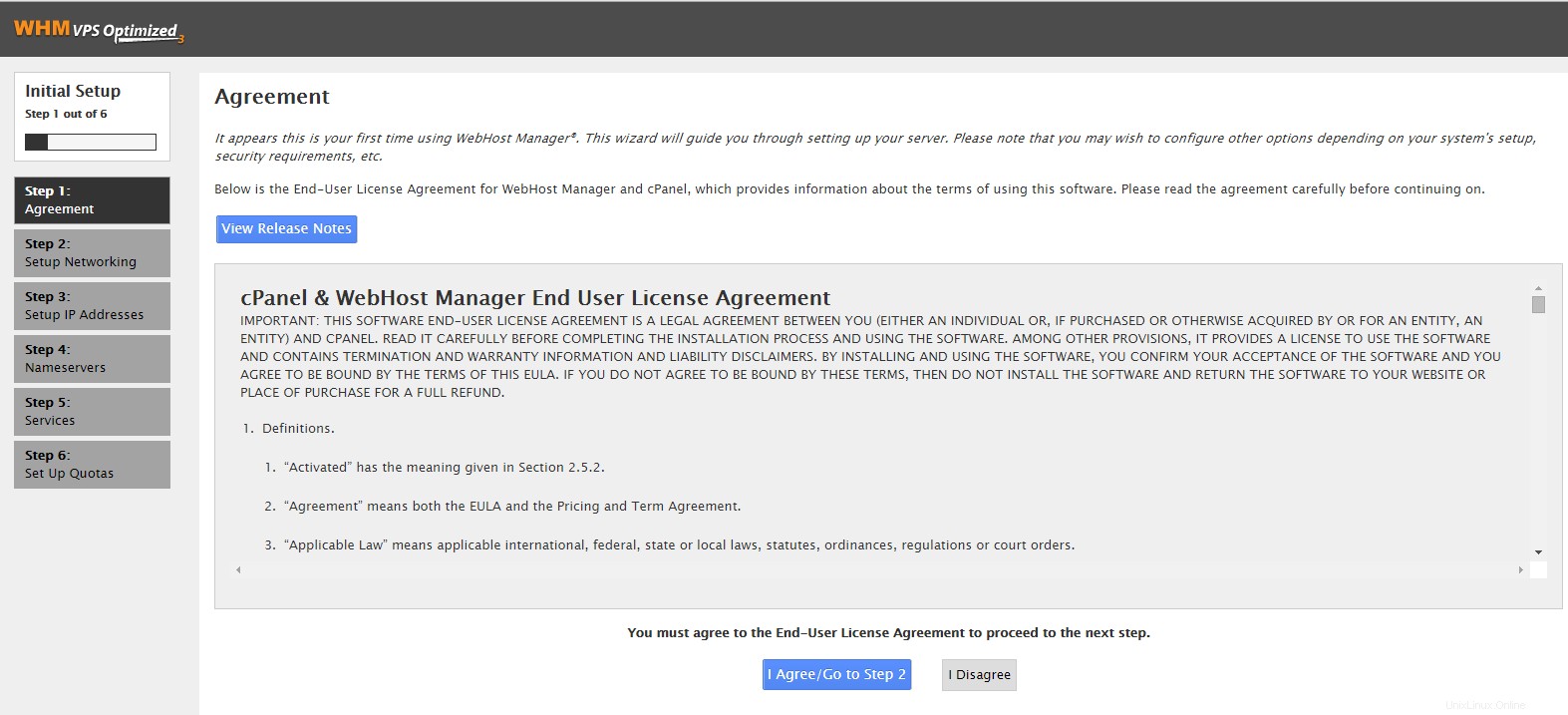
Perjanjian Lisensi
Pada halaman berikutnya, Anda akan diminta untuk mengatur jaringan. Bagian pertama pada halaman ini adalah informasi Kontak. Ini adalah informasi sehingga server tahu bagaimana menghubungi Anda jika terjadi kesalahan. Bagian ini terlihat seperti di bawah ini, dan area 1, 2, 3, dan 4 dijelaskan sebagai berikut:
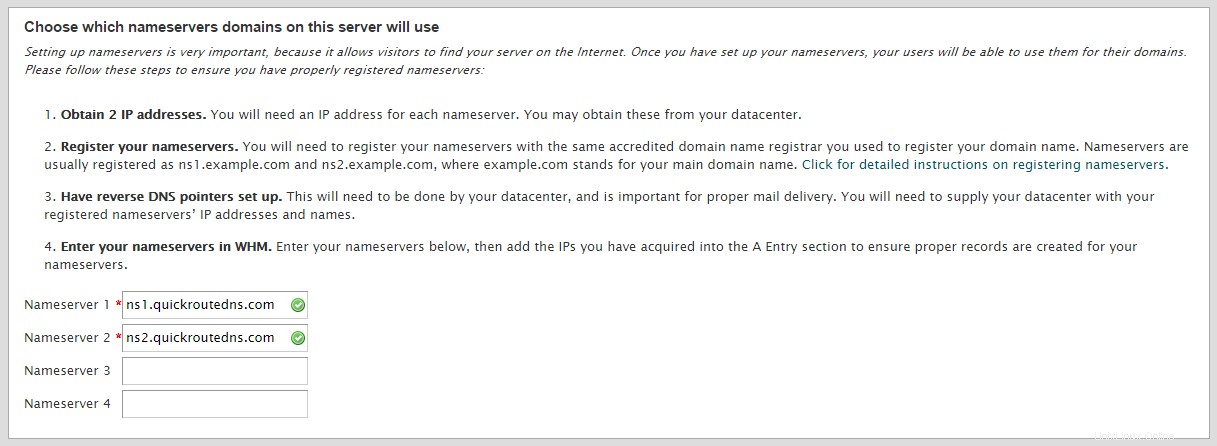
Informasi Kontak
1. “Alamat Email Kontak Server” – Area pertama ini adalah alamat email kontak server. Ini akan menjadi alamat email yang akan dikirim oleh server jika terjadi kesalahan. Anda disarankan untuk memasukkan alamat kontak yang sering Anda periksa, karena ini adalah bidang yang wajib diisi.
2. “Alamat SMS Kontak Server” – Ini adalah kolom opsional untuk memasukkan email telepon atau pager yang dapat menerima SMS.
3. “Nama AIM Kontak Server” – Ini adalah kolom opsional untuk menggunakan nama pengguna AIM agar server dapat mengirim pesan. Ini akan meminta Anda untuk nama pengguna dan kata sandi jika Anda mengaktifkan ini.
4. “Nomor ICQ Kontak Server” – Ini adalah kolom opsional untuk nomor ICQ, dan akan menanyakan nomor dan kata sandi jika Anda mengaktifkannya.
Bagian selanjutnya adalah bagian Hostname yang defaultnya seperti gambar di bawah ini. Untuk bidang ini, Anda TIDAK ingin menggunakan domain/situs web dasar Anda. Anda akan ingin menggunakan subdomain dari domain Anda. Sesuatu seperti "server1.domain.tld" atau "webserver.domain.tld" di mana domain.tld adalah domain/situs web Anda. Jika Anda tidak memiliki domain, Anda dapat membuat/membuat subdomain, tetapi harap dicatat bahwa nilai ini tidak akan pernah diselesaikan jika tidak ada catatan DNS untuknya. Sebagai catatan tambahan, harap gunakan nilai di sini yang Anda miliki atau akan buat catatan A atau jenis catatan DNS lainnya. Ini akan memungkinkan Anda untuk mengakses server Anda dengan menggunakan subdomain itu dengan mudah.
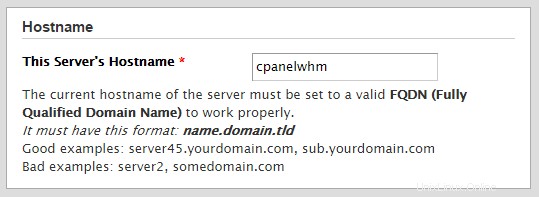
Nama Inang
Bagian ketiga pada halaman ini adalah untuk Resolver. Ini penting karena mereka menangani bagaimana server Anda akan menyelesaikan lalu lintas dan ke mana ia akan pergi. Ini harus dibiarkan pada nilai default 209.208.127.65 dan 209.208.25.18. Tidak ada resolver ketiga untuk digunakan oleh server kami.
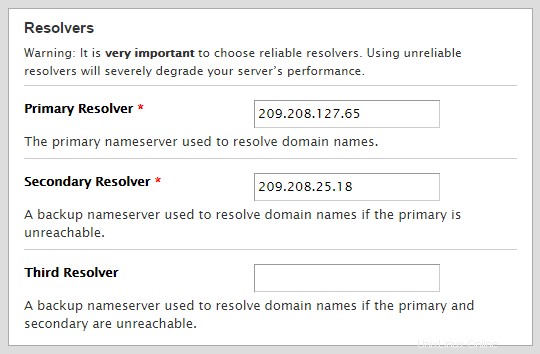
Penyelesai
Bagian terakhir adalah Perangkat Jaringan Utama. Bidang ini juga harus dibiarkan sebagai nilai default, karena eth0 adalah perangkat jaringan utama. Setelah selesai, Anda dapat mengklik “Simpan &Pergi ke Langkah 3.”
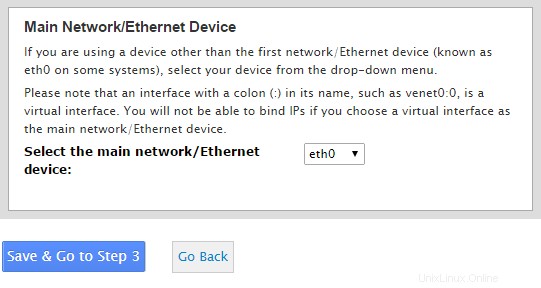
Perangkat Ethernet
Halaman selanjutnya akan menjadi halaman “Setup IP Addresses”. Anda tidak perlu melakukan apa pun di sini kecuali Anda telah memesan dan menetapkan IP tambahan ke server ini. Jika belum, Anda dapat mengklik "Lewati Langkah Ini dan Gunakan Pengaturan Default." Jika Anda memiliki alamat IP tambahan, tambahkan ke bidang dan klik “Tambahkan IP”.
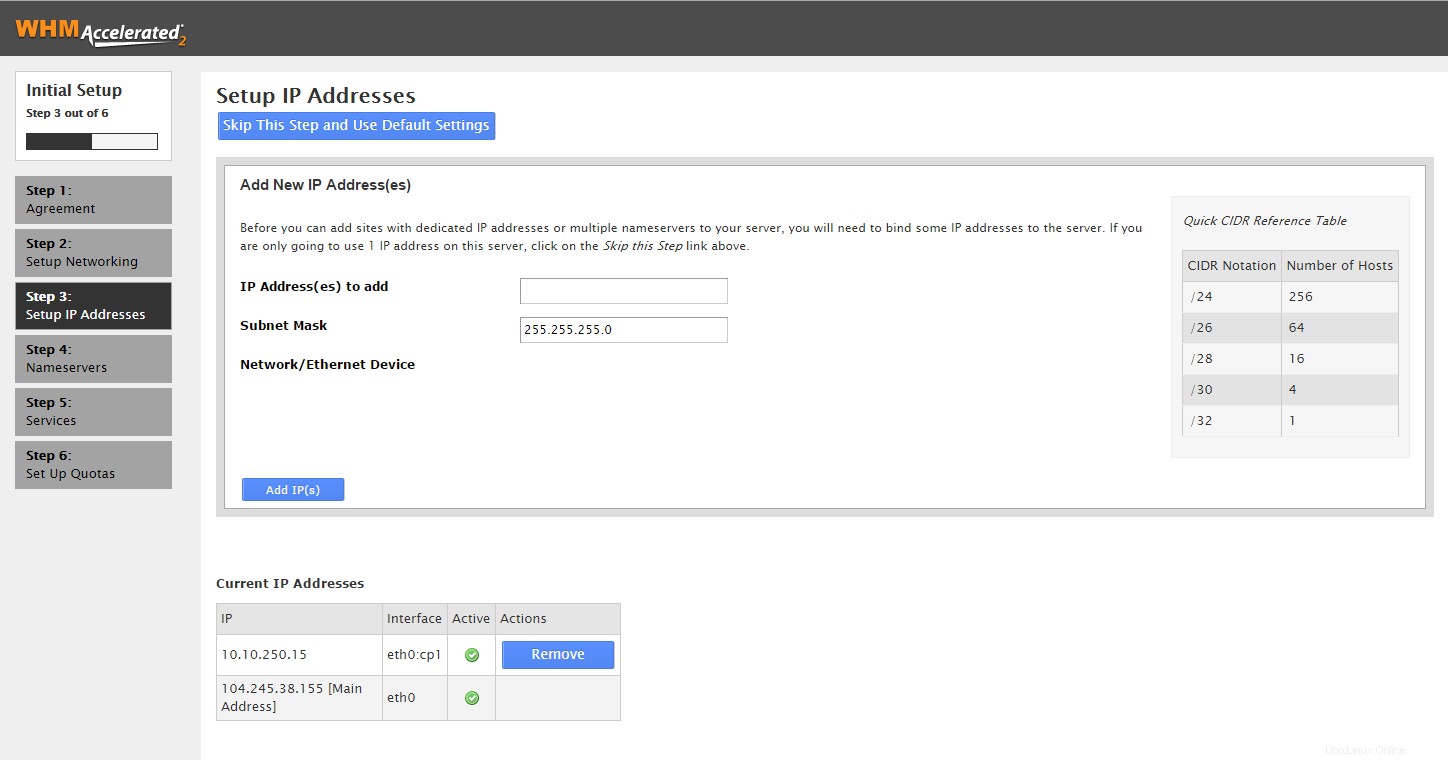
Atur Alamat IP
Halaman berikutnya akan membawa Anda langsung ke halaman Nameservers. Kotak pertama di sini adalah Konfigurasi Nameserver. Penting untuk dicatat bahwa jika Anda TIDAK menggunakan server Anda untuk meng-host DNS pribadi atau publik Anda sendiri, Anda harus memilih opsi "Dinonaktifkan." Jika Anda menggunakan server nama Anda sendiri, pilih opsi server nama yang paling sesuai untuk Anda. Dalam kebanyakan kasus, BIND default akan bekerja untuk kebutuhan Anda.
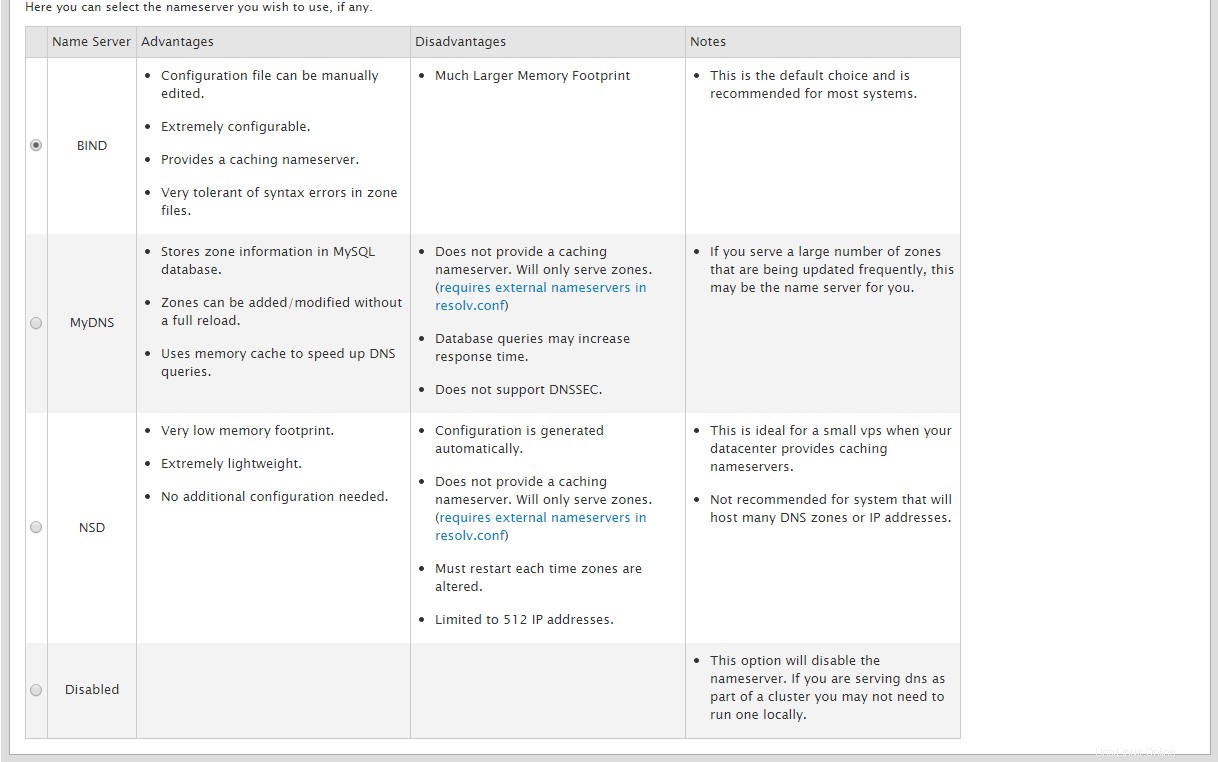
Nama Server
Setelah ini, ada bagian untuk memilih server nama yang akan digunakan domain di server ini. Jika Anda memiliki server nama sendiri untuk digunakan, Anda akan meletakkannya di sini. JANGAN tinggalkan nilai default. Dengan menggunakan Cloud DNS kami untuk domain Anda, Anda akan ingin menggunakan ns1.quickroutedns dan ns2.quickroutedns, seperti yang ditunjukkan gambar di bawah ini.
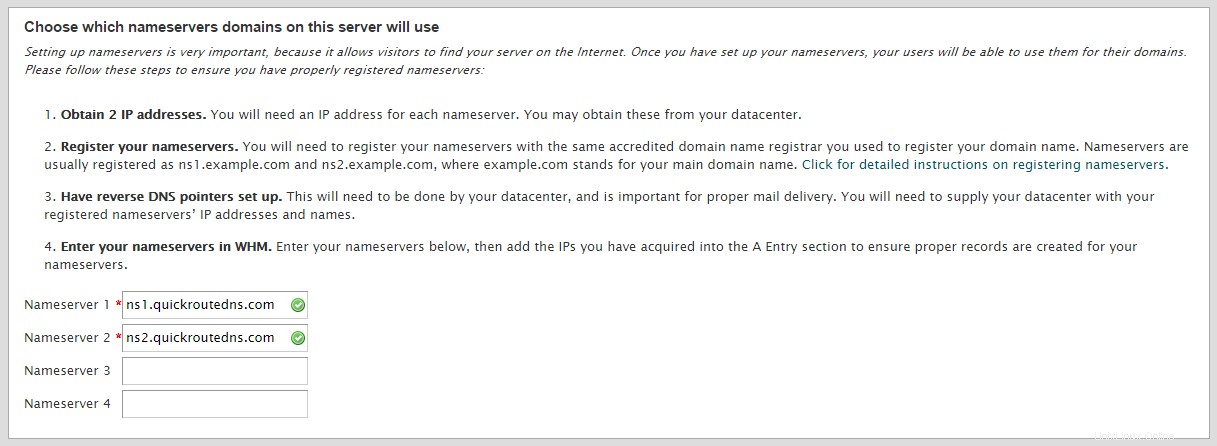
DNS Resmi
Di bagian berikutnya, Anda harus membiarkannya apa adanya dan klik “Simpan &Pergi ke Langkah 5.”
Halaman berikutnya berhubungan dengan FTP, mail, dan layanan cPHulk. Di bagian pertama untuk FTP, Anda dapat membiarkannya sebagai default, yang disetel ke Pure-FTPD. Jika Anda lebih suka menggunakan ProFTPD, Anda dapat melakukannya. Jika Anda tidak memerlukan FTP, Anda dapat menonaktifkannya, tetapi jika Anda berencana untuk mengunggah file, sebaiknya pilih antara FTPD Murni dan Pro.
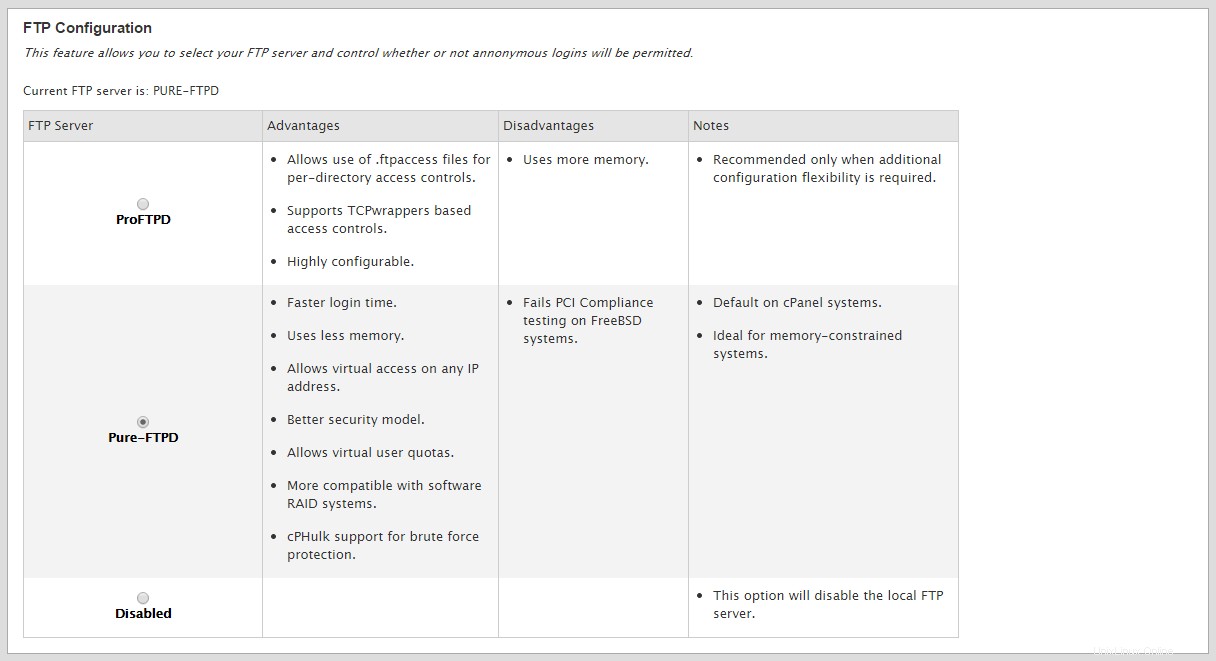
Konfigurasi FTP
Bagian berikut berhubungan dengan email dan apa yang ingin Anda gunakan untuk email Anda di server. Jika Anda tidak akan menggunakan email, Anda dapat menonaktifkan ini. Jika tidak, Dovecot default adalah pilihan yang sangat baik. Anda dapat menggunakan Kurir jika Anda mau. Ada juga kotak centang untuk Konversi Format Kotak Surat. Anda dapat membiarkan ini dicentang, dan ini hanya berfungsi jika Anda memigrasikan email dari server lain.
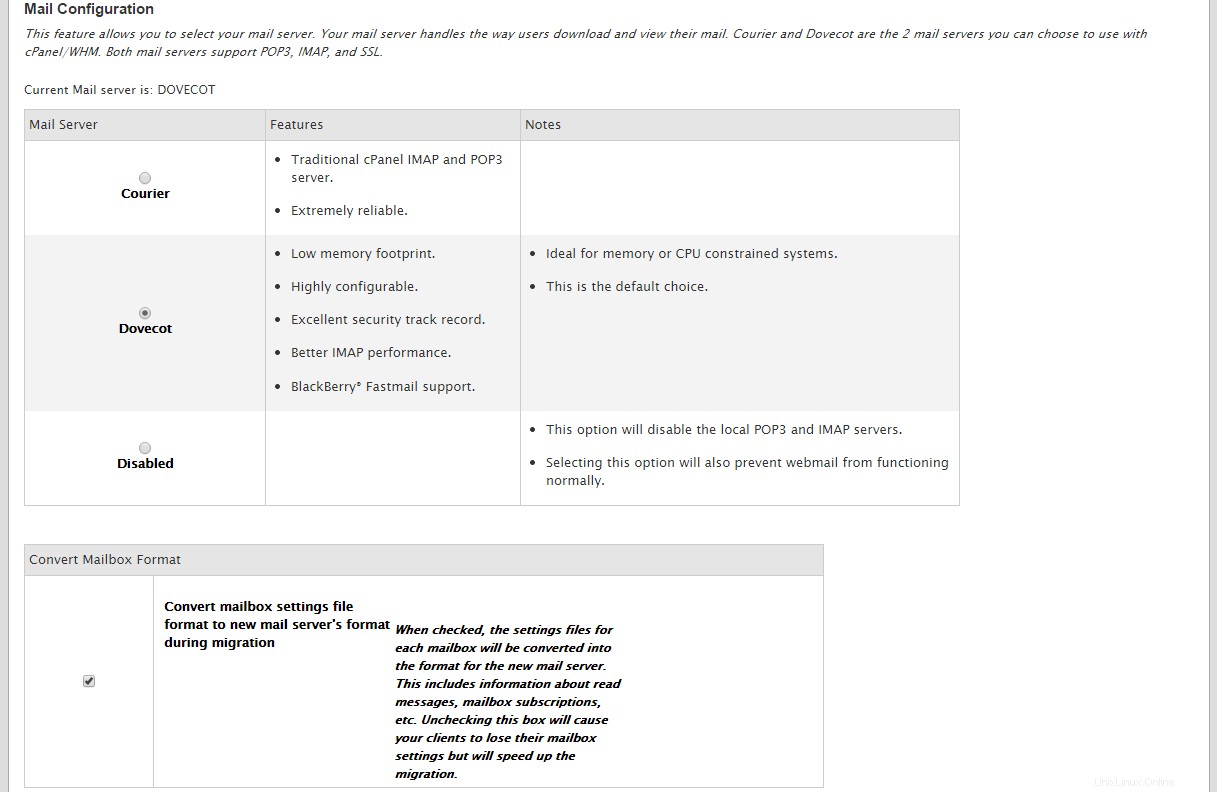
Konfigurasi Email
Bagian berikut berhubungan dengan Modul cPHulk dan Perl. cPHulk adalah perlindungan brute force yang dibangun ke dalam cPanel &WHM. Sebaiknya aktifkan ini dan biarkan di default. Ingatlah untuk menambahkan IP Anda ke daftar putih untuk layanan setelah konfigurasi ini selesai. Set standar modul perl digunakan jika Anda menggunakan modul perl yang mereferensikan /usr/bin/perl. Jika tidak, itu tidak diperlukan. Anda dapat mengklik “Simpan &Pergi ke Langkah 6” setelah selesai di sini.
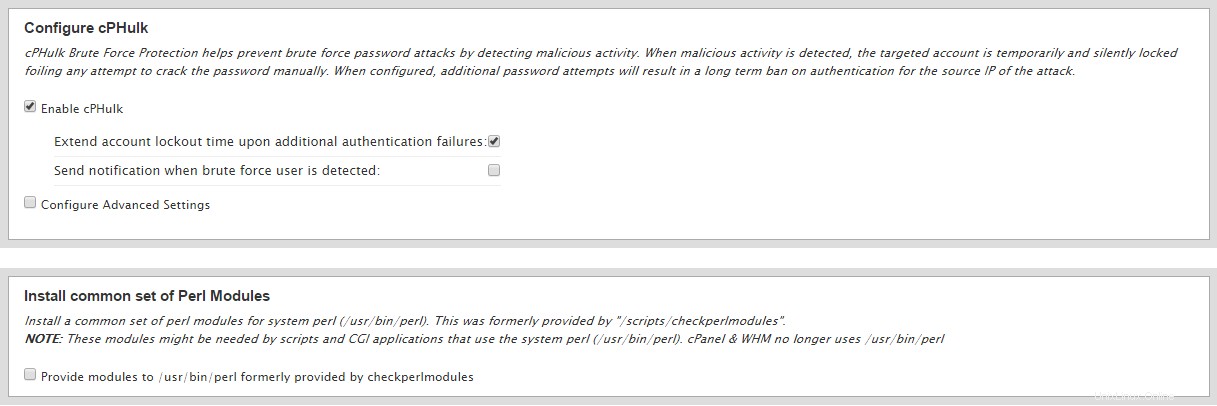
cPHulk
Halaman terakhir adalah untuk Kuota. Halaman ini memungkinkan Anda menentukan apakah Anda ingin menggunakan kuota atau tidak. Jika tidak, Anda tidak dapat melacak kuota situs web atau kuota email. Setelah Anda memutuskan, klik "Finish Setup Wizard," dan kita selesai dengan pengaturan awal. Ini akan membawa Anda ke halaman berikutnya yang disebut Feature Showcase.
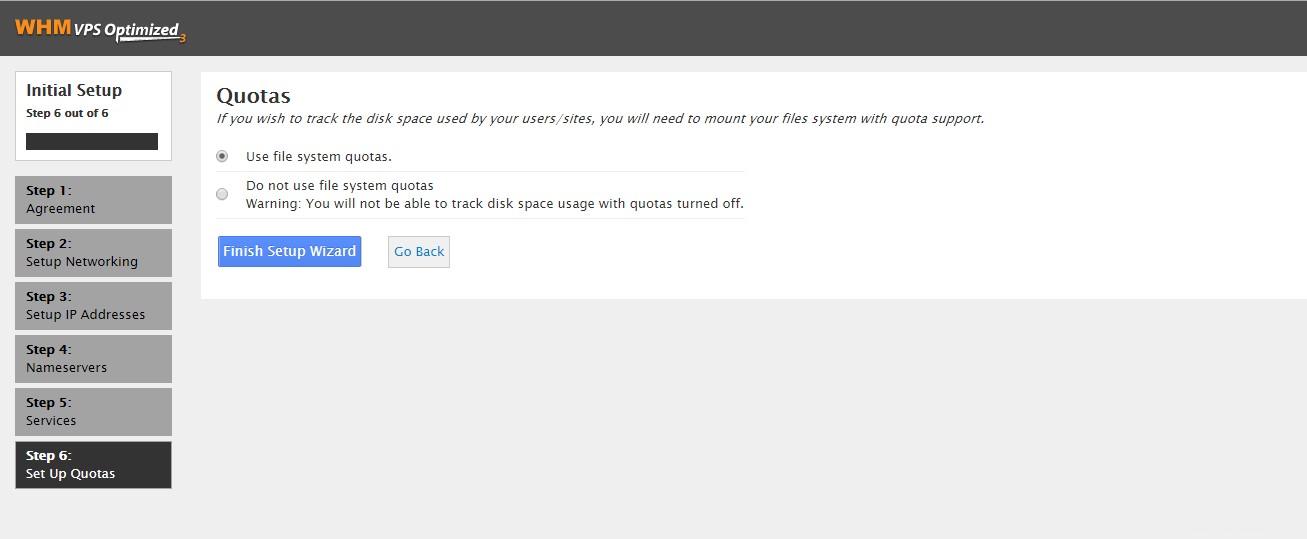
Kutipan
Bagian pertama pada halaman Showcase Fitur berkaitan dengan Fitur yang Direkomendasikan. Disarankan untuk tetap mengaktifkannya, tetapi ini adalah pilihan Anda.
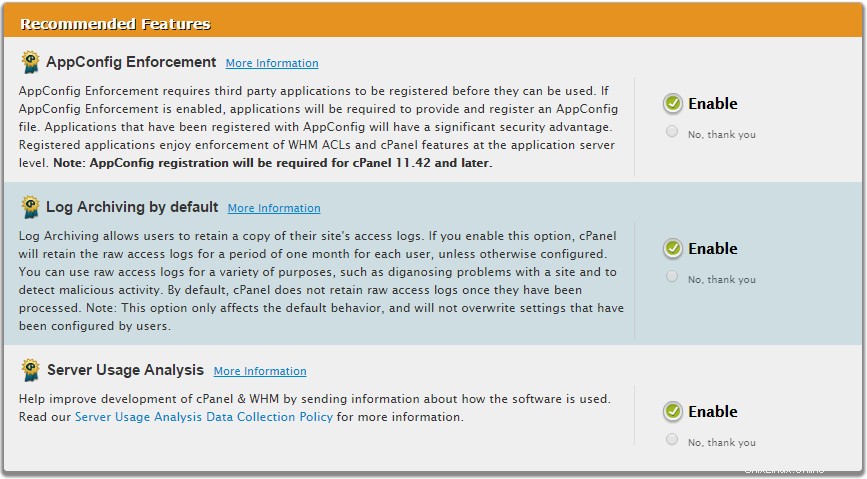
Fitur yang Direkomendasikan
Setelah itu adalah daftar Fitur Baru. Ini adalah fitur yang dapat Anda aktifkan atau keluarkan. Mereka terutama berurusan dengan email. Jika Anda ingin mengirim email ke klien untuk menyimpan salinan pesan, aktifkan Pengarsipan. Jika Anda ingin pengguna menggunakan Auto-Discovery di klien email mereka untuk pengaturan email, aktifkan opsi Auto Discovery. Kueri Apache untuk pengirim “tidak ada” adalah salah satu yang sangat kami rekomendasikan untuk diaktifkan. Ini akan memungkinkan Anda untuk melacak akun email yang disusupi dengan lebih mudah. Kami juga merekomendasikan opsi Pembatasan SMTP untuk memblokir kompromi. Trust X-PHP-Script hanya boleh digunakan jika Anda yakin tidak ada seorang pun di sistem Anda yang akan mengirim atau disusupi. Ini harus jarang diaktifkan. Setelah selesai, klik tombol “Simpan Pengaturan”, dan itu akan menyelesaikan semua konfigurasi yang diperlukan untuk mulai menggunakan cPanel &WHM.
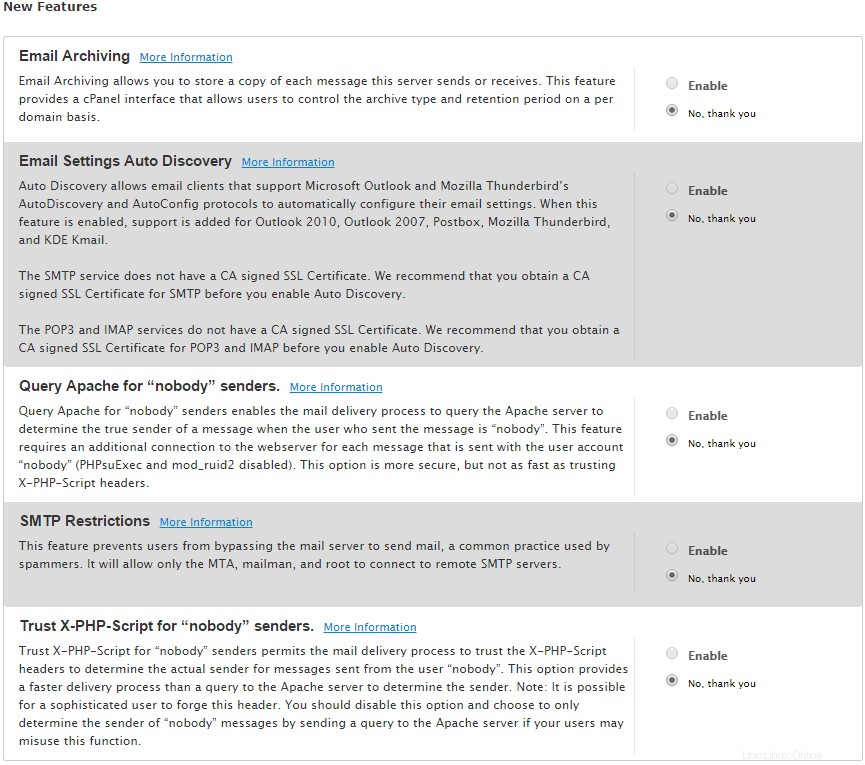
Fitur Baru
Pelajari lebih lanjut tentang layanan hosting VPS dan harga hosting VPS kami.