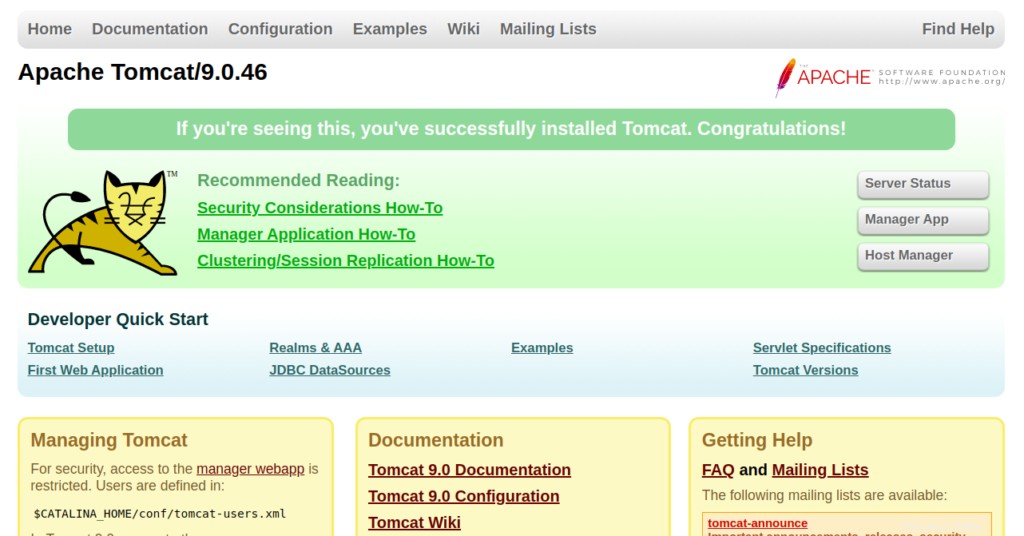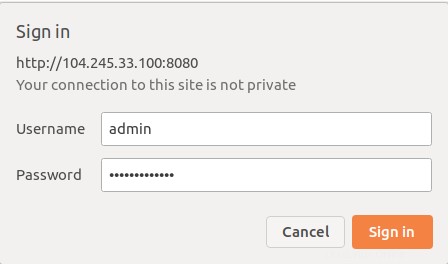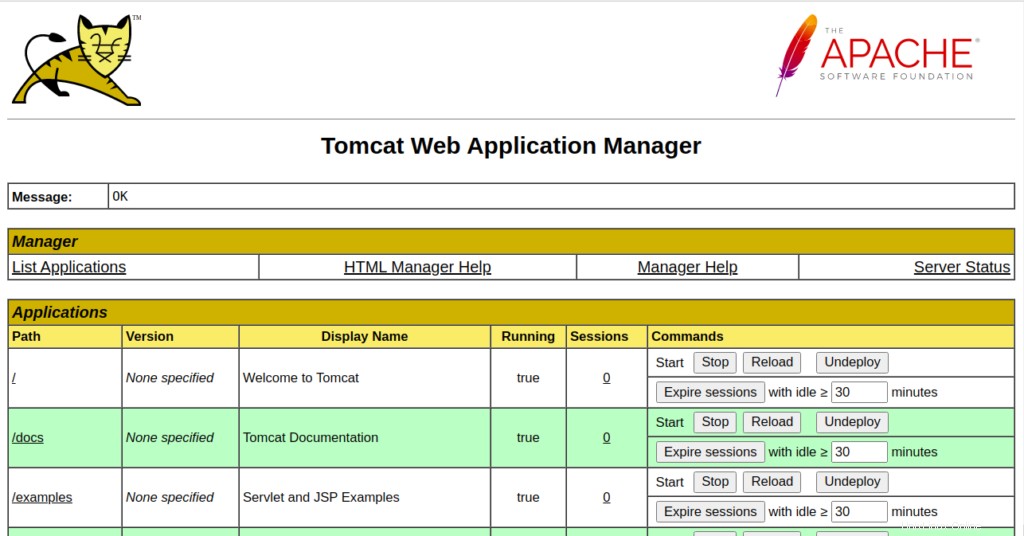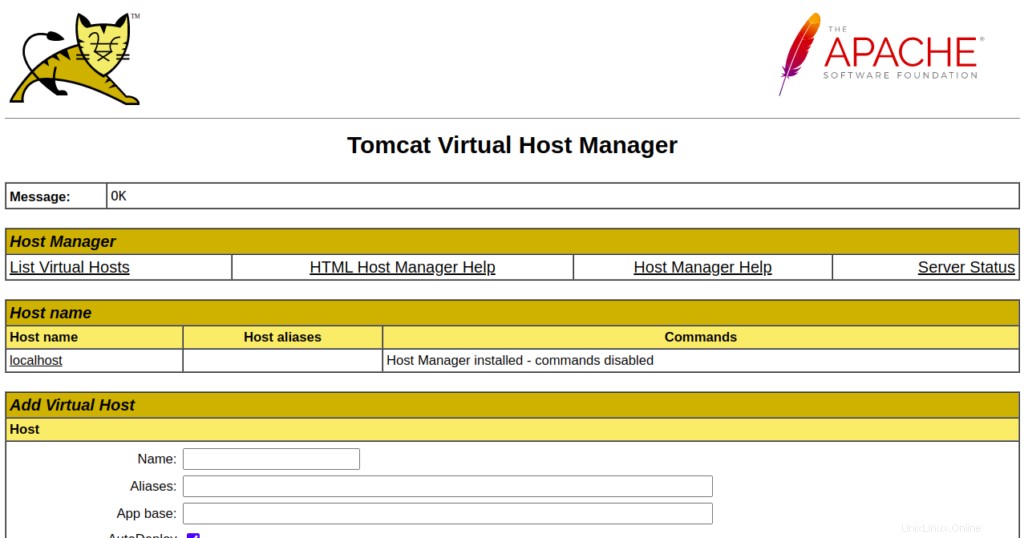Ilustrasi oleh Walker Cahall
Pengantar
Tutorial ini akan membawa Anda dalam menginstal Tomcat 9 pada CentOS 8 x86_64. Tomcat adalah server aplikasi yang digunakan untuk mengeksekusi servlet Java dan menerbitkan halaman web yang menyertakan pengkodean Java. Tomcat membutuhkan Java untuk diinstal, yang akan dibahas dalam tutorial ini.
Prasyarat
- Server CentOS 8 baru di Atlantic.Net Cloud Platform
- Kata sandi root yang dikonfigurasi di server Anda
Langkah 1 – Buat Server Cloud Atlantic.Net
Pertama, masuk ke Server Cloud Atlantic.Net Anda. Buat server baru, pilih CentOS 8 sebagai sistem operasi dengan setidaknya 2GB RAM. Hubungkan ke Server Cloud Anda melalui SSH dan masuk menggunakan kredensial yang disorot di bagian atas halaman.
Setelah Anda masuk ke server CentOS 8 Anda, jalankan perintah berikut untuk memperbarui sistem dasar Anda dengan paket terbaru yang tersedia.
dnf update -y
Langkah 2 – Instal Java
Tomcat adalah aplikasi berbasis Java, jadi Java harus diinstal di server Anda. Jika belum terinstal, Anda dapat menginstalnya dengan perintah berikut:
dnf install java-11-openjdk-devel
Setelah Java diinstal, periksa versi Java menggunakan perintah berikut:
java --version
Keluaran:
openjdk 11.0.11 2021-04-20 LTSOpenJDK Runtime Environment 18.9 (build 11.0.11+9-LTS)OpenJDK 64-Bit Server VM 18.9 (build 11.0.11+9-LTS, mode campuran, berbagi)Langkah 3 – Unduh Tomcat
Pertama, Anda perlu membuat pengguna untuk menjalankan Tomcat. Anda dapat membuatnya dengan perintah berikut:
useradd -m -U -d /opt/Tomcat -s /bin/false TomcatSelanjutnya, Anda hanya perlu mengunduh Tomcat. Anda dapat menemukan versi terbaru Tomcat di situs web Tomcat. Pada saat artikel ini dibuat, versi terbaru dari Tomcat 9 adalah Tomcat 9.0.46. Anda dapat mengunduhnya dengan menjalankan:
wget https://downloads.apache.org/tomcat/tomcat-9/v9.0.46/bin/apache-tomcat-9.0.46.tar.gzSetelah unduhan selesai, ekstrak file yang diunduh dengan perintah berikut:
tar -xvf apache-Tomcat-9.0.46.tar.gzSelanjutnya, pindahkan konten dari direktori yang diekstrak ke /opt/Tomcat:
mv apache-Tomcat-9.0.46/* /opt/Tomcat/Selanjutnya, atur izin dan kepemilikan yang tepat ke direktori /opt/Tomcat:
chown -R kucing jantan:/opt/tomcatchmod -R 755 /opt/TomcatLangkah 4 – Buat File Layanan Systemd untuk Tomcat
Selanjutnya, Anda perlu membuat layanan systemd untuk mengelola layanan Tomcat. Anda dapat membuatnya dengan perintah berikut:
nano /etc/systemd/system/Tomcat.serviceTambahkan baris berikut:
[Unit]Description=Tomcat 9 servlet containerAfter=network.target[Service]Type=forkingUser=TomcatGroup=tomcatEnvironment="JAVA_HOME=/usr/lib/jvm/jre"Environment="JAVA_OPTS=-Djava.security.egd =file:///dev/urandom"Environment="CATALINA_BASE=/opt/tomcat/"Environment="CATALINA_HOME=/opt/tomcat/"Environment="CATALINA_PID=/opt/tomcat//temp/tomcat.pid"Environment ="CATALINA_OPTS=-Xms512M -Xmx1024M -server -XX:+UseParallelGC"ExecStart=/opt/Tomcat/bin/startup.shExecStop=/opt/tomcat/bin/shutdown.sh[Install]WantedBy=multi-pengguna.targetSimpan dan tutup file, lalu muat ulang daemon systemd dengan perintah berikut:
systemctl daemon-reloadSelanjutnya, mulai layanan Tomcat dan aktifkan untuk memulai saat reboot sistem:
systemctl aktifkan --now TomcatAnda juga dapat memeriksa status layanan Tomcat dengan perintah berikut:
systemctl status kucing jantanKeluaran:
● tomcat.service - wadah servlet Tomcat 9 Dimuat:dimuat (/etc/systemd/system/tomcat.service; diaktifkan; preset vendor:dinonaktifkan) Aktif:aktif (berjalan) sejak Sel 2021-06-01 00:59 :30 EDT; 4 detik yang lalu Proses:1661 ExecStart=/opt/Tomcat/bin/startup.sh (kode=keluar, status=0/SUCCESS) PID Utama:1668 (java) Tugas:30 (batas:12524) Memori:155,5M CGroup:/ system.slice/Tomcat.service 1668 /usr/lib/jvm/jre/bin/java -Djava.util.logging.config.file=/opt/tomcat//conf/logging.properties -Djava.util.logging .manager=o>01 Juni 00:59:30 centos systemd[1]:Memulai wadah servlet Tomcat 9... 01 Juni 00:59:30 centos systemd[1]:Memulai wadah servlet Tomcat 9.Langkah 5 – Konfigurasikan Tomcat
Selanjutnya, Anda perlu mengatur kata sandi admin Tomcat dan pengguna untuk admin-gui dan manager-gui. Anda dapat mengaturnya dengan mengedit file Tomcat-users.xml:
nano /opt/tomcat/conf/tomcat-users.xmlTambahkan baris berikut di atas baris terakhir :
Simpan dan tutup file setelah Anda selesai.
Untuk mengonfigurasi aplikasi Manajer, edit file context.xml:
nano /opt/Tomcat/webapps/manager/META-INF/context.xmlHapus baris berikut:
Simpan dan tutup file.
Untuk mengonfigurasi aplikasi Host Manager, edit file context.xml:
nano /opt/Tomcat/webapps/host-manager/META-INF/context.xmlHapus baris berikut:
Simpan dan tutup file, lalu mulai ulang layanan Tomcat untuk menerapkan perubahan:
systemctl restart TomcatLangkah 6 – Akses UI Web Tomcat
Sekarang, buka browser web Anda dan akses Tomcat menggunakan URL HTTP://your-server-ip:8080. Anda akan melihat halaman berikut:
Sekarang, klik Aplikasi Manajer. Anda akan melihat halaman berikut:
Berikan nama pengguna admin, kata sandi, dan klik tombol Masuk. Anda akan melihat halaman berikut:
Sekarang, buka lagi dasbor utama Tomcat dan klik Pengelola Host. Anda akan melihat halaman berikut:
Selamat! Anda baru saja menginstal Tomcat dan Java di CentOS 8 Cloud Server Anda. Terima kasih telah mengikuti How-To ini, dan periksa kembali dengan kami untuk setiap pembaruan baru. Anda mungkin ingin mengikuti panduan untuk mengubah nama host CentOS 8. Hubungi kami hari ini untuk konsultasi untuk informasi lebih lanjut tentang solusi hosting VPS andal kami dan harga hosting VPS.
Cara Menginstal Linux, Apache, MySQL dan PHP (LAMP) di Server Cloud Fedora 20 Cara Konfigurasi Awal WHM dan cPanel di CentOS 7.xLinux