Pada artikel ini, kita akan belajar menginstal Linux mint di Virtualbox. Linux Mint adalah salah satu distro paling ringan yang dapat Anda jalankan di VirtualBox. Apakah Anda hanya ingin mencoba Linux atau ingin mengujinya, ini mungkin distro untuk Anda!
Mengunduh Gambar ISO Mint
Pertama-tama, kita perlu mengunduh gambar ISO yang benar dari situs web resmi . Linux Mint hadir dalam 3 rasa resmi :
- Kayu Manis
- XFCE
- TEMAN
Setelah Anda memutuskan rasa yang akan digunakan, lanjutkan dengan mengunduh gambar ISO Anda untuk hal yang sama.
Membuat Mesin Virtual Kami
Langkah pertama membuat mesin virtual kita adalah mendeklarasikan nama dan jenis mesin virtual kita. Anda dapat menamainya apa pun yang Anda inginkan. Di sini saya menamakannya sebagai "Linux Mint" untuk mengidentifikasinya dengan mudah. Selanjutnya, di bawah "Jenis" pilih "Linux" dan di bawah versi pilih Ubuntu 32/64 sesuai arsitektur ISO dan CPU Anda.
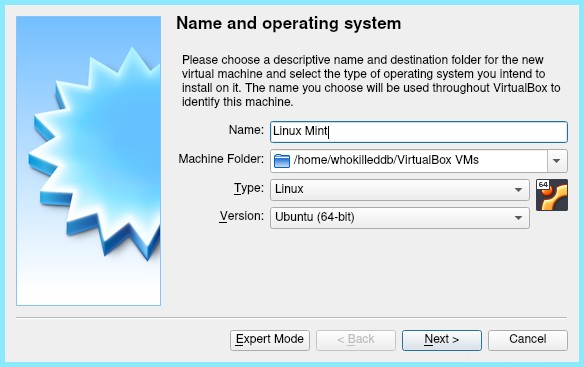
Selanjutnya, kita perlu menentukan jumlah RAM yang akan digunakan oleh Mesin Virtual kita. Linux Mint adalah distro yang ringan dan dapat berjalan pada RAM yang sangat rendah juga. Namun, kami akan memberikan RAM minimal 1 GB.
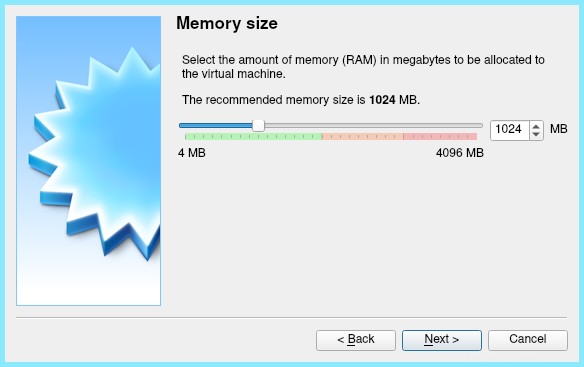
Selanjutnya, kita perlu membuat hard disk virtual. Pilih opsi default yaitu “Buat disk virtual sekarang” dan tekan buat.
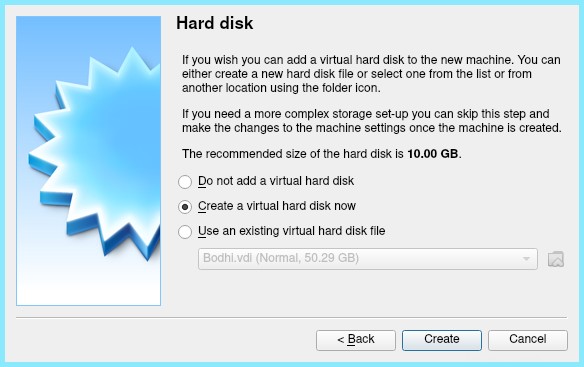
Selanjutnya Anda akan diminta untuk memilih jenis File Hard Disk. Pertahankan pengaturan default dan pilih Berikutnya.
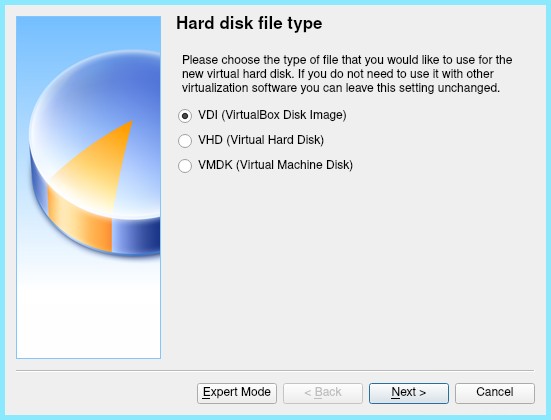
Selanjutnya kita perlu memilih cara menyimpan data kita di hard disk fisik. Untuk ini pilih opsi “Dialokasikan Secara Dinamis” dan pilih berikutnya.
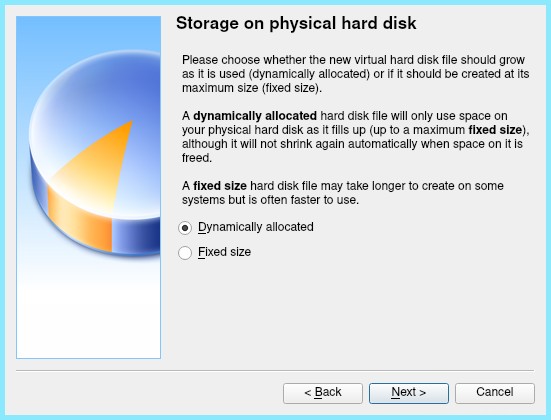
Sekarang kita perlu menentukan disk kita. Linux Mint berfungsi dengan baik dengan ruang disk serendah 10 GB tetapi disarankan untuk memiliki ruang setidaknya 20 GB. Namun, kami akan menyetelnya ke 50 GB.
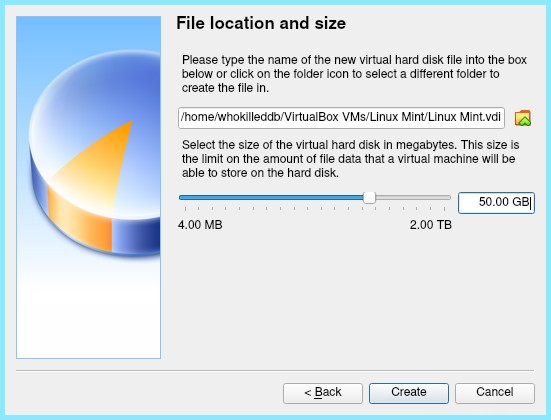
Setelah ini, kita harus membuat mesin virtual sebagai berikut:
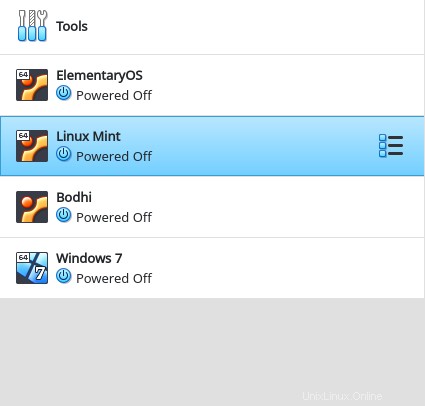
Sekarang, kita perlu memuat gambar ISO kita. Klik dua kali pada mesin virtual yang kita buat sebelumnya untuk mendapatkan yang berikut:
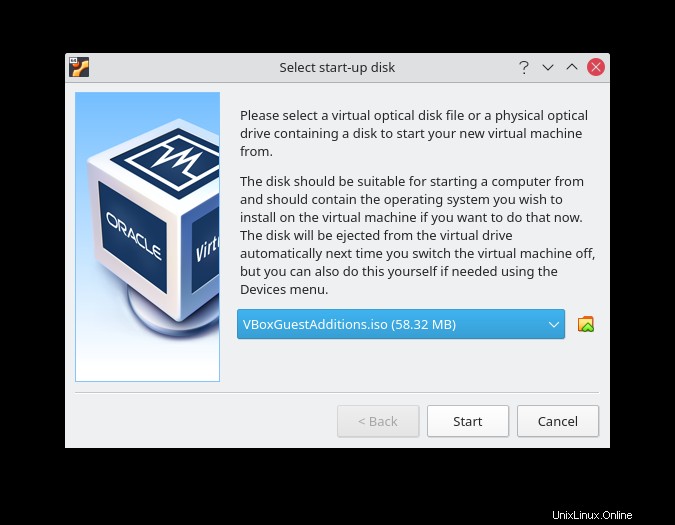
Klik ikon folder di sebelah menu tarik-turun untuk mendapatkan perintah berikut:
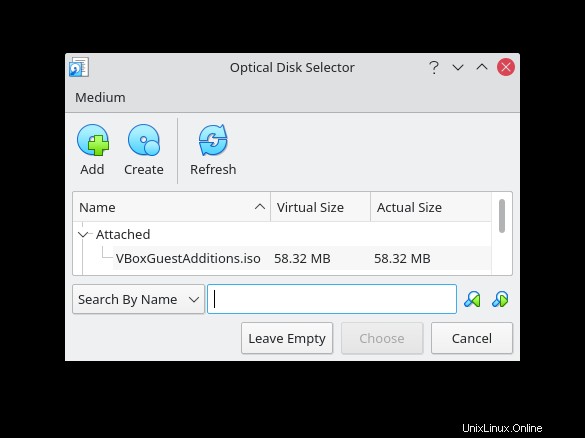
Pilih Tambah dan pilih file ISO Anda
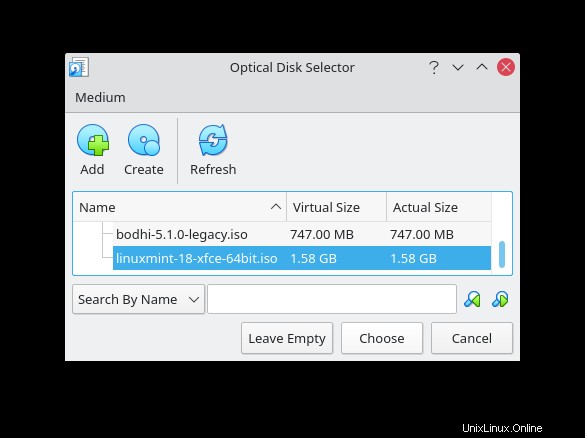
Setelah Anda memilih file ISO, Anda dapat mulai mem-boot darinya sekarang.
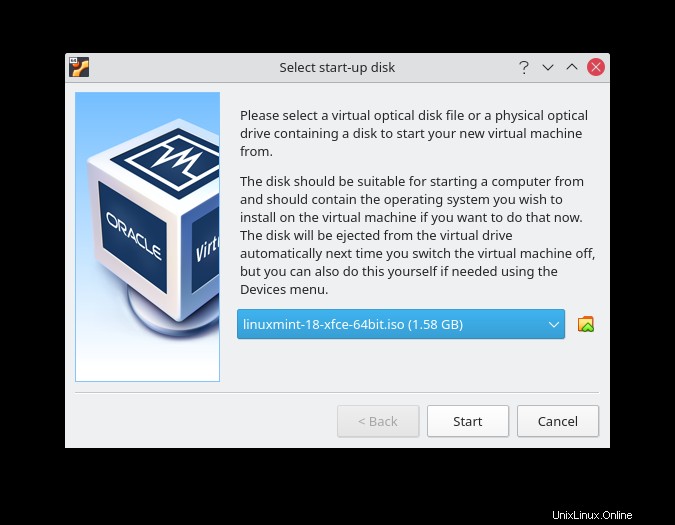
Instal Linux Mint di VirtualBox
Pada titik ini, Anda harus boot ke lingkungan hidup seperti:

Perhatikan ikon desktop yang mengatakan "Instal Linux Mint"? Klik dua kali itu.
1. Pilih bahasa pengaturan Linux Mint
Pertama, Anda akan dimintai bahasa yang akan digunakan selama proses instalasi. Pilih Bahasa Inggris dan lanjutkan ke langkah berikutnya.
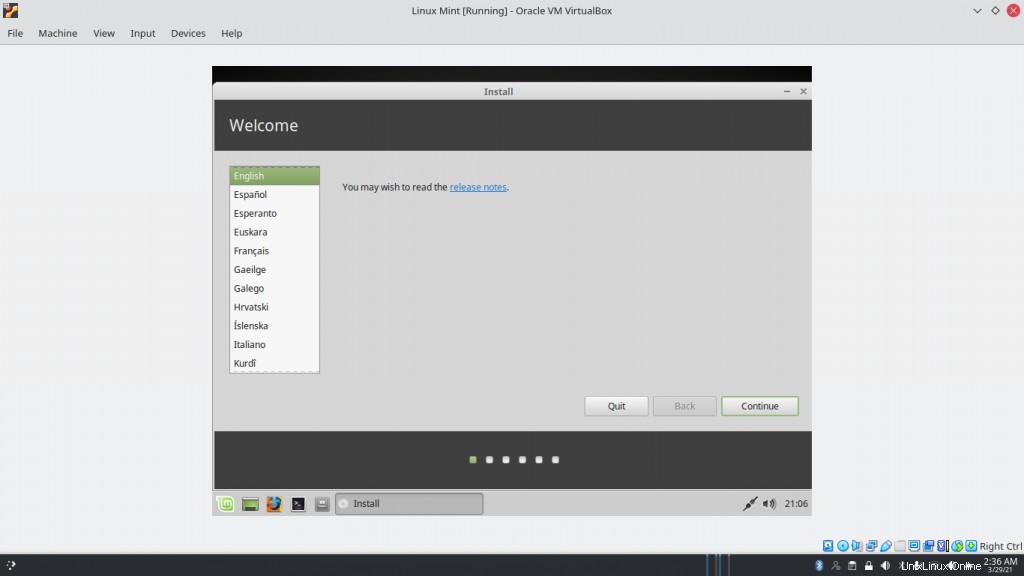
2. Pilih untuk menginstal perangkat lunak dan driver pihak ketiga
Selanjutnya, kami akan ditanya apakah kami ingin menginstal beberapa perangkat lunak dan driver pihak ketiga untuk membantu kami dalam tugas-tugas kami. Ini sepenuhnya opsional dan tergantung pada kebijaksanaan Anda. Memilihnya tidak akan merugikan apa pun, dan ketika Anda telah memutuskan, lanjutkan ke langkah berikutnya.
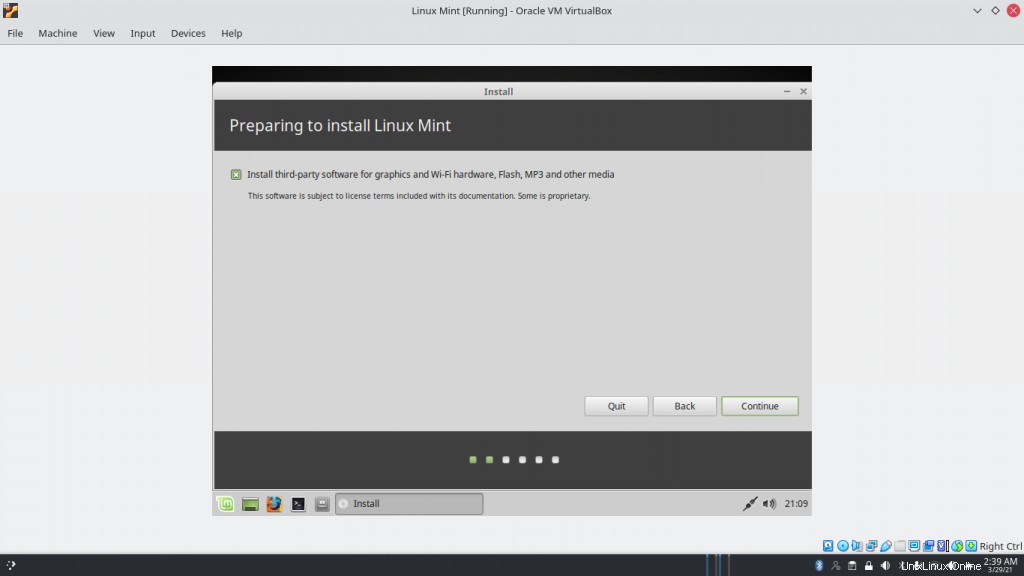
3. Partisi Hard Drive
Sekarang, kita harus memilih bagaimana kita mempartisi "Hard drive" kita. Anda dapat menggunakan partisi khusus atau mengenkripsi hard drive Anda juga. Namun, kami hanya tetap pada opsi pertama dan menghapus seluruh disk dan menginstal Linux Mint
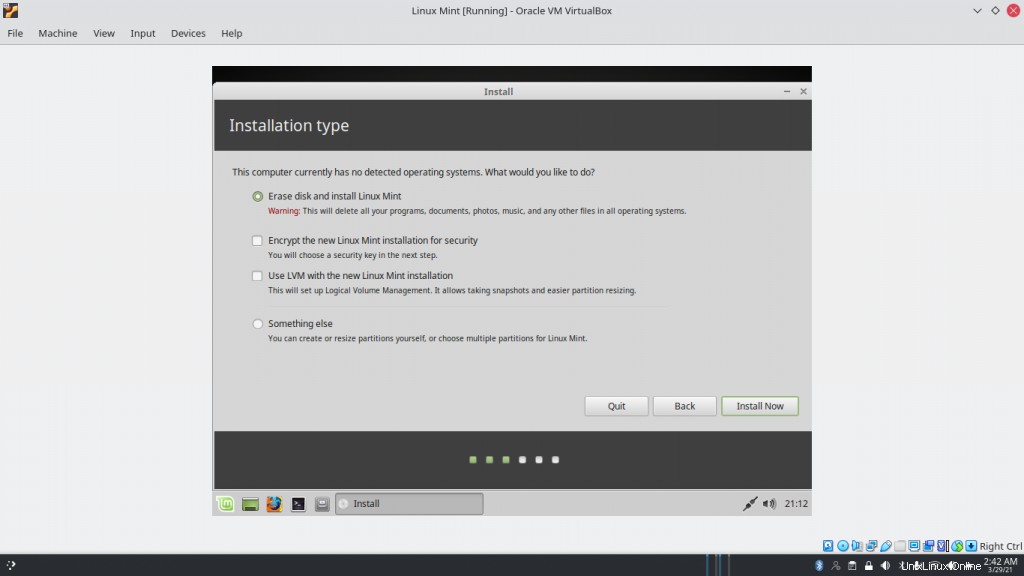
Anda mungkin diminta untuk mengonfirmasi pilihan Anda sebelum menulis perubahan ke disk. Cukup tekan Lanjutkan setelah Anda memverifikasi partisi dan menulis perubahan ke disk.
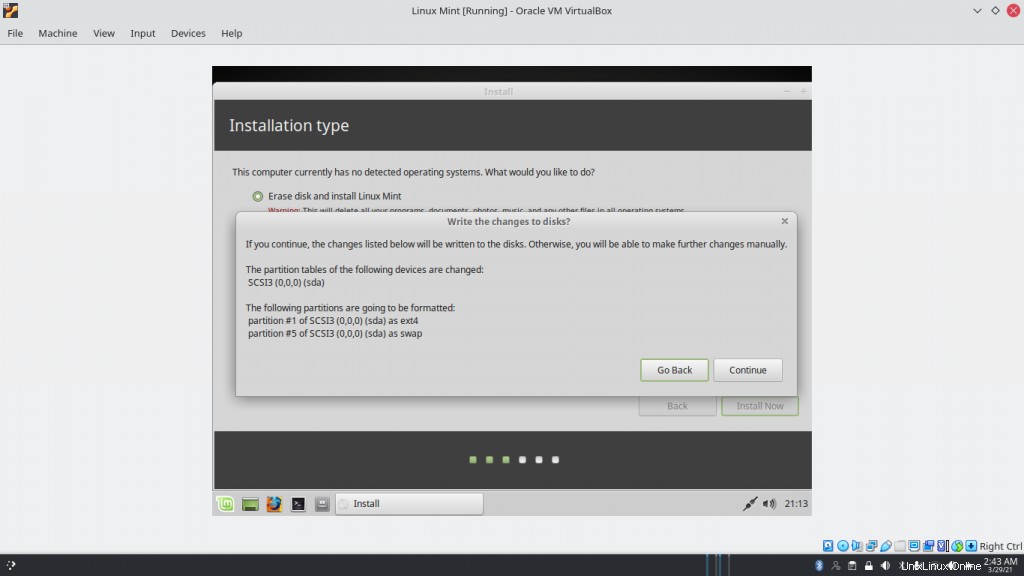
4. Pilih wilayah dan tata letak keyboard Anda
Selanjutnya, Anda perlu memilih wilayah kami karena akan digunakan untuk mengatur jam sistem Anda, waktu setempat, dan beberapa hal lainnya. Cukup arahkan penanda ke lokasi Anda dan pastikan Anda memilih zona waktu yang benar.

Kami hampir sampai. Setelah memilih Wilayah Anda, hal berikutnya yang akan Anda tanyakan adalah memilih tata letak keyboard Anda. Sebagian besar, ini adalah default, tetapi jika tidak, Anda dapat mendeteksinya atau memilihnya dari daftar tata letak keyboard yang berbeda

5. Buat akun pengguna untuk mesin virtual Linux mint Anda
Terakhir, buat pengguna untuk VM Linux Mint kami dan tetapkan kata sandi untuknya.
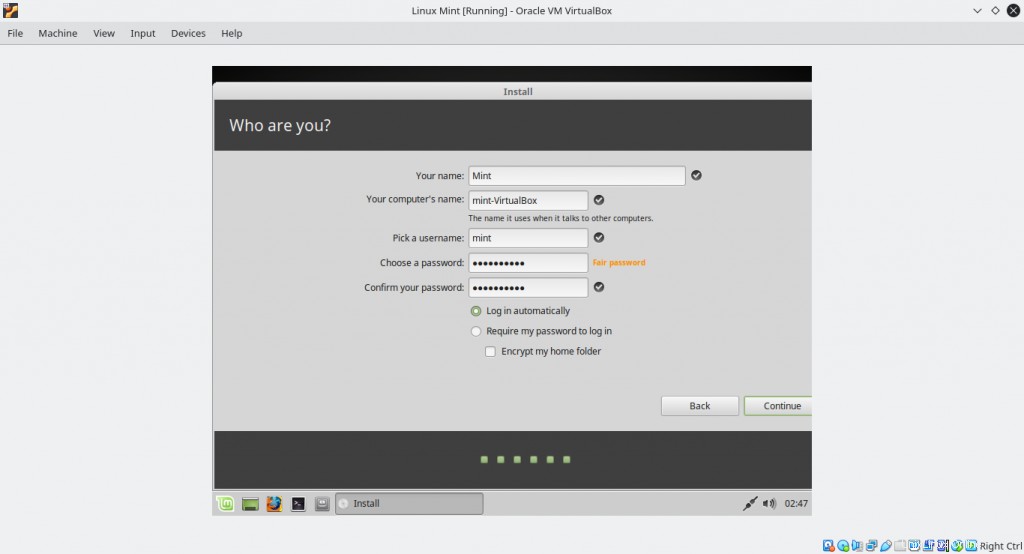
6. Tunggu hingga penginstalan selesai
Setelah Anda menekan lanjutkan, instalasi harus dimulai. Berikan waktu untuk menyalin file. Pastikan koneksi internet Anda cukup cepat untuk penyelesaian yang cepat. Setelah selesai, Anda akan diminta untuk me-restart komputer Anda setelah itu Anda dapat menggunakan VM Linux Mint Anda!
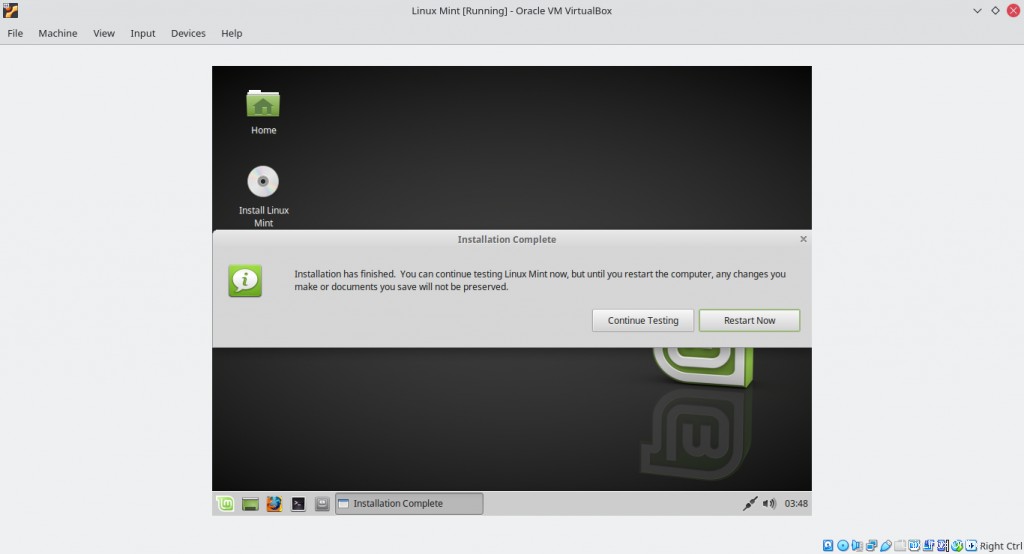
Mengaktifkan Adaptor Terjembatan dan Penambahan Tamu
Pada titik ini, kami memiliki VM Linux Mint yang berfungsi. Namun :
- Masih tidak dapat ditemukan melalui jaringan
- Tampilan tidak memenuhi seluruh layar sehingga tidak nyaman
1. Mengaktifkan Adaptor Terjembatan
Pertama, dengan mematikan VM Anda, buka pengaturan dan pilih Jaringan
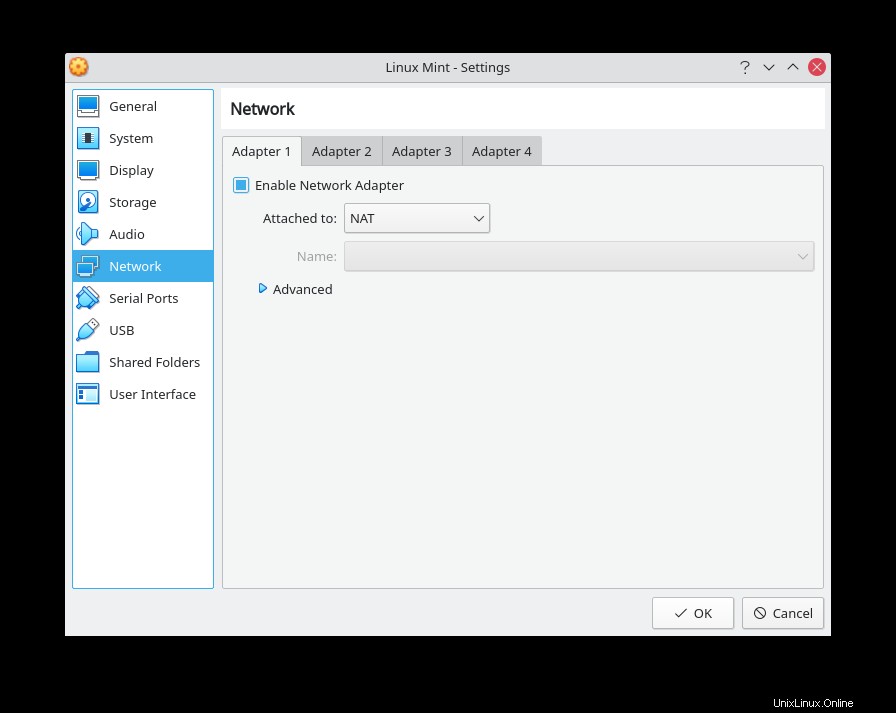
Di bawah adaptor pertama, ubah NAT ke Bridged Adapter dan pilih antarmuka untuk mengikatnya. Dalam hal ini, kami telah mengikatnya dengan antarmuka wlp6s0.
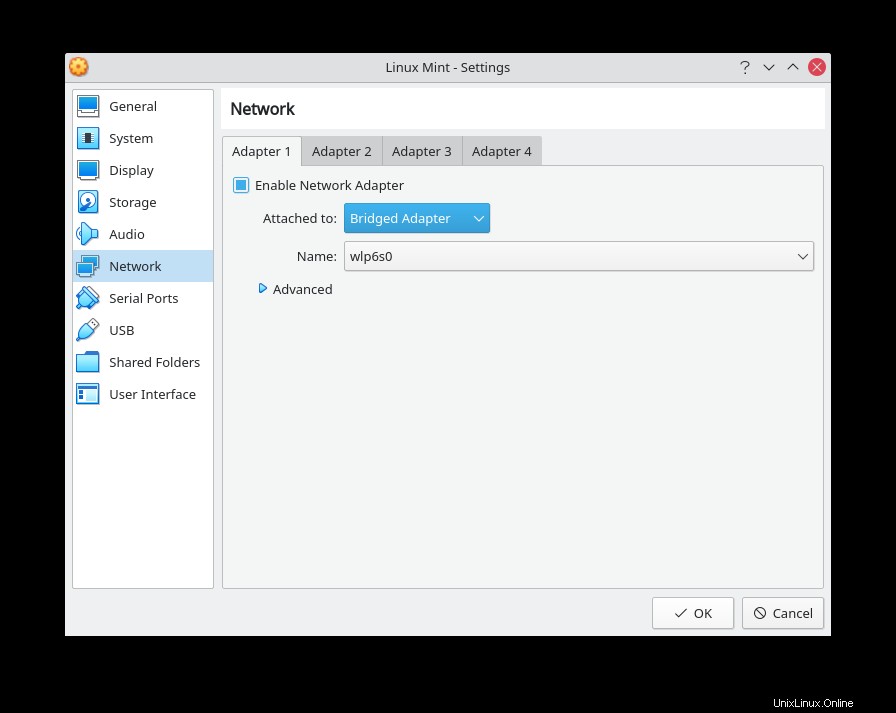
Sekarang, saat reboot, VM kami akan memiliki IP di jaringan yang sama dengan Host kami.
2. Mengaktifkan Penambahan Tamu
Penambahan tamu memungkinkan kami memiliki banyak fungsi tambahan seperti Papan Klip Bersama, Folder Bersama, dan banyak lagi.
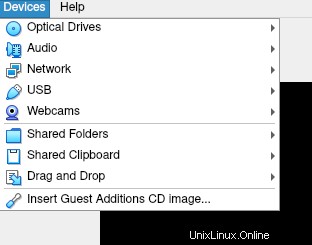
Boot VM Anda dan dari atas pilih Devices>> Insert Guest Additions CD Image . Setelah Anda memasukkan ISO tambahan tamu, mulai buka dan buka pengelola file Anda. Di bilah kiri, perhatikan Simbol Disk? Klik di atasnya dan itu akan membuka folder yang berisi Penambahan Tamu kami. Catat jalur lengkap folder dan kemudian beralih ke terminal kami.
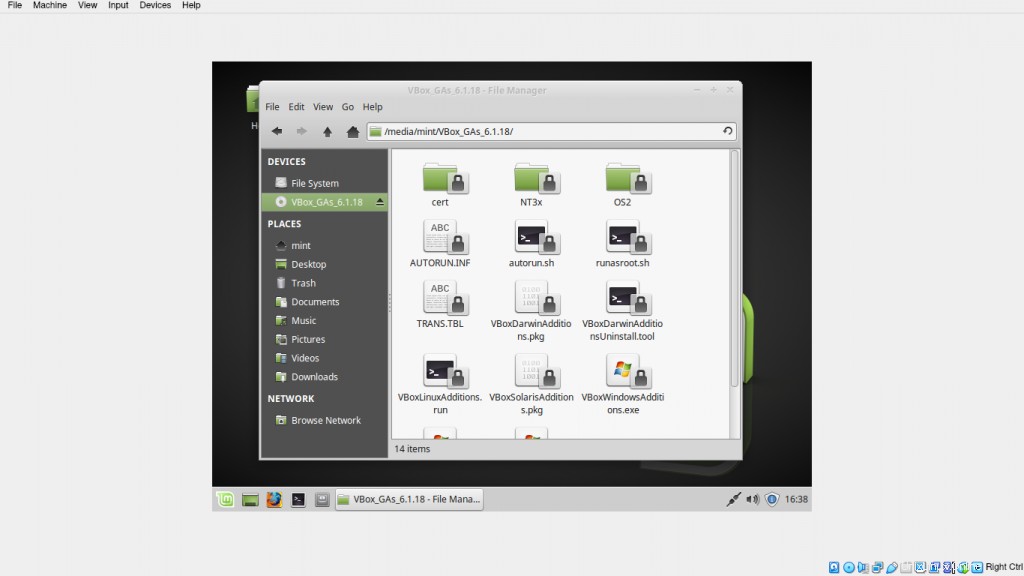
Di terminal Anda, cd ke direktori yang sebelumnya Anda catat dan untuk menginstal Penambahan Tamu, jalankan yang berikut:
$ sudo ./VBoxLinuxAdditions.run
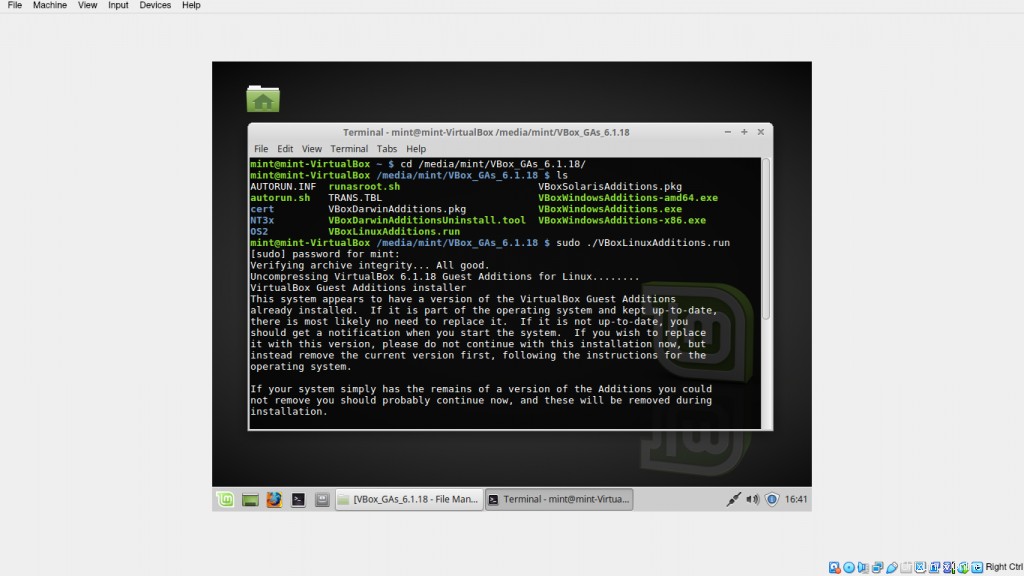
Setelah selesai, Anda perlu me-reboot sistem Anda, setelah itu Anda tidak hanya akan memiliki fitur tambahan yang tersedia untuk Anda, tetapi Anda juga sekarang dapat menikmati tampilan layar penuh!

Kesimpulan
Dengan demikian kami berhasil menginstal Linux Mint di VirtualBox. Sekarang Anda dapat melakukan tugas secara normal di atasnya seolah-olah itu adalah pengemudi harian Anda. Anda bahkan dapat mengaktifkan Drag and Drop, Shared Clipboards, dan Folders untuk memiliki alur kerja yang lebih lancar antara Host dan Mesin Virtual Anda.