Java adalah salah satu bahasa yang paling populer saat ini, dan hampir menjadi kebutuhan bagi setiap programmer karena digunakan di mana-mana di Internet. Dan untuk tetap mengikuti perkembangan teknologi web, kami juga perlu mendapatkan versi terbaru Java di sistem kami.
Dalam tutorial ini, kita akan melihat bagaimana kita dapat menginstal Java edisi terbaru Oracle di Sistem Ubuntu 18.04 kita.
Langkah 1:Perbarui Paket Sistem
Pertama-tama kita perlu menginstal Java Development Kit (JDK ) pada sistem kami. Dengan menginstal ini, kami juga menginstal Java Runtime Environment (JRE ), yang diperlukan untuk mengkompilasi dan menjalankan program Java apa pun.
Hanya untuk memastikan bahwa kami belum memiliki Java di sistem kami, ketik:
java --version
Anda akan mendapatkan output yang mirip dengan tangkapan layar di bawah ini, yang menunjukkan bahwa itu belum terpasang di sistem.
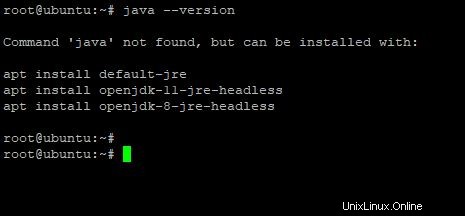
Ada JDK versi tersedia dari apt package manager, tetapi versinya sedikit lebih lama, jadi mari kita gunakan situs web Oracle secara langsung untuk mengambil JDK terbaru Oracle. Pada saat penulisan, versi terbaru adalah JDK 13.0.1 .
CATATAN :Kita perlu mengunduh JDK secara manual karena perangkat lunak ini BUKAN open source, tetapi berpemilik.
Namun sebelum itu, seperti biasa, perbarui paket kritis sistem terlebih dahulu.
sudo apt update
Sekarang, kami siap mengunduh JDK dari tautan cermin Oracle.
Langkah 2:Unduh JDK
Kita dapat mengunduh file dari server jauh menggunakan wget .
Anda bisa mendapatkan tautan untuk JDK terbaru dari situs web Oracle.
Ubah versi JDK sesuai dengan kebutuhan Anda. Saya akan mengunduh versi 13.0.1.
wget --no-check-certificate -c --header "Cookie: oraclelicense=accept-securebackup-cookie" https://download.oracle.com/otn-pub/java/jdk/13.0.1+9/cec27d702aa74d5a8630c65ae61e4305/jdk-13.0.1_linux-x64_bin.tar.gz
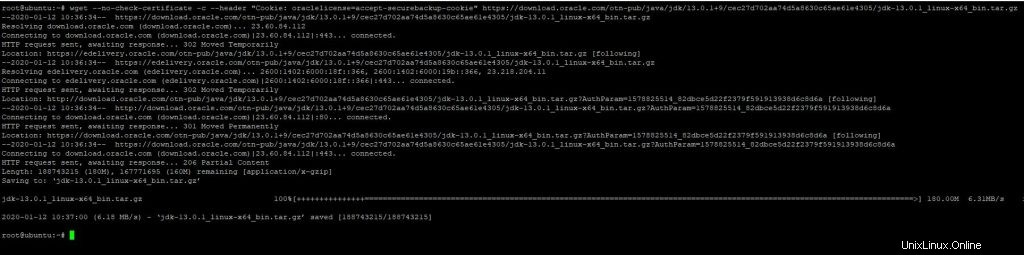
Langkah 3:Setel Direktori untuk Instalasi Java kami
Kita perlu menyiapkan Direktori untuk instalasi Java baru kita. Saya akan menginstalnya di /usr/lib/jvm, yang juga merupakan tempat instalasi Java jika Anda menggunakan apt repositori.
Buat direktori jika tidak ada, dengan menggunakan:
sudo mkdir /usr/lib/jvm
Sebelum memasuki direktori baru, dapatkan jalur direktori saat ini menggunakan:
pwd
Kami akan mengekstrak file tar dari direktori ini ke direktori baru.
Masuk ke direktori sekarang menggunakan:
cd /usr/lib/jvm
Sekarang, ekstrak tar.gz downloaded yang diunduh file, dari direktori Anda sebelumnya. (Misalnya, ~/Unduhan )
sudo tar -xvzf ~/Downloads/jdk-13.0.1_linux-x64_bin.tar.gz
Ini akan mengekstrak tar.gz file dan menghasilkan satu folder JDK, bersama dengan versi yang diunduh. Bagi saya, ini 13.0.1 .

Sekarang, kita hampir selesai! Kita hanya perlu mengatur beberapa Variabel Lingkungan untuk memastikan bahwa sistem mengenali java perintah berbasis.
Langkah 4:Tetapkan Variabel Lingkungan
Buka editor teks favorit Anda, dan buka /etc/environment file, yang berisi daftar variabel lingkungan sistem .
sudo vi /etc/environment
Itu akan terlihat seperti ini:

Tambahkan bin following berikut ini folder ke PATH . yang ada variabel, setelah menambahkan titik dua. Kami menambahkan ke variabel PATH.
/usr/lib/jvm/jdk-13.0.1/bin
Jadi pada dasarnya kita membuat sistem mengenali biner Java, yang terletak di /usr/lib/jvm/jdk-13.0.1 direktori. Dan binari biasanya berada di /bin sub-direktori.
Sekarang, kita juga perlu menambahkan satu baris lagi, untuk membuat Sistem mengetahui HOME direktori untuk Jawa. Tambahkan baris ini ke akhir file
JAVA_HOME="/usr/lib/jvm/jdk-13.0.1"
File Anda sekarang akan terlihat seperti ini:

Keluar dari editor, setelah menyimpan perubahan.
Langkah 5:Informasikan lokasi Sistem Java
Masukkan perintah berikut untuk menginformasikan sistem tentang lokasi Java. Bergantung pada versi JDK Anda, jalurnya bisa berbeda.
sudo update-alternatives --install "/usr/bin/java" "java" "/usr/lib/jvm/jdk-13.0.1/bin/java" 0 sudo update-alternatives --install "/usr/bin/javac" "javac" "/usr/lib/jvm/jdk-13.0.1/bin/javac" 0 sudo update-alternatives --set java /usr/lib/jvm/jdk-13.0.1/bin/java sudo update-alternatives --set javac /usr/lib/jvm/jdk-13.0.1/bin/javac

Untuk memverifikasi pengaturan, masukkan perintah berikut dan pastikan bahwa mereka mencetak lokasi java dan javac
update-alternatives --list java update-alternatives --list javac

Sekarang, kita selesai dengan pengaturan yang diperlukan! Kami sekarang hanya perlu me-restart sistem kami untuk memastikan bahwa perubahan dilakukan. (Kami juga dapat keluar/masuk dari Sesi Terminal saat ini)
Cukup reboot menggunakan:
sudo reboot
Setelah reboot, Anda sekarang dapat berhasil bekerja dengan Java versi terbaru di sistem Anda!
Untuk menguji instalasi Anda, periksa versi java menggunakan
java --version
Output yang mirip dengan tangkapan layar di bawah ini menunjukkan bahwa Anda sekarang siap menggunakan Java!
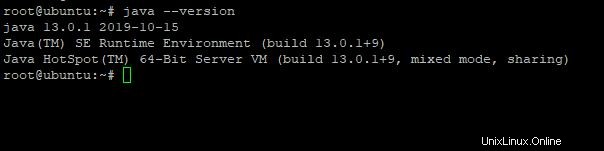
Kesimpulan
Dalam tutorial ini, kami melihat bagaimana kami dapat menginstal dan menyiapkan versi terbaru Java di Sistem Ubuntu 18.04 kami.