Jenkins adalah server otomatisasi open-source berbasis Java yang mengotomatiskan tugas teknis berulang yang terlibat dalam integrasi berkelanjutan dan pengiriman perangkat lunak.
Dalam tutorial ini, kami akan menunjukkan kepada Anda bagaimana Anda dapat menginstal versi terbaru Jenkins pada sistem Ubuntu 18.04 Anda. Mari kita mulai!
Langkah 1:Instal Prasyarat
Jenkins, sebagai aplikasi Java open-source, memerlukan OpenJDK 8 diinstal pada sistem Anda. Kita bisa mendapatkan OpenJDK 8 langsung dari apt repositori.
Namun sebelum itu, seperti biasa, perbarui semua paket penting sistem terlebih dahulu.
sudo apt update sudo apt install openjdk-8-jdk
Ini akan menginstal OpenJDK 8 pada sistem Anda. Sekarang setelah prasyarat kami siap, kami siap mengunduh Jenkins paket!
Langkah 2:Ambil dan tambahkan Kunci Publik GPG
Versi terbaru jenkins untuk sistem berbasis Debian tersedia di repositori ini.
Kami dapat menginstal paket yang diperlukan dari tautan ini. Tapi sebelum kita mendownload apapun, kita harus memverifikasi GPG publik kunci untuk paket ini.
Kami selalu perlu mendapatkan kunci publik untuk paket itu sehingga kami tahu bahwa itu valid. Kami kemudian dapat mengunduh data yang diperlukan dan menginstal paket dengan aman.
Jadi mari kita dapatkan kunci publik GPG untuk Jenkins, yang tersedia di tautan:
https://pkg.jenkins.io/debian/jenkins.io.key
Untuk mengunduh kunci, kita akan menggunakan wget perintah dari Terminal.
wget https://pkg.jenkins.io/debian/jenkins.io.key
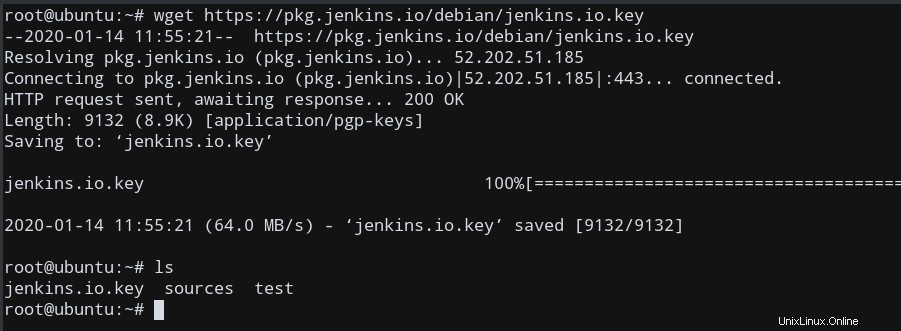
Kunci yang diunduh dalam kasus saya disebut jenkins.io.key . Setelah kunci publik diunduh, tambahkan ke kunci sistem menggunakan apt-key .
sudo apt-key add jenkins.io.key
Kami akan mendapatkan OK respon sebagai output, jika perintah ini berhasil.
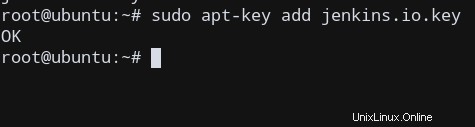
Sekarang kita memiliki persyaratan yang diperlukan dan kunci publik juga ditambahkan, sekarang kita dapat menambahkan repositori Jenkins ke daftar sumber kita.
Langkah 3:Tambahkan Repositori Jenkins ke Daftar Sumber
Kami perlu menambahkan sumber Jenkins ke daftar sumber kami di sistem sehingga pembaruan di masa mendatang dapat terjadi menggunakan URL sumber tersebut saat menggunakan apt update .
Kita perlu memodifikasi /etc/apt/sources.list .
Gunakan editor teks apa saja (seperti nano, vi, dll) dan buka /etc/apt/sources.list . Saya akan menggunakan vi editor untuk mengedit file.
Pergi ke akhir file, dan tambahkan baris ini untuk memastikan bahwa kita menambahkan link sumber repositori.
deb https://pkg.jenkins.io/debian-stable binary/

Keluar dari editor, setelah menyimpan perubahan Anda.
Sekarang, kami siap untuk memperbarui sistem dan menginstal paket kami!
Langkah 4:Instal Jenkins di Ubuntu
Sekarang kami memiliki sumber kami, kami siap untuk menginstal Jenkins!
Itu mudah. Pertama, kami memperbarui sistem kami dan paket penting lainnya. Kemudian, kami mengambil dan menginstal Jenkins versi terbaru dari tautan sumber. Nama paketnya adalah jenkins , jadi kita akan menginstalnya menggunakan apt .
sudo apt update sudo apt install jenkins
Sekarang, jika tidak ada kesalahan, kami akan kembali ke prompt shell kami, dan instalasi kami telah selesai dengan sukses!
Langkah 5:Verifikasi Instalasi Jenkins
Jika Jenkins diinstal dengan benar, itu akan secara otomatis memulai proses daemon Jenkins. Jadi, kita perlu menggunakan systemctl perintah dan periksa apakah jenkins layanan telah dimulai atau belum.
sudo systemctl status jenkins
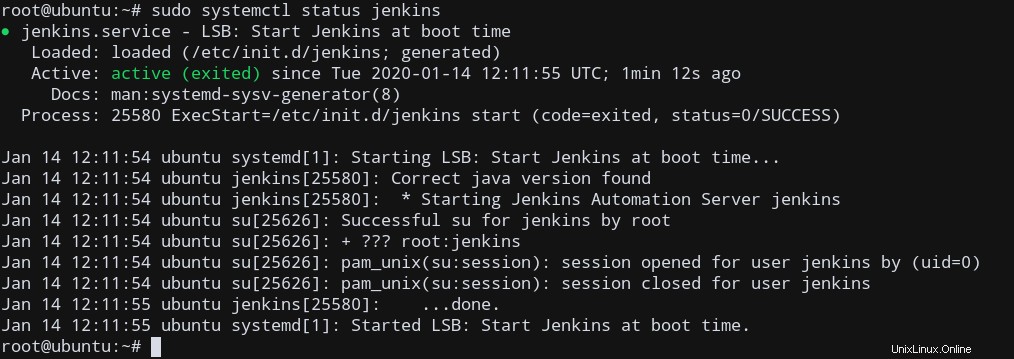
Jika perintah berfungsi seperti yang diharapkan, maka Anda akan melihat output yang mirip dengan milik saya, yang menunjukkan bahwa jenkins service aktif, artinya instalasi kita memang berhasil!
Sekarang, secara default, instalasi Jenkins hanya mengizinkan akses lokal ke server. Oleh karena itu kita perlu mengkonfigurasi ufw firewall untuk mengizinkan koneksi masuk ke port server Jenkins.
Langkah 6:Izinkan koneksi masuk ke Jenkins
Jenkins, secara default, berjalan pada port 8080 . Kita harus mengizinkan ufw akses firewall ke port ini.
sudo ufw allow 8080
Untuk memeriksa apakah lalu lintas masuk diizinkan pada port 8080 , kita dapat memeriksa ufw aturan pada port yang sesuai. menggunakan:
sudo ufw status
Output Anda akan terlihat seperti ini, menunjukkan bahwa koneksi masuk ke 8080 diperbolehkan.
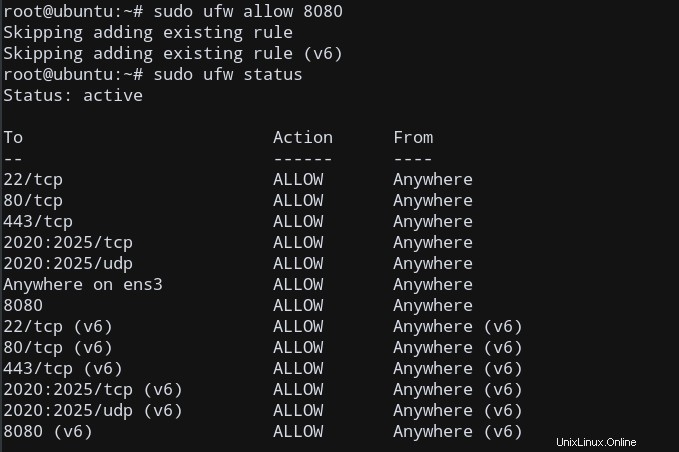
Sekarang, kita sekarang siap untuk mengakses server menggunakan Alamat IP dari mesin host Ubuntu dari jarak jauh.
Langkah 7:Kunjungi Server Jenkins di Browser
Untuk mengatur instalasi Anda, kunjungi Jenkins pada port defaultnya, 8080 , menggunakan nama domain atau alamat IP server Anda.
Cukup akses dari jarak jauh menggunakan browser web di mesin mana pun (klien) Anda. Ketik:
https://HOST_IP_OR_DOMAIN:8080
di mana HOST_IP_OR_DOMAIN mewakili Alamat IP publik / nama mesin Ubuntu saat ini yang menjalankan server Jenkins.
Anda akan mendapatkan output di bawah ini, yang menunjukkan bahwa server memang mengizinkan akses jarak jauh dari klien non-lokal!
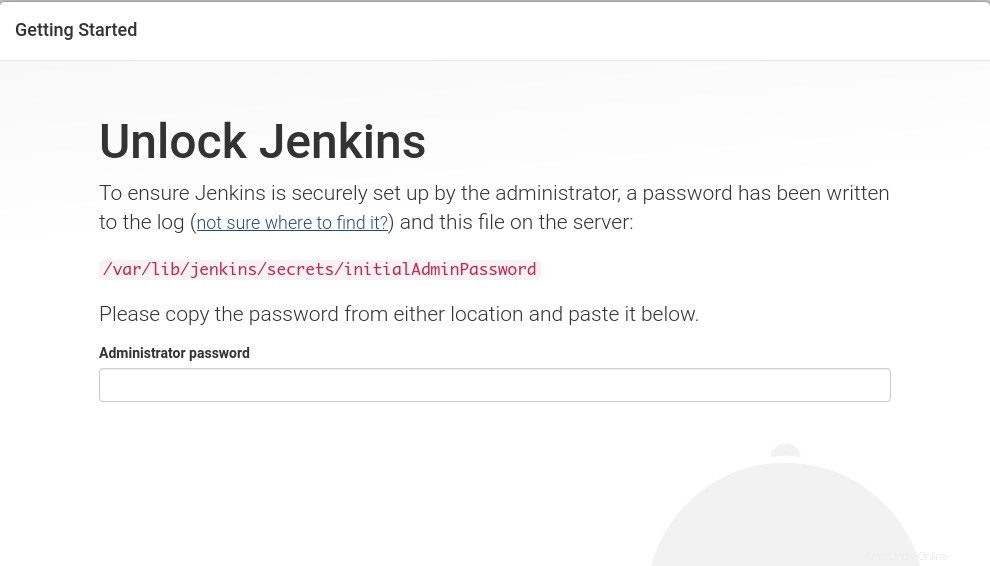
Untuk mendapatkan kata sandi, kita perlu menampilkan file di bawah ini di server Ubuntu kita:
sudo cat /var/lib/jenkins/secrets/initialAdminPassword
Salin sandi 32-bit ke sandi Administrator bidang. Sekarang, kami siap berangkat!
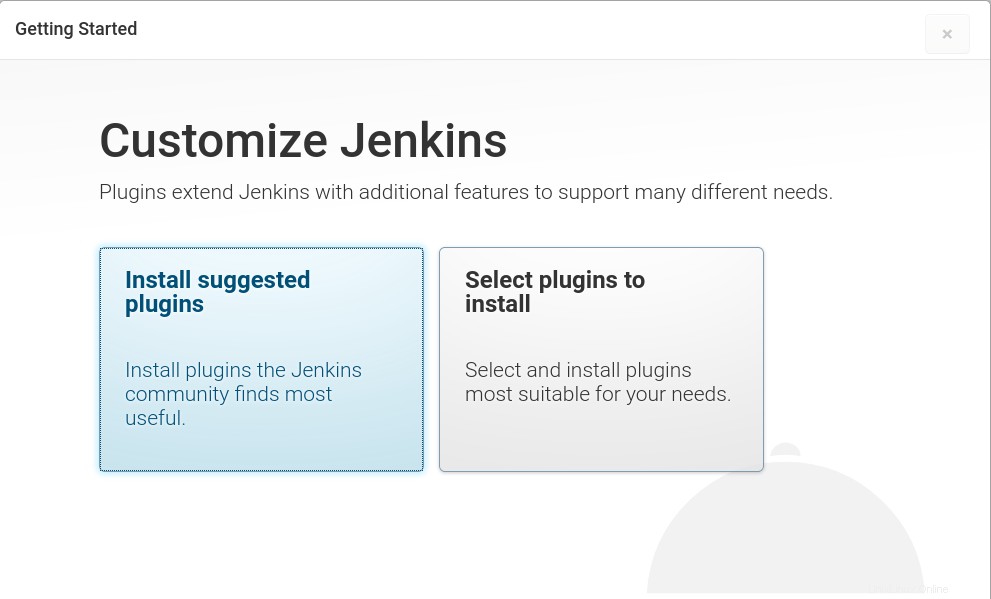
Kesimpulan
Dalam tutorial ini, kita melihat bagaimana kita dapat menginstal dan menyiapkan Jenkins pada sistem Ubuntu 18.04 untuk diakses dari mesin klien jarak jauh mana pun hanya dalam beberapa langkah sederhana.