Java adalah tujuan umum, berorientasi objek dan bahasa pemrograman tingkat tinggi yang dikembangkan oleh Sun Microsystems pada tahun 1995. Saat ini Java umumnya digunakan untuk mengembangkan dan mengirimkan konten di web selain untuk menjalankan banyak aplikasi populer. Dalam tutorial ini, kita akan mengeksplorasi cara menginstal Java di Ubuntu 18.04.
Sebelum kita menyelami detail tentang menginstal Java di Ubuntu 18.04, mari kita pahami dengan cepat beberapa terminologi yang terkait dengan Java.
JRE: Jika Anda bukan seorang programmer dan hanya ingin menjalankan aplikasi berbasis Java, maka Anda memerlukan J ava R waktu E lingkungan.
JDK: J ava D pengembangan K diperlukan jika Anda ingin melakukan semacam pemrograman atau mengembangkan aplikasi menggunakan Java selain menjalankan aplikasi Java. JDK berisi lebih sedikit alat dan komponen daripada JRE mandiri yang diperlukan untuk mengembangkan aplikasi Java.
BukaJDK: OpenJDK adalah implementasi gratis dan open-source dari Java SE Platform Edition(7) dan pertama kali dirilis pada tahun 2007.
OracleJDK: JDK Oracle adalah versi resmi Java Development Kit dari Oracle dan lebih ditargetkan untuk audiens perusahaan karena stabilitas dan dukungan komersialnya. Rilis dukungan jangka panjang (LTS) dari OracleJDK direncanakan setiap tiga tahun.
Prasyarat
- Anda dapat membuka sesi SSH di sistem Ubuntu 18.04 Anda menggunakan
rootatausudopengguna yang diaktifkan.
Instal Java default di Ubuntu
OpenJDK 11 adalah paket Java default di Ubuntu 18.04 LTS pada saat menulis tutorial ini. Ingat paket OpenJDK berisi varian open-source dari JRE dan JDK. Mari kita cari tahu cara menginstal JRE, JDK atau keduanya satu per satu dari paket OpenJDK default.
Untuk memulainya, perbarui indeks paket di sistem Anda:
# apt update
Sekarang periksa apakah Java sudah terinstal dengan mengetikkan perintah berikut dari terminal:
# java -version
Jika Java tidak diinstal di sistem Anda, maka Anda akan melihat output berikut di terminal:

Versi Java
Untuk menginstal JRE default, jalankan perintah berikut di terminal:
# apt install default-jre
Sekarang Anda dapat menjalankan aplikasi Java di sistem Anda menggunakan JRE. Untuk memverifikasi instalasi JRE, temukan versi Java.
# java -version

Versi OpenJDK
Jika Anda tertarik untuk melakukan semacam pemrograman atau pengembangan menggunakan Java maka Anda perlu menginstal JDK yang berisi JRE juga. Jalankan perintah berikut di terminal untuk menginstal JDK default.
# apt install default-jdk
Untuk memverifikasi instalasi JDK default, temukan versi Java compiler yaitu javac.
# javac -version

Versi Java
Instalasi JRE/JDK dari paket OpenJDK selesai. Jika Anda tertarik untuk menyiapkan OracleJDK, ikuti prosedur di langkah berikutnya.
Instal OracleJDK di Ubuntu
Untuk menggunakan Oracle Java, Anda perlu membeli lisensi komersial untuk lingkungan produksi. Tapi itu gratis untuk penggunaan pengembangan. Oleh karena itu, Anda harus menerima syarat dan ketentuan untuk penggunaan non-komersial pada saat menginstal OracleJDK.
Sebelum Anda mulai, perbarui daftar paket di sistem Anda ke yang terbaru:
# apt update
Untuk menginstal OracleJDK terbaru, Anda perlu menambahkan repositori Java PPA LinuxUprising di sistem Anda. Skrip dari repositori ini mengunduh dan menginstal Java terbaru secara otomatis dari situs Oracle.
Tambahkan PPA LinuxUprising ke sistem Anda tetapi sebelum itu, Anda perlu menginstal dependensi (software-properties-common) yang akan memungkinkan Anda untuk menambahkan repositori di sistem Anda. Untuk melakukannya, jalankan perintah berikut dari terminal:
# apt install software-properties-common
# add-apt-repository ppa:linuxuprising/java
Sekarang repositori untuk OracleJDK telah ditambahkan, instal dengan mengetikkan perintah berikut dari terminal:
# apt install oracle-java11-installer
Anda akan diminta untuk menerima lisensi/syarat dan ketentuan Oracle dua kali. Gunakan tombol panah untuk menavigasi ke 'Ok' dan 'Ya' dan tekan Enter.

Terima Perjanjian Lisensi Oracle

Terima Lagi Perjanjian Lisensi Oracle
Setelah Anda menerima lisensi, OracleJDK akan diinstal dalam satu menit. Jika Anda juga telah menginstal OpenJDK sebelumnya dan ingin menjadikan OracleJDK sebagai default sistem, jalankan perintah berikut dari terminal:
# apt install oracle-java11-set-default
Untuk memverifikasi proses instalasi, ketik perintah berikut di terminal untuk menemukan versi Java:
# java -version

Versi OracleJDK
Pada titik ini, instalasi OracleJDK akan selesai di sistem Ubuntu 18.04 Anda. Selanjutnya, lanjutkan dengan setting home java dengan menerapkan langkah berikut.
Menyetel JAVA_HOME di Ubuntu
Itu selalu merupakan praktik yang baik untuk mengatur lingkungan rumah Java setelah Anda menginstalnya. Untuk melakukan itu, Anda perlu menemukan jalur Java yang diinstal. Sangat mudah untuk menemukan jalur Java yang diinstal dengan menggunakan update-alternatives memerintah. Untuk menemukan jalurnya, jalankan perintah berikut dari terminal:
# update-alternatives --config java
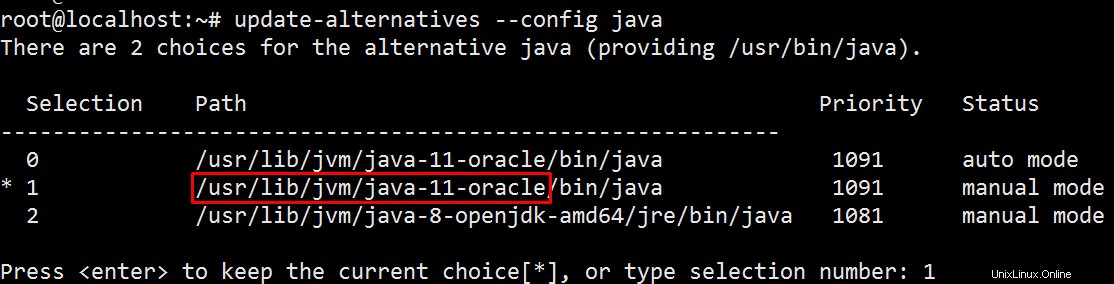
Beranda Jawa
Salin jalur yang ditandai (tepat sebelum bin) dari baris yang disorot dan atur JAVA_HOME variabel dengan mengarahkannya ke jalur yang disalin dalam file /etc/profile .
# vi /etc/profile
...
...
export JAVA_HOME=/usr/lib/jvm/java-11-oracle/
...
...
Simpan file dan muat ulang pengaturan sistem yang ditentukan dalam /etc/profile dengan menggunakan source perintah:
# source /etc/profile
Untuk memverifikasi pengaturan Java home, echo variabel di terminal:
# echo $JAVA_HOME
/usr/lib/jvm/java-11-oracle

Beranda Echo Java
Mengelola beberapa Versi Java di Ubuntu
Jika Anda menjalankan beberapa versi Java di sistem Anda, maka dimungkinkan untuk memilih versi default untuk digunakan dengan menggunakan update-alternatives memerintah. Untuk melakukannya, jalankan perintah berikut dari terminal:
# update-alternatives --config java
Perintah di atas akan mencantumkan setiap versi Java yang diinstal bersama dengan jalur instalasi seperti berikut.

Perbarui Konfigurasi Alternatif Java
Pilihan yang disorot adalah versi default java saat ini di sistem Anda. Untuk mengubah java default, ketik nomor pilihan dan tekan enter. Jika Anda mengubah java default, ubah JAVA_HOME variabel sistem yang sesuai.
Ringkasan
Itu dia! Sekarang Anda telah menginstal Java di sistem Ubuntu 18.04 Anda. Disarankan juga untuk menyetel home untuk Java karena itu wajib untuk menjalankan aplikasi seperti Apache Tomcat, Confluence, dan sebagainya. Semoga Anda menyukai postingan ini dan Terima kasih telah membacanya!