Hari ini kita akan membahas instalasi versi minimalis Ubuntu 18.04. Anda mungkin berpikir versi minimalis dari distro Linux sebagai versi minimum dari sebuah sistem. Jika demikian, Anda benar.
Sistem tempat kita akan menginstal datang dalam gambar ISO 64MB.Anda dapat menemukan gambar untuk diunduh di wiki bantuan Ubuntu untuk versi minimalis. Anda akan menemukan beberapa informasi penting mengenai pembakaran gambar ke CD atau USB stick (saya menggunakan dd), dan bahkan beberapa petunjuk untuk memulai.
Anda juga akan melihat informasi tentang instalasi pada sistem berbasis UEFI. Itu tidak memiliki dukungan untuk UEFI; namun, untuk tujuan panduan ini, sistem akan diinstal pada mesin virtual.
Mengapa repot?
Jika Anda lebih percaya diri dengan Linux dan Anda ingin menginstal sistem yang dapat Anda sesuaikan sendiri, instalasi sederhana sangat cocok karena Anda dapat menyempurnakan instalasi Anda hanya dengan perangkat lunak yang Anda pilih. Selain itu, Anda akan mendapatkan paket terbaru selama penginstalan karena paket tersebut harus diunduh dari Internet.
Tidak seperti distro seperti Arch, ada penginstal yang memandu Anda melalui prosesnya. Dengan Arch dan Gentoo, Anda harus melakukan sendiri setiap langkah menggunakan alat baris perintah. Tidak demikian halnya dengan Ubuntu Mini.
Ayo Mulai!
Pertama, unduh ISO minimal 18,04 di halaman wiki. Jika Anda akan menginstal pada mesin virtual, tentu saja, lewati pembakaran ISO.
Selanjutnya, buka perangkat lunak mesin virtual Anda dan buat VM jika Anda belum menyiapkannya.
Pastikan ISO dan hard drive yang Anda instal terhubung ke VM. Oke, mari hidupkan mesin dan boot image.
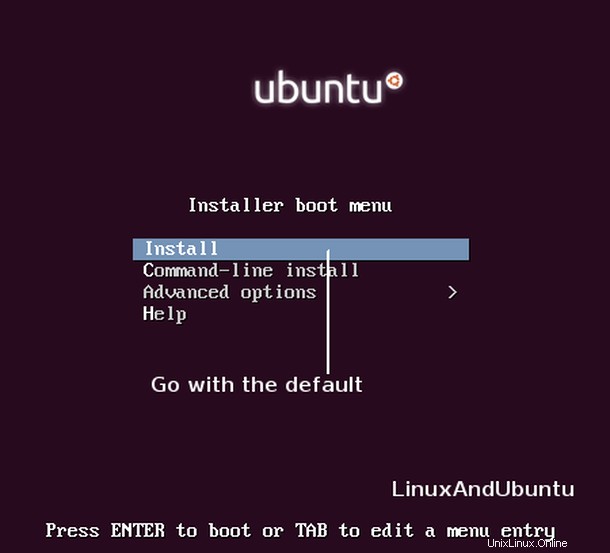
Mari kita pilih opsi "Instal" di menu boot. Ini akan memuat penginstal yang akan menanyakan pertanyaan biasa tentang bahasa, negara dan zona waktu, serta keyboard.
Ini memiliki fitur yang mendeteksi jenis tata letak keyboard yang Anda miliki. Ini akan memunculkan serangkaian layar dengan daftar karakter untuk diketik. Di setiap layar, Anda mengetikkan karakter yang Anda miliki di keyboard. Setelah itu, ia akan menanyakan beberapa pertanyaan tentang karakter yang Anda miliki di keyboard Anda. Ini akan menanyakan apakah karakter ada di keyboard Anda atau tidak. Setelah kuis, terdeteksi bahwa saya memiliki keyboard AS (us:intl).
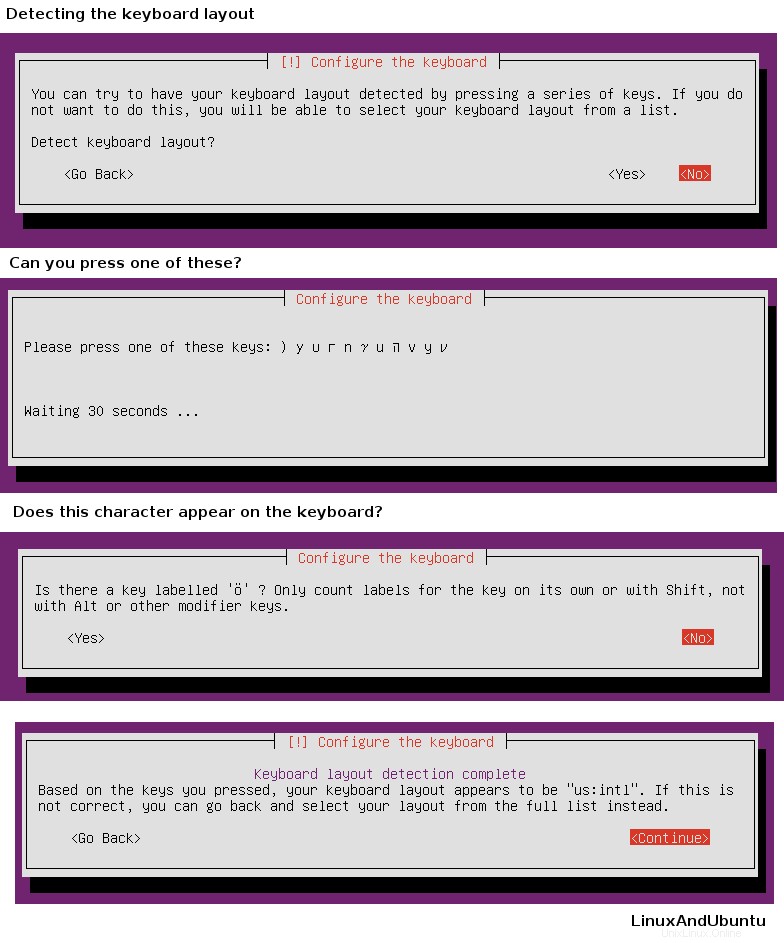
Namun, saya sudah tahu itu. Jika Anda mengetahui tata letak keyboard Anda, cukup pilih dari daftar.
Setelah keyboard dipilih, penginstal akan mencoba mencari koneksi Internet. Ini diperlukan untuk instalasi karena paket perlu diunduh. Setelah berhasil, Anda akan diminta untuk memberikan nama host.
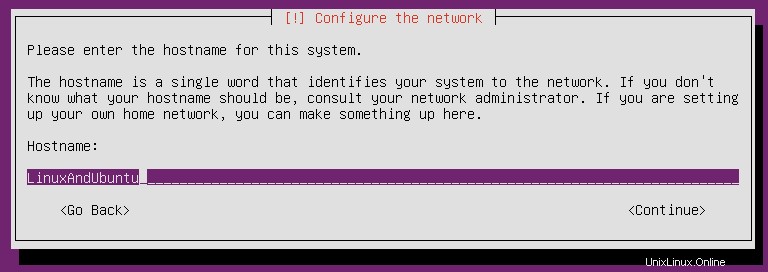
Setelah memilih nama host, daftar mirror akan muncul. Ini berisi paket Ubuntu yang akan kita unduh. Ingat, hanya karena cermin dekat dengan Anda tidak berarti cermin itu yang tercepat, atau bahkan tercepat sama sekali.
Jika server proxy perlu dimasukkan, lakukanlah sekarang. Biarkan kosong jika Anda tidak menggunakan server proxy.
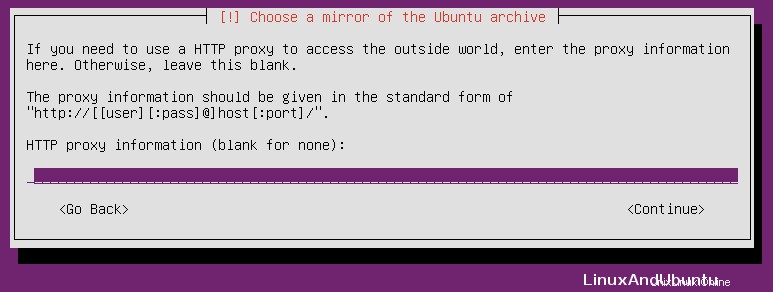
Sekarang penginstal dapat mulai mengunduh paket yang diperlukan untuk melanjutkan penginstal. Setelah paket diunduh, sistem akan meminta Anda untuk memberikan nama pengguna dan kata sandi saat pengguna dibuat.
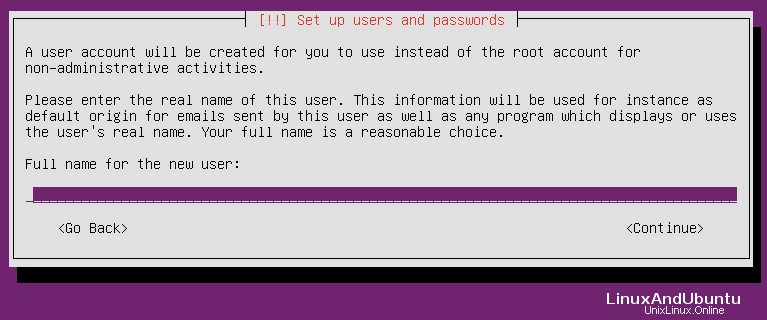
Langkah selanjutnya adalah mempartisi drive. Karena ini adalah VM baru dengan drive virtual kosong, kita cukup menggunakan opsi terpandu. Ini akan mengatur partisi sesuai keinginannya. Jika mau, Anda dapat mengatur partisi secara manual. Bagi yang ingin melakukan opsi manual, mari kita pilih “Manual”. Kita bisa melihat menu. Termasuk dalam menu itu adalah drive tempat kita ingin menginstal sistem (yang memiliki “VBOX HARDDISK”).
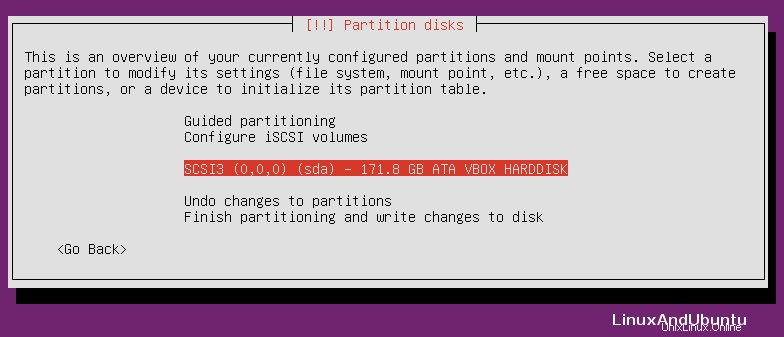
Setelah memilihnya, kita akan disajikan dengan opsi untuk membuat tabel partisi karena ini adalah gambar hard drive yang baru. Jadi, satu belum dibuat. Suruh buat tabelnya, nanti kita bisa lihat struktur disknya.
Berikut contohnya. Kita dapat mendefinisikan tiga partisi:partisi '/ boot', partisi '/', dan ruang swap. Memisahkan direktori /boot ke dalam partisinya sendiri sebenarnya tidak perlu, tetapi sangat disarankan untuk melakukannya. Anda hanya perlu menetapkan sekitar 120 – 160 MB ke partisi ini.
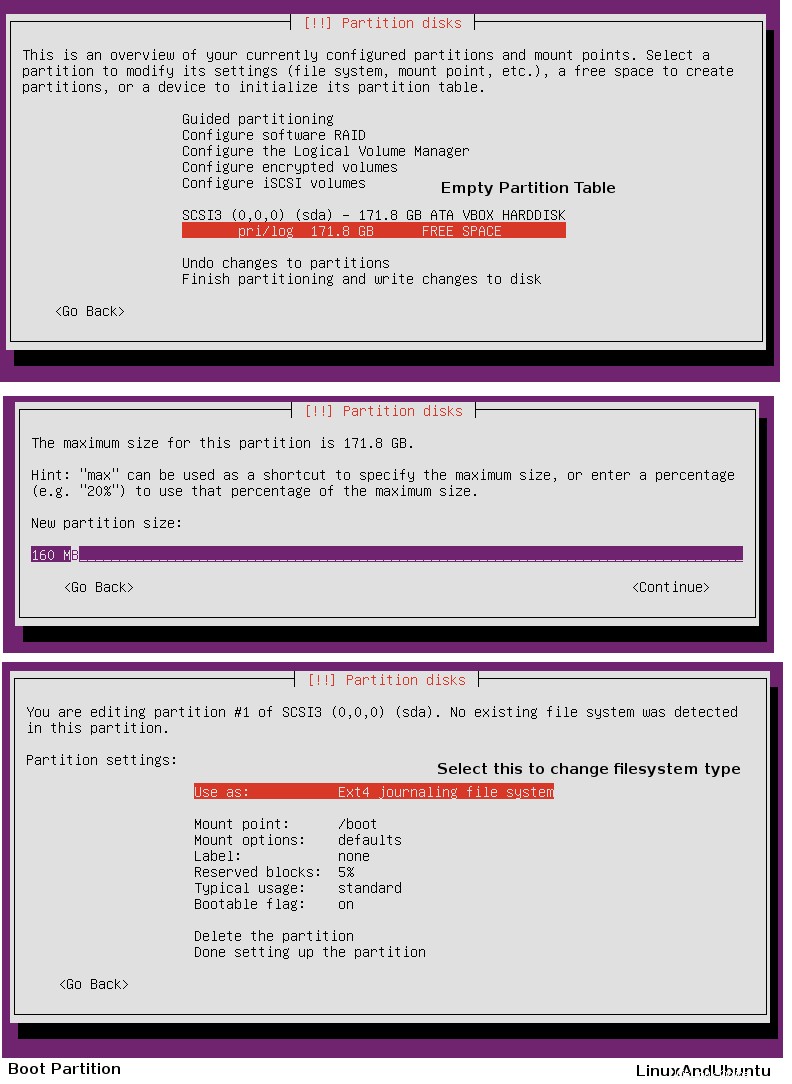
Selanjutnya, kita akan membuat partisi swap 5GB.
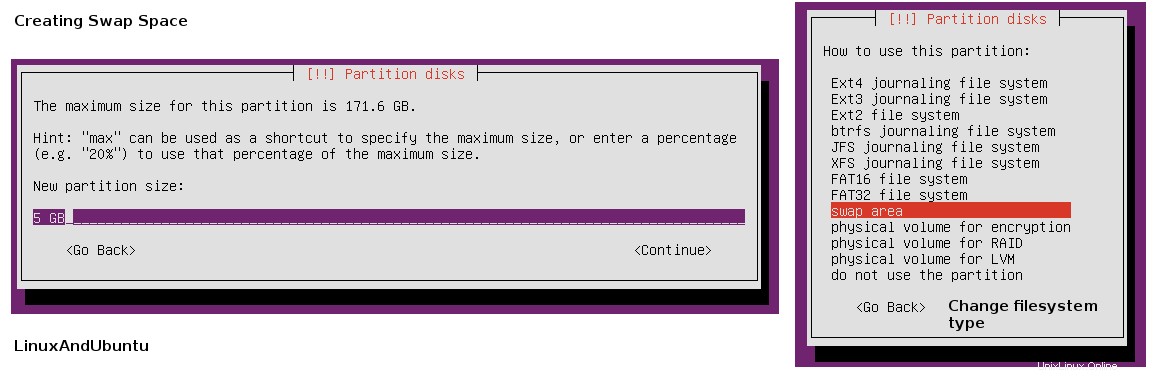
Kemudian kita buat partisi root ('/'). Kami melihat struktur sebelum menulis perubahan ke drive. Ini akan menanyakan apakah kami yakin ingin melakukan perubahan karena dapat merusak data.
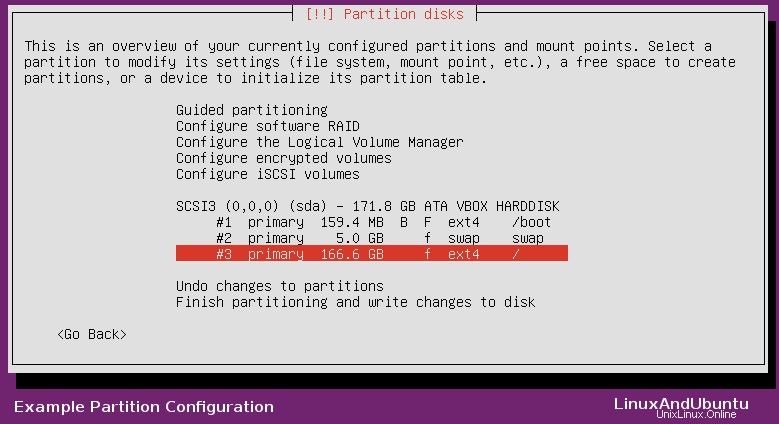
Setelah partisi selesai, penginstal akan mulai mengunduh paket untuk menginstal sistem. Setelah sistem dasar diinstal, Anda akan disambut dengan pertanyaan tentang bagaimana Anda ingin mengelola peningkatan. Saya memilih untuk menginstal pembaruan keamanan secara otomatis. Kemudian Anda akan melihat menu untuk memilih dari daftar program dan paket yang ingin Anda instal ke sistem baru Anda. Anda bisa membuatnya seminimalis, atau sekencang yang Anda suka.
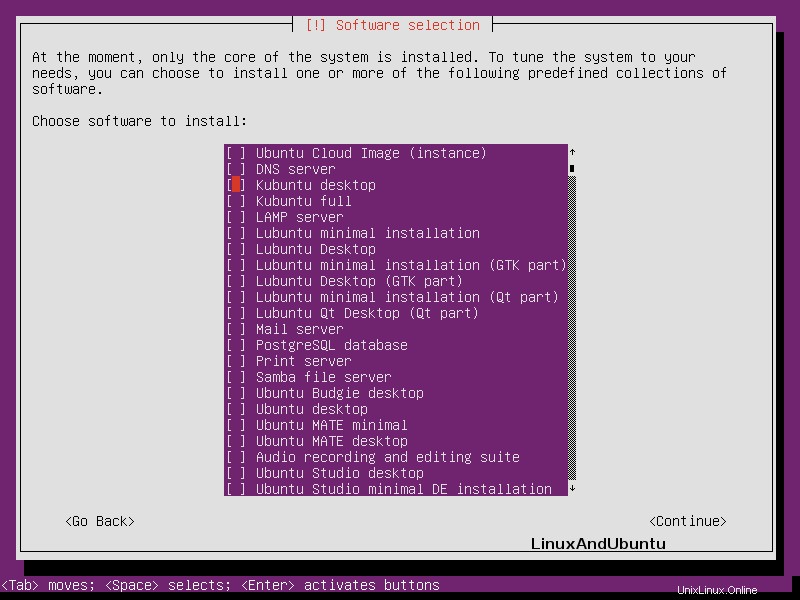
Setelah itu, akan melanjutkan untuk menginstal paket yang dipilih.
Saya mengalami masalah saat menginstal paket. Saya tidak yakin apa masalahnya. Saya telah melihat konfigurasi manajer paket untuk melihat apakah itu masalahnya. Sayangnya, saya masih memiliki masalah.
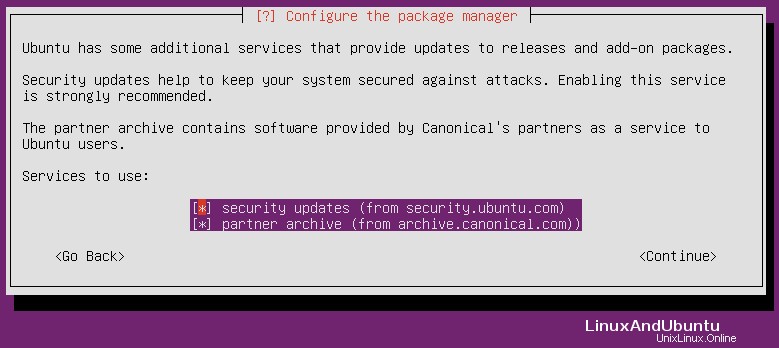
Jika ini terjadi pada Anda, semuanya tidak hilang. Kami dapat melanjutkan instalasi paket setelah reboot. Selanjutnya, kita akan menginstal GRUB ke drive. Karena ini adalah drive baru, kami dapat menginstal GRUB dengan aman pada master boot record (MBR).
Anda akan ditanya apakah jam sistem Anda disetel ke Waktu Universal Terkoordinasi (UTC). Untuk sistem seperti ini dengan hanya satu sistem operasi, boleh saja mengatakan ya. Jika sistem ini memiliki sistem lain (Windows), yang terbaik adalah mengatakan tidak.
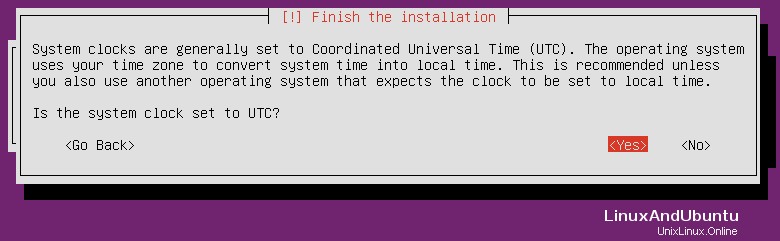
Sekarang kita siap untuk reboot. Karena saya tidak dapat menginstal apa pun, yang saya miliki hanyalah login terminal. Untungnya, saya dapat menggunakan 'apt install' untuk menginstal apa pun yang saya suka dengan mudah. Pertama, kita harus memperbarui daftar paket menggunakan 'apt update'.
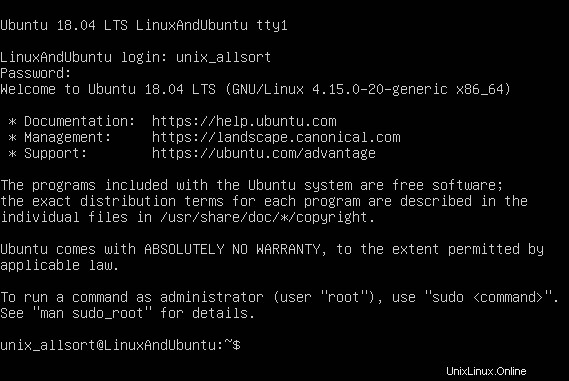
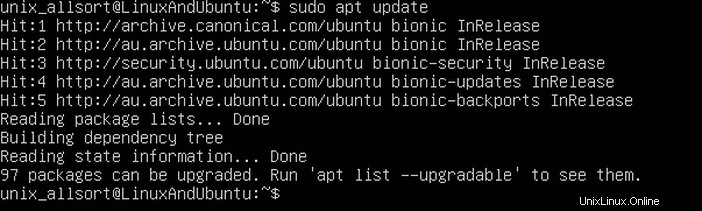
Kemudian kami dapat mulai menginstal program mana pun yang Anda suka, menyesuaikan sistem agar sesuai dengan Anda.
Apa Selanjutnya?
Sekarang Anda dapat melanjutkan menginstal program baru yang Anda pilih. Anda dapat menjadikannya sebagai studio musik, sistem desktop lengkap, server dari beberapa deskripsi, atau apa pun yang Anda inginkan. Selamat menikmati!