TeamSpeak adalah server obrolan hebat yang dapat Anda gunakan secara bebas ke pusat data Anda, sehingga Anda dapat menjaga komunikasi di dalam perusahaan Anda. Jack Wallen memandu Anda melalui prosesnya.
Setiap bisnis perlu memberdayakan tim dan stafnya untuk berkomunikasi satu sama lain dengan mudah.
Cakupan pengembang yang harus dibaca
Banyak perusahaan memilih untuk menggunakan orang-orang seperti Slack. Tetapi bagaimana jika Anda lebih suka menyimpan semua komunikasi itu di rumah? Lagi pula, tidak dapat dihindari bahwa informasi sensitif akan disebarkan, dari karyawan ke karyawan. Saat itu terjadi, Anda mungkin tidak ingin informasi tersebut dibocorkan di layanan pihak ketiga.
Jika itu terdengar seperti kekhawatiran Anda, saya punya solusi yang mungkin. TeamSpeak adalah platform obrolan gratis yang dapat Anda terapkan ke server Linux di pusat data Anda. Meskipun TeamSpeak telah digunakan secara luas oleh para gamer, itu masih merupakan platform yang layak untuk komunikasi bisnis. Dan tidak hanya tim Anda dapat mengobrol, tetapi mereka juga dapat menggunakan layanan ini sebagai layanan obrolan suara VoIP.
Saya ingin memandu Anda melalui proses penerapan TeamSpeak di server Ubuntu 20.04. Anda akan dapat menerapkan ini dalam hitungan menit.
Yang Anda perlukan
Untuk membuatnya berfungsi, Anda memerlukan instance Ubuntu 20.04 (atau yang lebih baru) yang sedang berjalan dan pengguna dengan hak sudo. Itu dia. Ayo mulai bekerja.
Cara membuat pengguna baru dan mengunduh TeamSpeak
Hal pertama yang akan kita lakukan adalah membuat pengguna baru yang akan digunakan oleh layanan TeamSpeak. Masuk ke server Anda dan jalankan perintah:
sudo adduser teamspeak
Anda akan diminta untuk menjawab pertanyaan tentang pengguna (termasuk memberikan kata sandi kepada pengguna). Pastikan untuk membuat sandi yang kuat/unik.
Ubah menjadi pengguna itu dengan:
su - teamspeak
Unduh paket server TeamSpeak dengan:
wget https://files.teamspeak-services.com/releases/server/3.13.5/teamspeak3-server_linux_amd64-3.13.5.tar.bz2
Buka paket file baru dengan:
tar xvfj teamspeak3-server_linux_amd64-3.13.5.tar.bz2
Salin direktori baru dan ganti namanya dengan perintah:
cp teamspeak3-server_linux_amd64/* -R /home/teamspeak/
Hapus file dan direktori yang tidak perlu dengan:
rm -rf teamspeak3-server_linux_amd64 teamspeak3-server_linux_amd64-3.13.5.tar.bz2
Buat file lisensi kosong:
touch .ts3server_license_accepted
Keluar dari pengguna teampeak dengan:
exit
Cara membuat file systemd
Kita sekarang perlu membuat file systemd sehingga kita dapat menghentikan dan memulai layanan. Buat file dengan perintah:
sudo nano /lib/systemd/system/ts3server.service
Rekatkan konten berikut ke dalam file itu:
[Unit] Description=Teamspeak Service Wants=network.target
[Service] WorkingDirectory=/home/teamspeak User=teamspeak ExecStart=/home/teamspeak/ts3server_minimal_runscript.sh ExecStop=/home/teamspeak/ts3server_startscript.sh stop ExecReload=/home/teamspeak/ts3server_startscript.sh restart Restart=always RestartSec=15
[Install] WantedBy=multi-user.target
Simpan dan tutup file.
Muat ulang daemon systemd dengan:
sudo systemctl daemon-reload
Mulai dan aktifkan layanan TeamSpeak dengan:
sudo systemctl enable --now ts3server
Periksa status server dengan perintah:
sudo systemctl status ts3server
Saat Anda menjalankan perintah di atas, Anda akan melihat bagian PENTING di output (Gambar A ) yang menyertakan kunci hak istimewa.
Gambar A
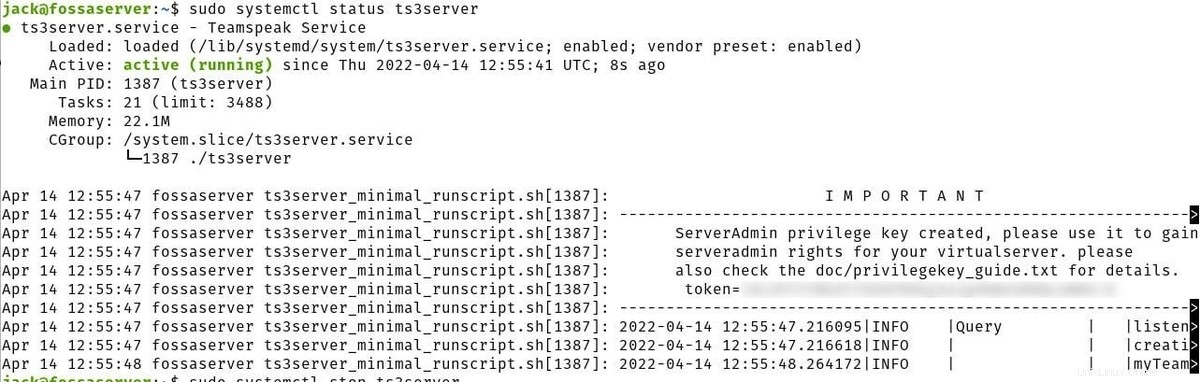
Salin kunci itu, karena Anda akan membutuhkannya saat pertama kali terhubung ke layanan dengan klien.
Pada titik ini, server TeamSpeak Anda sudah aktif dan berjalan. Apa yang kemudian perlu Anda lakukan adalah menghubungkannya dari klien. Anda akan menemukan klien resmi di halaman unduhan TeamSpeak, atau Anda dapat menginstalnya dari toko aplikasi sistem operasi Anda. Saat pertama kali terhubung ke server dengan klien, Anda akan diminta untuk memasukkan kunci hak istimewa Anda. Setelah Anda memasukkannya, server Anda dapat terhubung dari klien mana pun di LAN Anda (atau di luar LAN Anda jika server hosting Anda dapat diakses dari luar jaringan Anda.
Berlangganan ke Tech TechRepublic Cara Membuat Teknologi Bekerja di YouTube untuk semua saran teknologi terbaru untuk profesional bisnis dari Jack Wallen.
Tautan sumber