Pengantar
TeamSpeak adalah perangkat lunak obrolan IP voice-over, memungkinkan pengguna untuk berbicara di saluran obrolan dengan pengguna lain, seperti panggilan konferensi tradisional . Untuk melakukan ini, klien harus terhubung ke server. Inilah yang akan kita lakukan.
Keuntungan utamanya adalah Anda dapat mengelola sendiri instance yang dibuat.
Instal Server TeamSpeak
Sebelum kita mulai, server harus up to date agar kita tidak mengalami masalah selama proses.
sudo apt update
sudo apt upgradeSetelah ini, masuk sebagai pengguna root.
sudo -iSekarang kita bisa memulai.
Hal pertama yang perlu kita lakukan adalah membuat pengguna sistem baru di mana TeamSpeak akan bekerja. Pengguna baru ini dapat dipanggil sesuka Anda dan tidak perlu login ke sistem.
adduser --disabled-login teamspeakJadi Anda akan ditanyai beberapa pertanyaan yang meminta informasi tentang pengguna baru. Tidak ada yang rumit.
Sekarang, masuk ke pengguna yang baru dibuat.
su - teamspeakSelain dengan bantuan perintah wget, kita bisa mendownload TeamSpeak untuk Linux.
wget https://files.teamspeak-services.com/releases/server/3.13.6/teamspeak3-server_linux_amd64-3.13.6.tar.bz2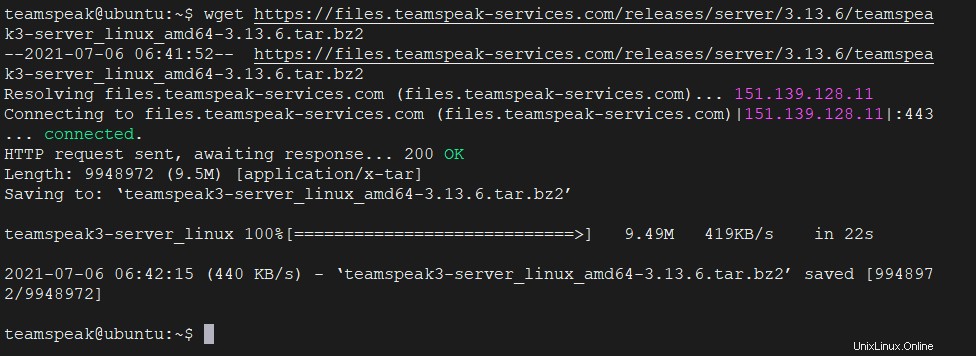
Setelah unduhan selesai, kami dapat mengekstraknya.
tar xvfj teamspeak3-server_linux_amd64-3.13.6.tar.bz2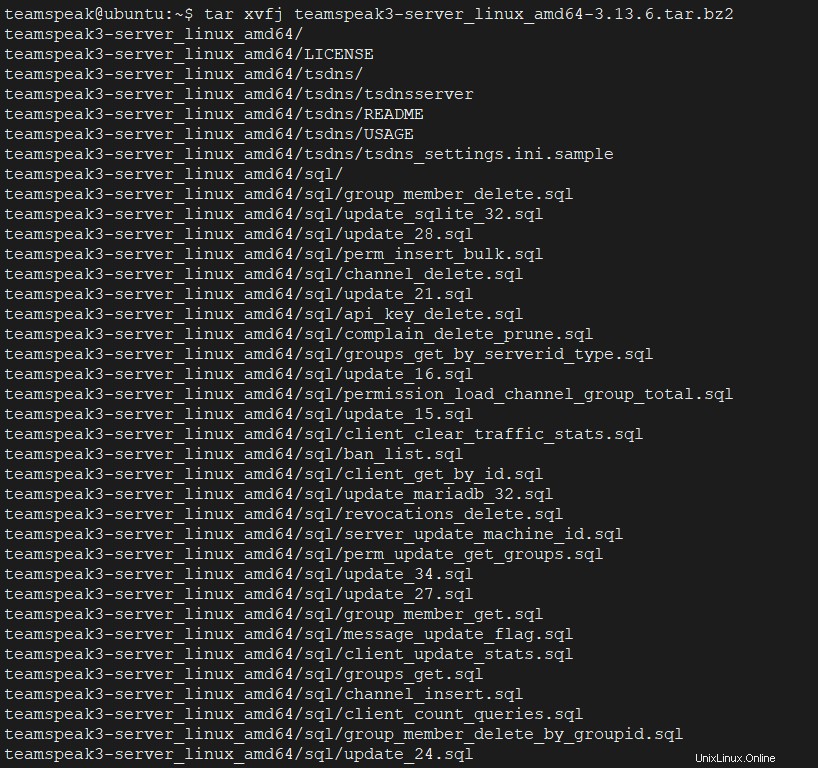
Sekarang sebaiknya salin file yang dihasilkan langsung ke Beranda folder yang dibuat pengguna untuk TeamSpeak.
cp teamspeak3-server_linux_amd64/* -R /home/teamspeak/Juga, disarankan untuk menghapus file yang diunduh, karena Anda tidak membutuhkannya.
rm -rf teamspeak3-server_linux_amd64 teamspeak3-server_linux_amd64-3.13.6.tar.bz2Setelah ini, buat file kosong baru yang sesuai dengan lisensi.
touch .ts3server_license_acceptedSekarang, TeamSpeak telah terinstal, tetapi kami belum dapat menggunakannya.
Mengonfigurasi Server TeamSpeak
Dengan TeamSpeak terinstal, proses persiapan untuk penggunaan pertama dimulai.
Pertama, keluar dari pengguna TeamSpeak dan kembalikan ke pengguna root.
exitCara terbaik untuk mengelola TeamSpeak adalah dengan mengelolanya sebagai layanan systemd. Ini dapat dilakukan dengan membuat entri baru di sistem.
vim /lib/systemd/system/ts3server.serviceDan tambahkan yang berikut
[Unit]
Description=Teamspeak Service
Wants=network.target
[Service]
WorkingDirectory=/home/teamspeak
User=teamspeak
ExecStart=/home/teamspeak/ts3server_minimal_runscript.sh
ExecStop=/home/teamspeak/ts3server_startscript.sh stop
ExecReload=/home/teamspeak/ts3server_startscript.sh restart
Restart=always
RestartSec=20
[Install]
WantedBy=multi-user.target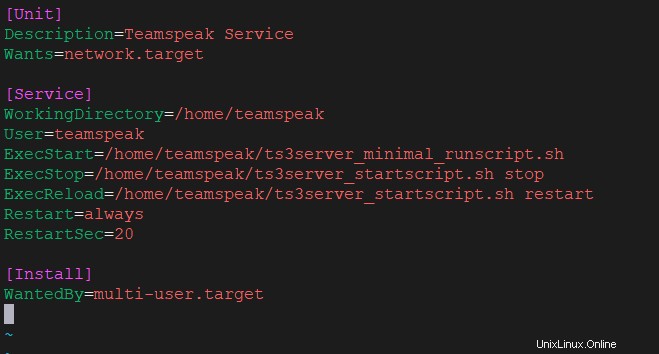
Simpan perubahan Anda dan tutup editor teks.
Refresh daftar layanan sistem, dengan menjalankan perintah berikut
systemctl daemon-reloadKemudian, mulai layanan aplikasi.
systemctl start ts3serverDisarankan untuk memeriksa status layanan untuk melihat apakah itu aktif.
systemctl status ts3server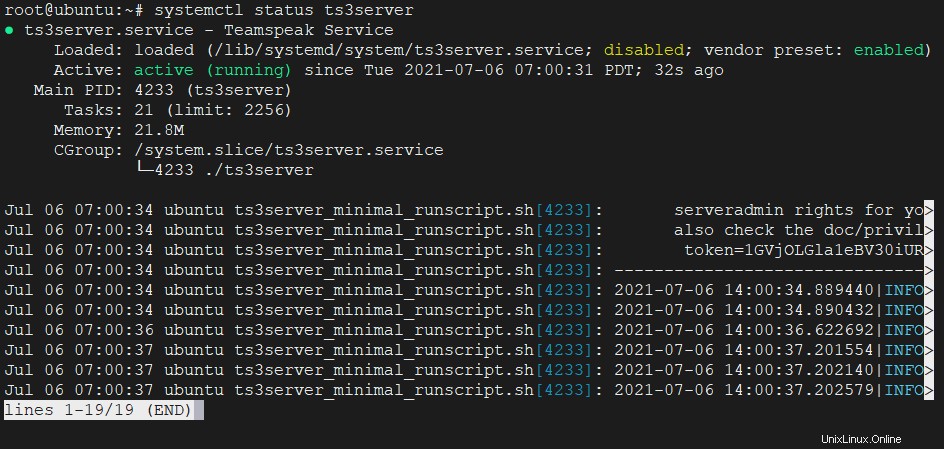
Jadi, semuanya berfungsi dengan baik.
Buat sandi akses baru
Penting untuk menentukan kata sandi baru yang menangani penambahan lapisan keamanan ekstra.
Jadi, berhenti menjalankan layanan
systemctl stop ts3serverLog pengguna teamspeak kembali.
su - teamspeakUntuk menyetel sandi, cukup mulai layanan secara manual dan tambahkan serveradmin_password parameter bersama dengan kata sandi yang kuat.
./ts3server_startscript.sh start serveradmin_password=unixcop
Ganti unixcop dengan sandi yang lebih kuat .
Sekarang hentikan secara manual
./ts3server_startscript.sh stop
Ubah ke pengguna root lagi
exitDan sekarang mulai layanan TeamSpeak.
systemctl start ts3serverMengaktifkan antarmuka web TeamSpeak
Selain itu, disarankan untuk mengaktifkan antarmuka web TeamSpeak sehingga Anda dapat mengelola TeamSpeak dengan lebih cepat dan nyaman.
Untuk melakukannya, instal Apache dan PHP bersama dengan paket unzip.
apt-get install apache2 php libapache2-mod-php unzip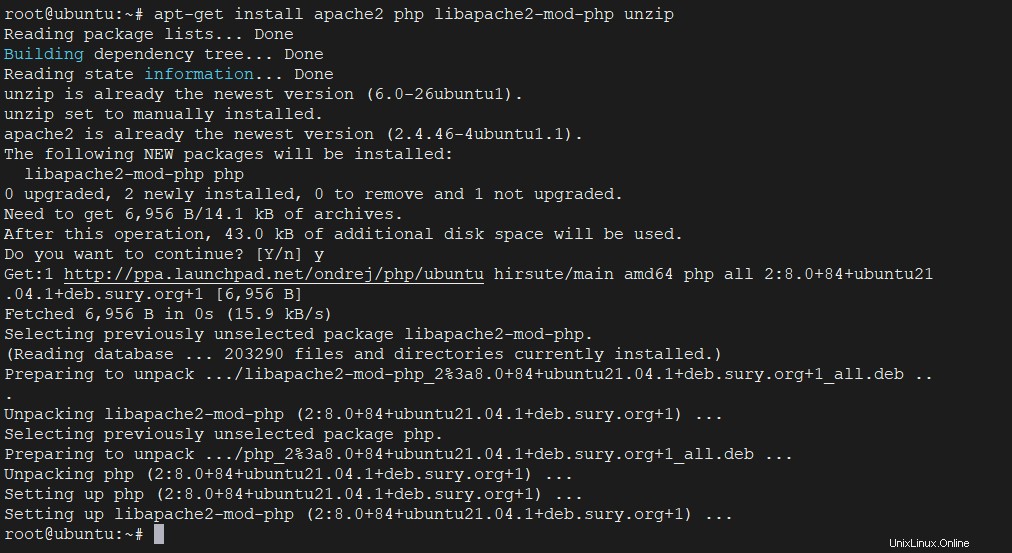
Kemudian, akses folder dokumen Apache Root.
cd /var/www/htmlDan dari sana, lanjutkan untuk mengunduh antarmuka web. Sekali lagi, kita akan melakukannya dengan perintah wget.
wget https://www.bennetrichter.de/downloads/ts3wi.zip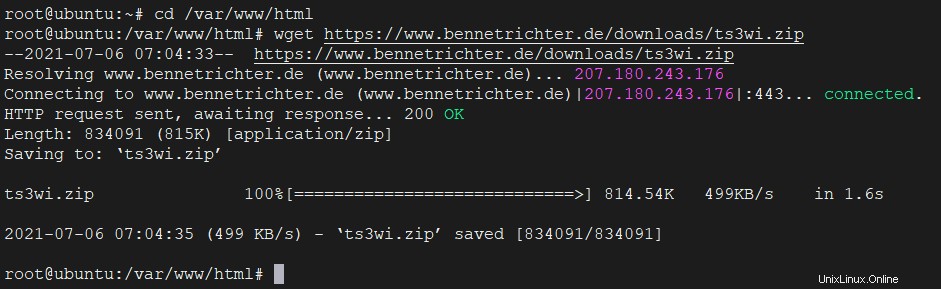
Karena ringan, pengunduhan tidak akan memakan waktu lama. Setelah selesai, Anda harus membuka ritsletingnya.
unzip ts3wi.zip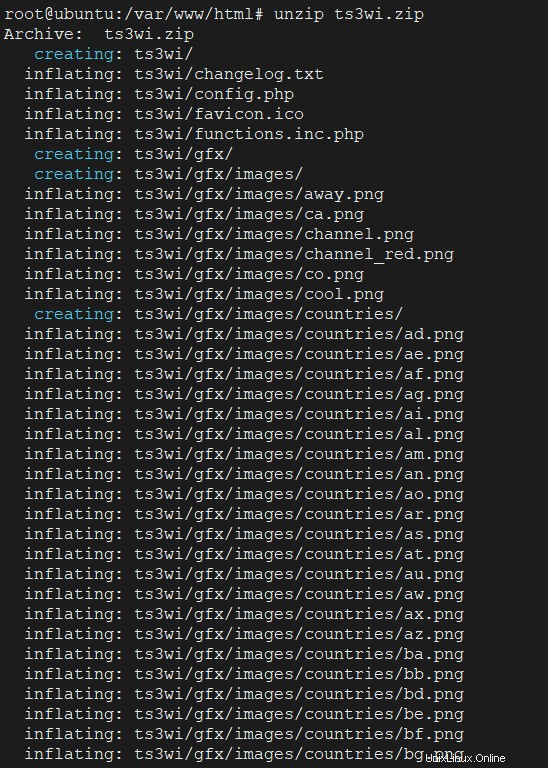
Kemudian, untuk menghindari masalah saat menjalankan di web, buat folder tersebut menjadi milik Apache.
chown -R www-data:www-data /var/www/html/ts3wiDan sekarang dalam file teks bernama query_ip_allowlist.txt di dalam teamspeak folder rumah pengguna menambahkan IP server dan klien yang akan dapat mengaksesnya.
vim /home/teamspeak/query_ip_allowlist.txt
your ip server
ip clientSimpan perubahan Anda dan tutup editor.
Untuk menerapkan perubahan, mulai ulang layanan Apache dan TeamSpeak.
systemctl restart apache2
systemctl restart ts3serverSekarang dapat diakses dari klien dan browser web melalui alamat http://your-server-ip/ts3wi di mana Anda akan melihat layar Login.
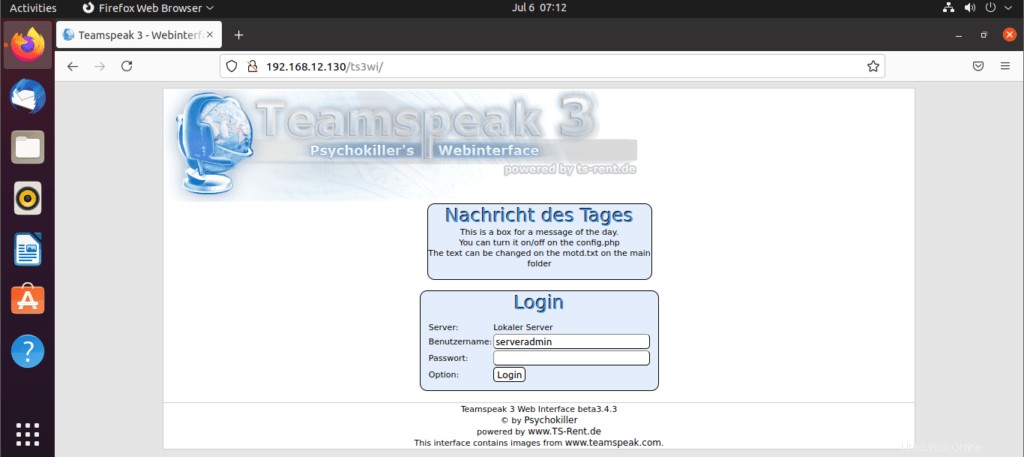
Setelah masuk dengan nama pengguna serveradmin dan kata sandi yang Anda tentukan, Anda akan melihat panel administrasi.
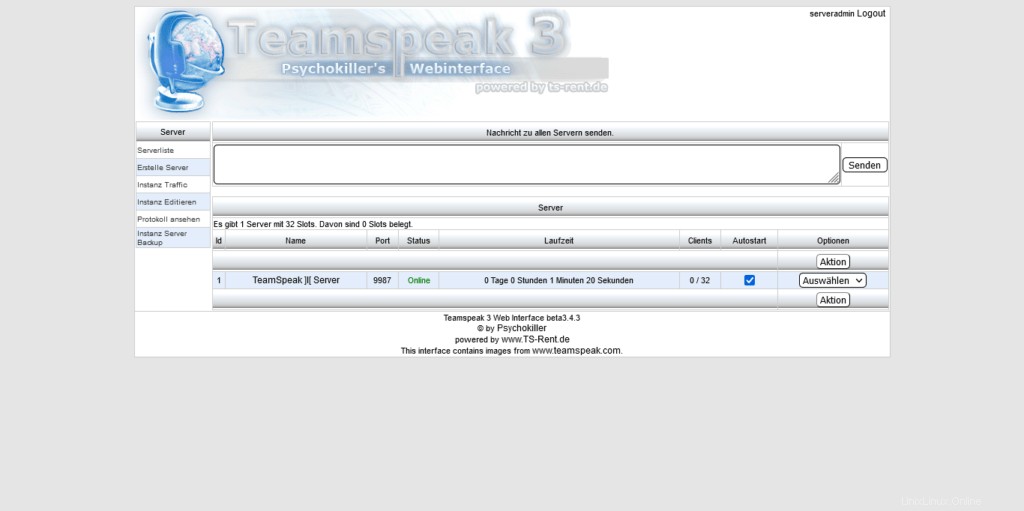
Kesimpulan
Anda telah mempelajari cara menginstal instance TeamSpeak Anda sendiri di server Anda. Dengan cara ini, Anda akan memiliki kendali penuh atas apa yang terjadi dan ini menarik untuk penggunaan internal Anda.