Teamspeak adalah perangkat lunak obrolan suara gratis yang dapat digunakan oleh tim, grup, dan komunitas. Ini populer di kalangan gamer karena memungkinkan mereka untuk mengomunikasikan strategi kompleks secara real-time saat memainkan game favorit mereka. Teamspeak memiliki banyak kegunaan lain selain bermain game. Ini juga dapat digunakan untuk menjalankan konferensi atau rapat online, kursus pembelajaran jarak jauh, pelajaran bahasa, dan banyak lagi.
Apakah TeamSpeak lebih baik daripada Discord?
Teamspeak lebih disukai oleh sebagian besar gamer karena sangat stabil dan secepat kilat. Faktanya, kualitas suara TeamSpeak telah dipuji lebih unggul dari yang ditawarkan oleh Discord atau Skype. Kualitas suara yang lebih baik bukanlah segalanya – dengan Teamspeak Anda juga dapat memiliki server khusus yang dibuat persis seperti yang Anda inginkan. Jika ada banyak pengguna di komunitas online Anda, maka kotak obrolan web terintegrasi juga akan berguna!
Apakah TeamSpeak aman?
Server Teamspeak sangat aman. Ini juga bebas dari malware dan virus, yang merupakan nilai tambah jika Anda khawatir membahayakan komputer atau jaringan Anda dengan spyware atau kode berbahaya lainnya. Karena TeamSpeak tidak harus diinstal pada setiap perangkat yang terhubung, TeamSpeak dapat dijalankan dari drive eksternal – memudahkan transfer antar perangkat sesuai kebutuhan tanpa harus menginstal sesuatu yang baru!
Artikel ini akan memandu Anda melalui langkah-langkah yang diperlukan untuk menyiapkan server Teamspeak Anda sendiri di server Ubuntu 20.04. Distro berbasis Debian lainnya juga didukung meskipun beberapa langkah mungkin sedikit berbeda.
Prasyarat
- Anda harus memiliki akses root. Akun pengguna yang menjalankan TeamSpeak membutuhkan hak pengguna super (yaitu, hak administratif) untuk melakukan banyak tugas yang diuraikan dalam tutorial ini.
- Server Ubuntu 20.04 yang baru. Jika ada paket sisa dari instalasi Teamspeak sebelumnya di server Anda, sebaiknya bersihkan sebelum melanjutkan dengan panduan ini.
sudo apt-get autoremove -y sudo apt autoclean
Memperbarui Sistem Anda
Buka terminal server Anda dan jalankan perintah berikut:
sudo apt-get update && sudo apt-get upgrade -y && sudo reboot
Setelah sistem Anda di-boot ulang, masuk kembali dengan pengguna non-root yang sama.
Memasang Server TeamSpeak
TeamSpeak mengharuskan Anda membuat akun pengguna sebelum dapat menggunakannya. Anda dapat memanggil pengguna ini apa pun yang Anda suka dan tidak perlu masuk ke sistem.
Buka sesi terminal dan buat akun baru menggunakan perintah ini:
sudo adduser teamspeak
Perintah ini meminta Anda untuk memasukkan kata sandi baru. Masukkan ini dan simpan dengan aman karena Anda akan memerlukannya untuk masuk ke server Anda dengan akun pengguna yang baru saja Anda buat. Setelah itu, detail pengguna pribadi akan diminta. Anda dapat mengosongkan semuanya jika mau, cukup tekan enter untuk masing-masingnya atau isi detail sesuai kebutuhan.
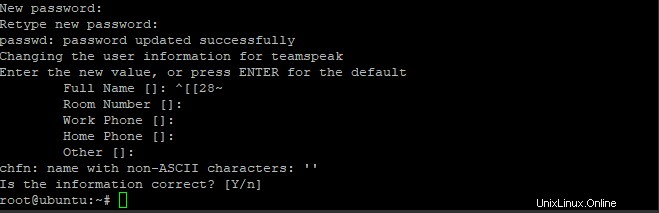
Gunakan perintah wget untuk mengunduh server TeamSpeak menggunakan pengguna yang baru dibuat
su - teamspeak
wget https://files.teamspeak-services.com/releases/server/3.13.5/teamspeak3-server_linux_amd64-3.13.5.tar.bz2
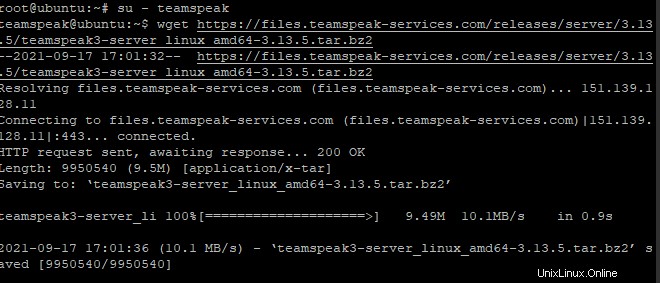
Buka zip arsip yang diunduh dan salin file yang diekstraksi ke folder Beranda untuk akun TeamSpeak, lalu hapus file yang diunduh.
tar xvfj teamspeak3-server_linux_amd64-3.13.5.tar.bz2 cp teamspeak3-server_linux_amd64/* -R /home/teamspeak/ rm -rf teamspeak3-server_linux_amd64 teamspeak3-server_linux_amd64-3.13.5.tar.bz2
Sekarang, buat file lisensi kosong bernama ts3server_license_accepted. Itu harus ditempatkan di folder yang sama dengan file eksekusi Teamspeak3 Anda.
touch .ts3server_license_accepted
File ini hanyalah file kosong yang akan digunakan untuk menunjukkan bahwa server memiliki lisensi aktif dan Anda menerima perjanjian lisensi.
Pada titik ini, TeamSpeak diinstal di server Anda tetapi Anda belum dapat menggunakannya. File konfigurasi untuk server TeamSpeak harus dibuat sebelum Anda dapat menjalankannya.
Sekarang keluar dari akun TeamSpeak dan kembali ke pengguna root. Kemudian buat file konfigurasi bernama ts3server.service di /lib/systemd/system direktori sebagai berikut:
exit
sudo nano /lib/systemd/system/ts3server.service
Isi file dengan baris di bawah ini:
[Unit] Description=Teamspeak Service Wants=network.target [Service] WorkingDirectory=/home/teamspeak User=teamspeak ExecStart=/home/teamspeak/ts3server_minimal_runscript.sh ExecStop=/home/teamspeak/ts3server_startscript.sh stop ExecReload=/home/teamspeak/ts3server_startscript.sh restart Restart=always RestartSec=15 [Install] WantedBy=multi-user.target
Simpan dan tutup file setelah Anda selesai.
Sekarang, segarkan daftar layanan sistem untuk menerapkan perubahan
sudo systemctl daemon-reload
Mulai server TeamSpeak dan izinkan untuk memulai saat mem-boot komputer Anda.
sudo systemctl start ts3server.service sudo systemctl enable ts3server.service
Pastikan TeamSpeak berjalan dengan benar dengan memeriksa status layanan:
sudo systemctl status ts3server
Anda akan melihat output berikut:
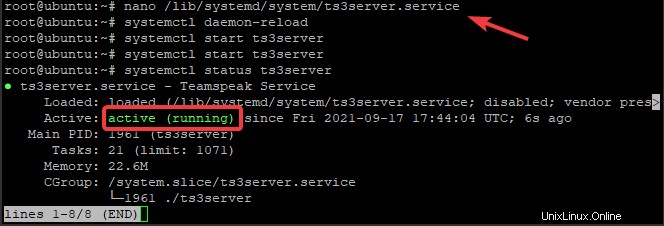
Untuk melihat port yang digunakan TeamSpeak, ketik perintah berikut:
ss -antpl | grep ts3server
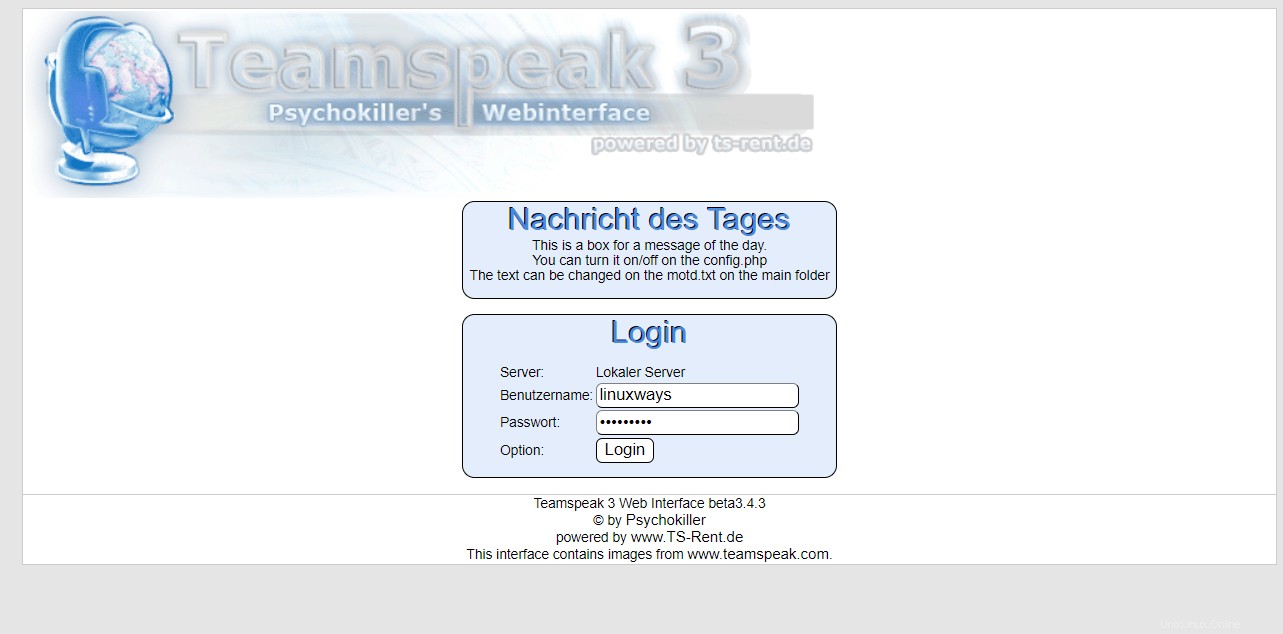
Menyetel Kata Sandi Admin
Kata sandi administrator diperlukan untuk TeamSpeak.
Hentikan layanan TeamSpeak dan alihkan ke pengguna TeamSpeak.
sudo systemctl stop ts3server
su - teamspeak
Mulai server Teamspeak secara manual dan berikan parameter serveradmin_password dengan kata sandi Anda sebagai berikut
./ts3server_startscript.sh start serveradmin_password=your_password
Ingatlah untuk mengganti kata sandi_anda dengan kata sandi Anda.
Hentikan TeamSpeak secara manual setelah menyetel kata sandi, logout pengguna TeamSpeak, dan mulai layanan TeamSpeak menggunakan perintah systemctl
./ts3server_startscript.sh stop
exit sudo systemctl start ts3server
Memasang Antarmuka Web TeamSpeak
Untuk menggunakan antarmuka web TeamSpeak, Anda perlu memasang komponen terpisah.
Masuk sebagai pengguna root, instal server web Apache dan paket perangkat lunak PHP bersama dengan paket unzip dengan perintah berikut:
sudo apt-get install apache2 -y sudo apt-get install php libapache2-mod-php sudo apt-get install unzip -y
Pindah ke folder dokumen Apache Root dan unduh paket UI web bernama ts3wi menggunakan perintah wget
cd /var/www/html wget https://www.bennetrichter.de/downloads/ts3wi.zip
Setelah pengunduhan selesai, unzip file dan pastikan direktori ts3wi memiliki kepemilikan yang tepat.
unzip ts3wi.zip chown -R www-data:www-data /var/www/html/ts3wi
Sekarang buka browser web Anda dan navigasikan ke http://your_server_ip/ts3wi di mana your_server_ip adalah alamat IP publik server Anda. Anda akan dibawa ke halaman login.
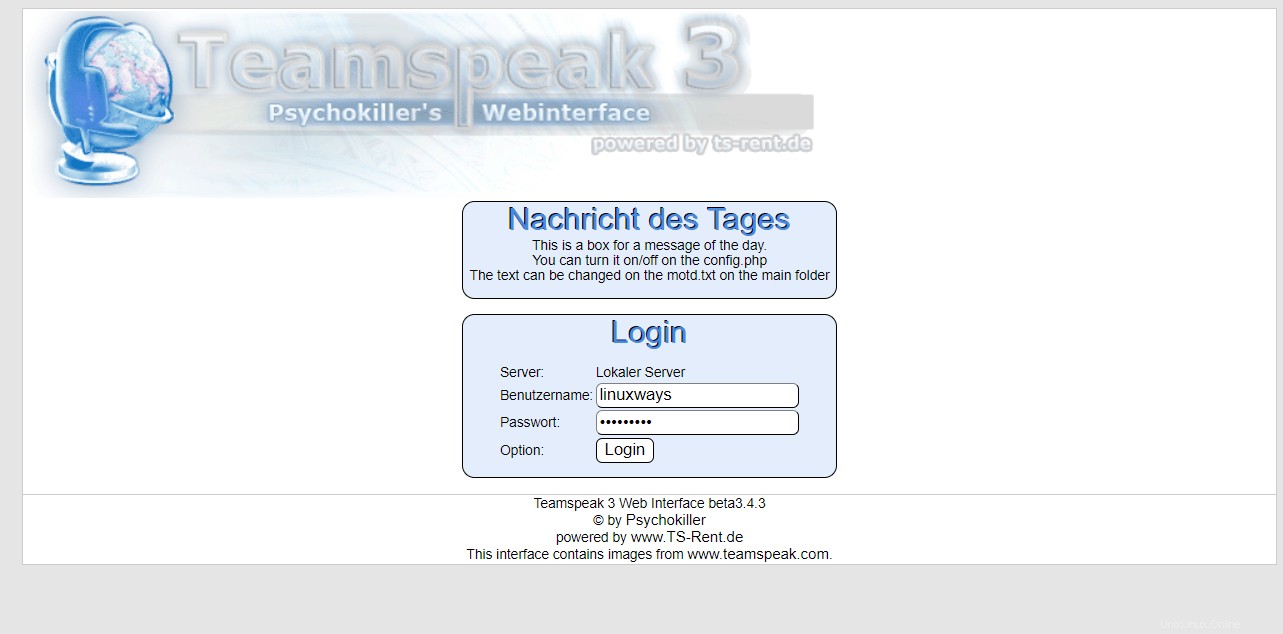
Berikan username admin dan password dan klik Login. Anda akan diarahkan ke UI web TeamSpeak. Anda dapat membuat saluran, mengelola pengguna, dan melakukan hal lain yang sama seperti pada klien windows.
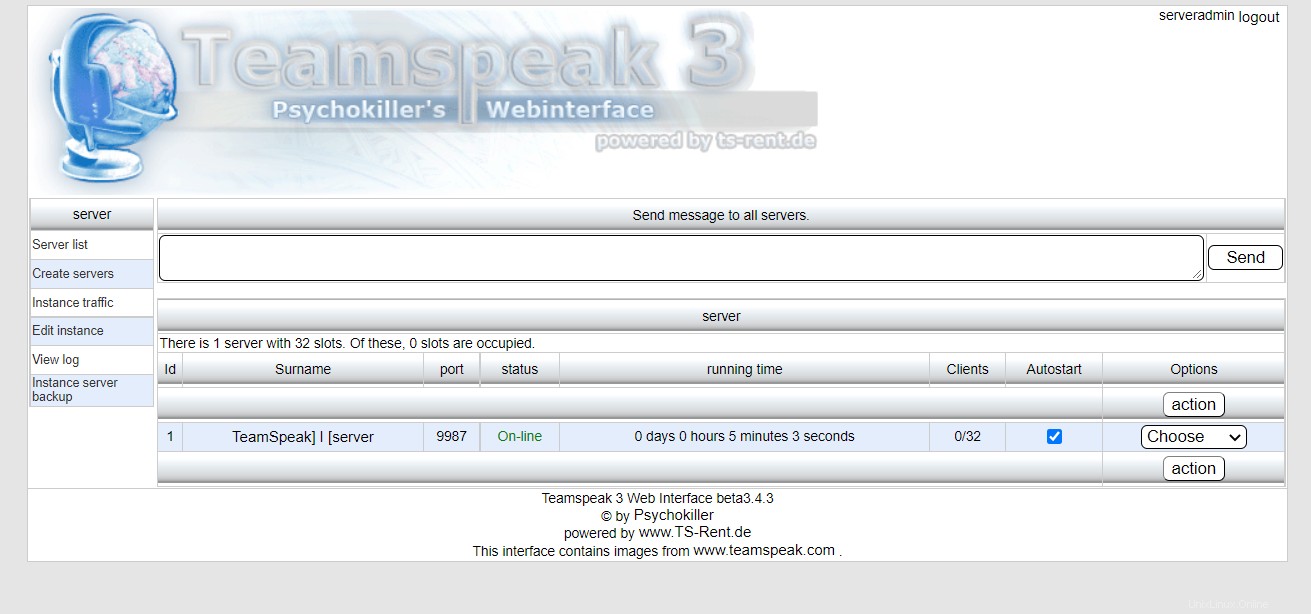
Itu dia! Anda telah berhasil menginstal server TeamSpeak di server Ubuntu 20.04 LTS. Temukan info lebih lanjut di situs web resmi TeamSpeak.
Kesimpulan
Kami telah mempelajari cara menginstal server TeamSpeak di Ubuntu 20.04 LTS dalam tutorial ini. Sangat mudah untuk mengkonfigurasi dan bangun dan berjalan dalam waktu singkat. Kami juga mempelajari tentang beberapa parameter konfigurasi penting yang diperlukan untuk menyiapkan server TeamSpeak.