Saya sering perlu memutar mesin virtual Linux karena berbagai alasan. Paling sering saya menggunakan VirtualBox, tetapi terkadang itu bisa menjadi sedikit kekacauan yang berbelit-belit, terutama jika saya perlu berbagi beberapa sumber daya antara host dan tamu. Di situlah alat seperti Distrobox berguna.
Sumber terbuka:Liputan yang wajib dibaca
Distrobox memungkinkan untuk menyebarkan wadah Linux yang bisa berubah dari jendela terminal dan menjalankan aplikasi GUI lengkap dari tamu di host dari wadah sederhana. Setelah di-deploy, container tersebut memiliki akses ke sumber daya host, seperti direktori HOME pengguna, penyimpanan eksternal dan perangkat USB, aplikasi grafis (X11/Wayland), dan audio. Lebih penting lagi, menempuh rute ini menggunakan lebih sedikit sumber daya sistem daripada, katakanlah, VirtualBox.
Satu-satunya peringatan adalah bahwa Distrobox hanya didukung di Linux.
Jadi, bagaimana ini dilakukan? Sebenarnya cukup mudah.
Yang Anda perlukan
Untuk mewujudkannya, Anda memerlukan instance desktop Linux yang sedang berjalan dan pengguna dengan hak sudo. Saya akan mendemonstrasikan di Ubuntu Desktop 20.04.
Cara menginstal Docker dan curl
Hal pertama yang harus kita lakukan adalah menginstal Docker. Masuk ke desktop Anda, buka jendela terminal, dan instal Docker dan curl dengan:
sudo apt install docker.io curl -y
Setelah instalasi selesai, mulai dan aktifkan layanan Docker dengan:
sudo systemctl enable --now docker
Tambahkan pengguna Anda ke grup buruh pelabuhan dengan:
sudo usermod -aG docker $USER
Terakhir, buat sistem mengetahui perubahan dengan:
newgrp docker
Cara menginstal Distrobox
Dengan Docker dan curl terinstal, Anda sekarang dapat mengunduh file penginstal dengan perintah:
curl https://raw.githubusercontent.com/89luca89/distrobox/main/install > install
Berikan izin file instal yang dapat dieksekusi dengan:
chmod u+x install
Jika direktori ~/.local/bin tidak ada, buat dengan:
mkdir -p ~/.local/bin
Sekarang, kita akan menjalankan penginstal (dan menginstruksikannya untuk menginstal semua yang ada di direktori ~/.local/bin yang baru dibuat) dengan:
./install -p ~/.local/bin
Anda sekarang akan melihat semua perintah Dockerbox di ~/.local/bin. Namun, direktori tersebut saat ini tidak ada di jalur kami, jadi kami menambahkannya dengan:
PATH=$PATH:~/.local/bin
Tutup terminal dan buka kembali.
Cara membuat wadah baru dengan Distrobox
Mari kita gunakan Arch Linux versi terbaru dengan Distrobox, untuk melihat cara kerjanya.
Pertama, kita harus menarik Arch versi terbaru dari repositori dengan perintah:
distrobox create --image archlinux:latest --name arch
Setelah penarikan selesai, kita dapat memulai dan memasukkan wadah dengan:
distrobox enter --name arch
Anda harus menemukan diri Anda di konsol bash Arch Linux. Sekarang kesenangan dimulai. Mari kita instal Firefox ke dalam wadah yang sedang berjalan dengan perintah:
sudo pacman -S firefox
Jawab semua pertanyaan dengan default dan akhirnya, setelah instalasi selesai, Anda akan dikembalikan ke terminal. Sekarang, kita dapat menjalankan Firefox dari dalam jendela terminal, hanya jendela browser yang akan muncul di desktop host. Untuk melakukannya, keluarkan perintah (dari dalam wadah):
firefox
Jendela Firefox akan terbuka (Gambar A ) dan Anda dapat mulai menjelajah seolah-olah sedang berjalan di host.
Gambar A
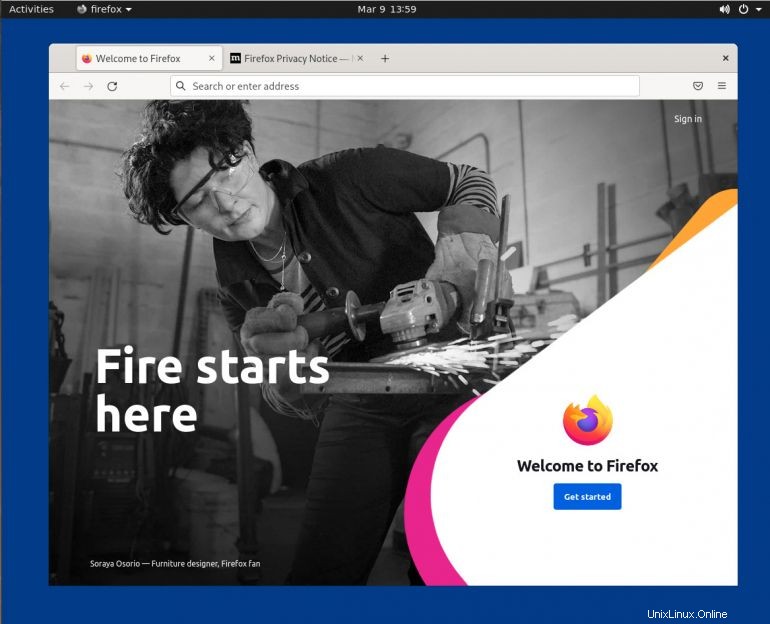
Jika Anda tidak yakin (karena Firefox diinstal pada host dan tamu), mari kita instal sesuatu pada tamu yang tidak ada di host. Buka terminal kedua pada host dan jalankan perintah:
atom
Anda akan melihat perintah tidak ditemukan (Gambar B ).
Gambar B
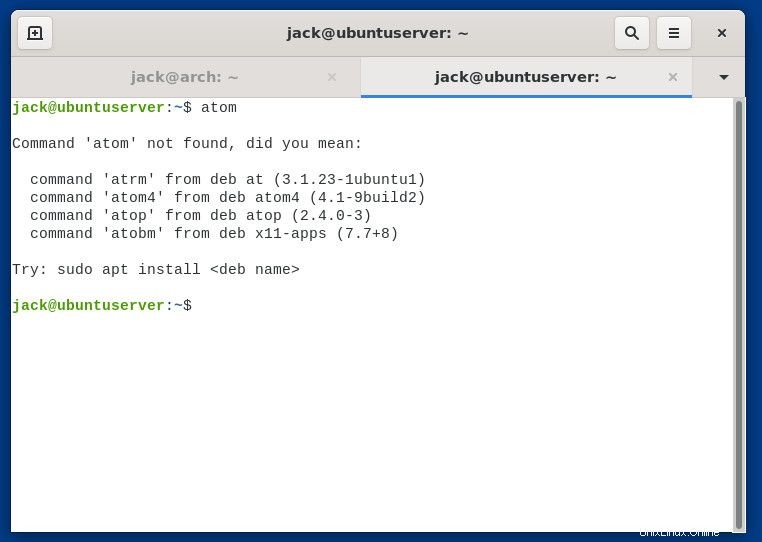
Tutup Firefox dan, kembali pada prompt wadah Arch, instal editor teks Atom dengan:
sudo pacman -S atom
Ketika instalasi selesai, mulai atom dengan perintah (jalankan pada tamu):
atom
Editor Atom akan terbuka (Gambar C ).
Gambar C
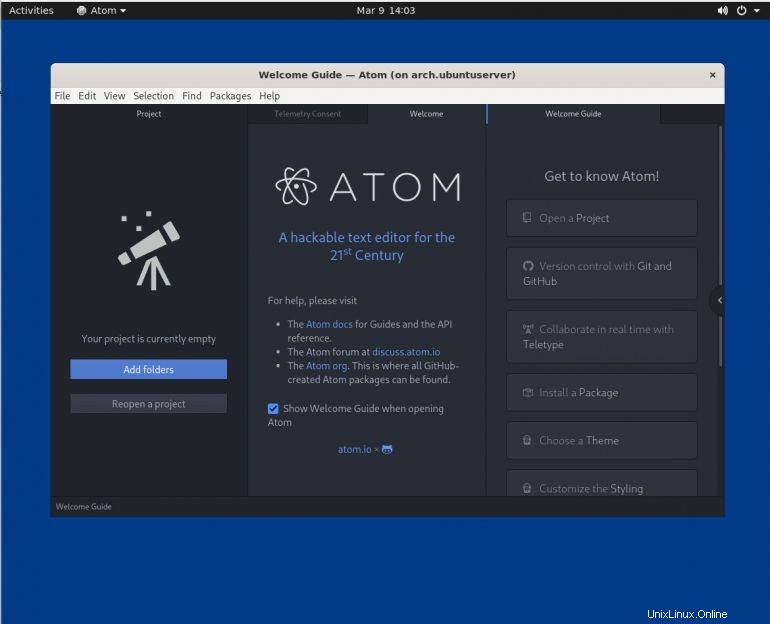
Keluar dari wadah dengan:
exit
Cara menghapus wadah dengan Distrobox
Setelah selesai, Anda dapat membiarkan wadah tersebut berjalan (dan memasukkannya sesuai kebutuhan) atau menghapusnya. Pertama, buat daftar semua container Anda yang sedang berjalan dengan:
distrobox list
Temukan penampung yang ingin Anda hapus dan lakukan dengan:
distrobox-rm --name CNAME
Dimana CNAME adalah nama container yang akan dihapus.
Dan hanya itu yang ada untuk menyebarkan wadah dan menjalankan aplikasi GUI dari mereka dengan bantuan Distrobox. Saya yakin Anda akan menemukan banyak cara untuk menggunakan alat yang mengesankan ini.
Berlangganan ke Tech TechRepublic Cara Membuat Teknologi Bekerja di YouTube untuk semua saran teknologi terbaru untuk profesional bisnis dari Jack Wallen.
Tautan sumber