Dengan tmux, Anda dapat membuat beberapa sesi terminal yang dapat dibuka (terlampir) dan ditutup (terpisah) atau ditampilkan secara bersamaan semua dari satu jendela.
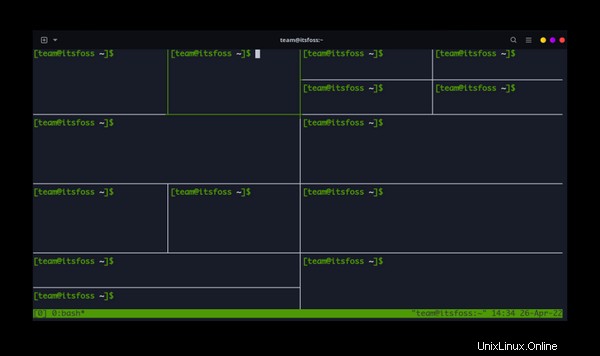
Mempelajari cara menggunakan terminal multiplexer akan menghemat banyak sakit kepala jika Anda menghabiskan banyak waktu di terminal. Ini terutama benar jika pekerjaan Anda melibatkan pengaksesan mesin jarak jauh melalui baris perintah saja.
Layar vs tmux
Tmux dianggap sebagai langkah maju evolusioner berikutnya dari multiplexer Layar GNU.
Jika Anda terbiasa dengan perintah layar, Anda akan merasa mudah untuk segera memulai. Ada banyak kesamaan antara kedua aplikasi. Kami mendapat tanggapan yang bagus untuk artikel perintah layar kami, dan saya merasa pembaca kami akan sangat menikmati menggunakan beberapa fitur tmux yang diperbarui.
Jika Anda sudah nyaman dengan perintah layar, Anda dapat dengan cepat memindai artikel ini untuk mengetahui perbedaannya. Untuk beberapa perintah, saya mungkin menunjukkan persamaan atau perbedaan. Selain catatan ini, artikel ini tidak akan mengandaikan pengetahuan sebelumnya.
Jika Anda sedikit tersesat dan belum tahu tentang apa artikel ini, itu tidak masalah. Kita akan melewati semuanya bersama. Saya akan menunjukkan cara menginstal tmux dan cara melakukan operasi dasar.
Instal tmux
Tmux adalah aplikasi populer dan harus tersedia di repositori resmi distribusi Linux Anda. Anda dapat menginstalnya menggunakan paket pengelolaan distribusi Anda.
Pada distribusi berbasis Debian dan Ubuntu, Anda dapat menginstalnya menggunakan perintah berikut:
sudo apt install tmuxMemulai tmux
Seperti yang telah kami singgung, tmux adalah aplikasi hebat untuk membuat Anda lebih produktif. Ini adalah bagian dari perangkat lunak yang kuat, tetapi dapat sedikit membingungkan untuk memulai.
Saya akan memandu Anda melalui fitur-fitur penting satu per satu. Tujuan saya adalah untuk memudahkan Anda masuk dan menunjukkan kepada Anda fungsionalitas dasar. Ada begitu banyak cara untuk menyesuaikan tmux, sehingga kami tidak akan dapat membahas semuanya di artikel ini. Jika Anda penasaran dengan artikel tentang fitur dan fungsi lanjutan, beri tahu kami di bagian komentar!
Buat sesi di tmux
Buka terminal dan gunakan perintah berikut:
[email protected]:~$ tmuxIni akan membawa Anda ke tmux. Anda akan melihat prompt perintah seperti biasa, tetapi sekarang Anda akan melihat menu gaya bilah tugas di bagian bawah terminal yang akan mengatakan sesuatu seperti bash 0 *. Tanda bintang menunjukkan bahwa ini adalah jendela aktif Anda .
Mari buat beberapa jendela yang dapat Anda alihkan. Anda dapat melakukannya dengan menggunakan awalan [ctrl + b] + c .
Anda akan melihat di bilah tugas bahwa sesuatu bernama 1:bash telah ditambahkan. Mari tambahkan dua lagi sebelum Anda melanjutkan lebih jauh.
Sekarang seharusnya terlihat seperti tangkapan layar di bawah ini. Anda harus memiliki total empat jendela terminal baru (Anda hanya akan melihat satu jendela dalam satu waktu).
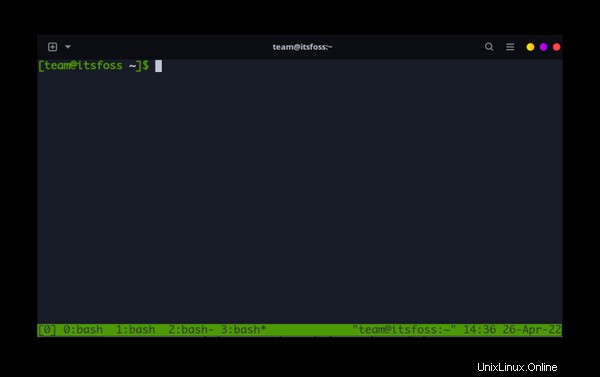
Nama jendela otomatis
Tmux sebenarnya dapat mengidentifikasi program tertentu dan mengganti nama jendela Anda secara otomatis (jika Anda tidak menamai jendela Anda secara eksplisit). Misalnya, jika Anda menjalankan perintah teratas di sebuah jendela, Anda akan melihat bahwa nama jendela diubah dari bash ke atas.
Sesi vs Jendela vs Panel (terpisah) di tmux
Sebelum melangkah lebih jauh, Anda harus mengetahui perbedaan antara session, window, dan pane di tmux.
Anggap sesi sebagai buku catatan, jendela sebagai bab, dan panel jendela sebagai halamannya.
Sesi dapat memiliki beberapa jendela. Jendela pada dasarnya adalah terminal. Anda dapat membagi jendela antara beberapa panel vertikal dan horizontal. Ini berarti jendela terminal dapat memiliki beberapa terminal di dalamnya.
Anda dapat membuat sesi tmux untuk topik/proyek tertentu. Misalnya, jika Anda mengelola tiga server, mungkin Anda dapat membuat satu sesi untuk setiap server untuk melakukan tugas. Gunakan jendela untuk memantau sumber daya sistem dan jendela lain untuk melakukan beberapa tugas pemeliharaan. Jendela pemantauan sistem dapat memiliki beberapa panel untuk memantau penggunaan memori, CPU, dan disk.
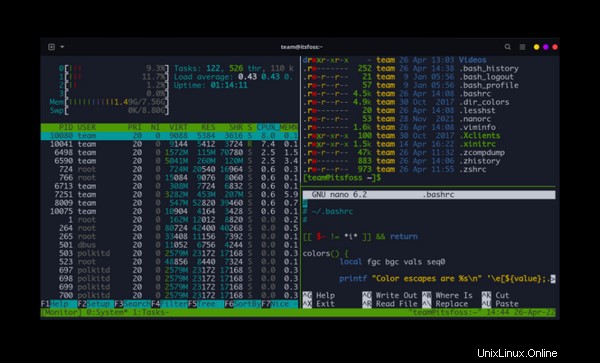
Beralih antarjendela dalam sesi tmux
Ingat bahwa ctrl+b (secara bersamaan) seperti kunci "tmux" Anda. Ini memberitahu perangkat lunak bahwa Anda ingin memasukkan perintah. Lihat tabel di bawah ini untuk mulai menavigasi antarmuka tmux.
| [ctrl + b] + p | [ctrl + b] + n | Beralih ke n Jendela:[ctrl + b] + 0 |
Sekarang Anda dapat bergerak "bolak-balik" atau memilih contoh tertentu dengan nomor ID-nya. Cobalah hal-hal tersebut sampai terasa nyaman.
Siap? Luar biasa. Mari kita periksa beberapa fungsi lainnya.
CATATAN:Jika Anda adalah pengguna Layar yang berpengalaman, Anda mungkin terbiasa menggunakan awalan [ctrl + a]. Mengedit file konfigurasi akan memungkinkan Anda untuk mengubah awalan jika Anda mau. Saya benar-benar menemukan kombo kunci alternatif meningkatkan efisiensi saya, tetapi saya juga memahami kebiasaan lama sulit untuk dihentikan.
Beralih menggunakan daftar jendela
Opsi lain menggunakan [ctrl+b] + w. Ini memberi Anda gambaran visual sesi. Anda dapat menggunakan tombol panah untuk memilih jendela/panel yang diinginkan.

Beri nama atau ganti nama windows di tmux
Anda dapat memberi nama jendela Anda saat ini dengan kombinasi tombol berikut:
[ctrl+b] + ,Beri nama sesi tmux Anda
Anda mungkin merasa terbantu untuk menamai sesi Anda dengan judul yang bermakna agar semuanya tetap teratur. Mari coba beri nama sesi pertama Anda dengan tmux.
Anda dapat memberi nama apa pun yang kami inginkan, tetapi dalam kasus ini saya akan memberi nama gratis. Masukkan perintah berikut:
tmux new -s freeAnda sekarang harus menjalankan sesi baru tmux. Jika Anda melihat di area kiri bawah jendela, Anda akan melihat nama sesi Anda daripada 'bash' generik.
Jika Anda sudah membuat sesi, Anda dapat menamainya atau mengganti namanya menggunakan kombinasi tombol berikut:
[ctrl+b] + $Lepaskan sesi (keluar dari sesi tmux tetapi tetap berjalan di latar belakang )
Sebelum melanjutkan, mari kita mulai berlari gratis dengan perintah watch yang akan memperbarui hasilnya setiap 2 detik.
watch freeJika Anda tidak terbiasa dengan gratis atau jam tangan, saya sarankan Anda memeriksa jam tangan dan perintah gratis. Pengetahuan tentang fungsinya, bagaimanapun, tidak penting untuk menggunakannya dengan tmux.
Oke, jadi setelah program dimulai, lanjutkan dan lepaskan sesi. Gunakan kombinasi tombol ini:
[ctrl + b] + dIni akan mengembalikan Anda ke prompt perintah standar. Ingatlah bahwa sesi tmux masih berjalan di latar belakang dan Anda dapat memasukkannya lagi kapan pun Anda mau.
Mencantumkan sesi tmux
Apa yang terjadi dengan sesi Anda? Itu masih berjalan di latar belakang. Anda dapat membuka kembali sesi berdasarkan nama atau nomor ID, tetapi bagaimana jika Anda lupa nama sesi?
Ada fungsi daftar yang dibangun ke dalam tmux:
tmux lsIni akan mencantumkan semua sesi tmux Anda saat ini. Menjalankannya akan menghasilkan output seperti ini:
[email protected]:~$ tmux ls
free: 1 windows (created Sat Feb 29 03:16:31 2020) [80x23]Seperti yang Anda lihat, ini juga mencantumkan berapa banyak jendela yang dimiliki sebuah sesi.
Masuk kembali sesi di Tmux (juga dikenal sebagai attach)
Untuk membuka kembali sesi tmux Anda dapat menggunakan perintah tmux dengan opsi attach atau attach-session seperti ini:
tmux attach -t session_name_or_numberBerikut adalah animasi yang menunjukkan semua langkah ini hingga saat ini dalam demonstrasi.
Membuat beberapa panel di tmux
Sekarang setelah Anda memahami dasar-dasarnya, Anda dapat melangkah lebih jauh dan membuat banyak panel.
| [ctrl + b] + % | [ctrl + b] + “ |
Mari berlatih dengan perintah ini dengan membuat pemisahan vertikal diikuti dengan pemisahan horizontal.
[ctrl + b] + "
[ctrl + b] + %Jika Anda memasukkan perintah dalam urutan itu, Anda akan memiliki tiga panel yang terlihat seperti ini:
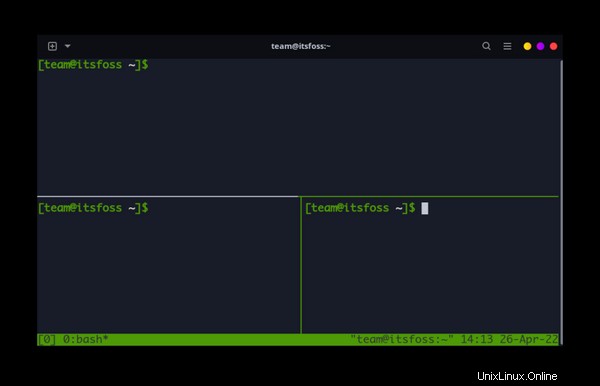
Anda dapat menggunakan [ctrl+b] + tombol spasi untuk mengganti tata letak panel yang saat ini difokuskan.
Beralih antarpanel
Untuk beralih di antara pemisahan, Anda dapat menggunakan awalan tmux [ctrl+b] + tombol panah.
[ctrl+b] + arrow keysPutar panel ini ke arah yang Anda pilih. Panel yang dipilih akan disorot dengan warna hijau.
Memperbesar panel
Anda juga dapat "memperbesar" ke panel yang dipilih dengan [ctrl+b] + z. Ini akan membawa layar yang dipilih ke ukuran penuh. Untuk keluar dari mode zoom, tekan [ctrl+b] + z lagi.
Membunuh atau menutup panel
Ini adalah salah satu yang penting. Anda dapat menutup panel (split) dengan menggunakan awalan [ctrl + b] + x.
Ini akan meminta Anda untuk konfirmasi:
kill-pane 0? (y/n)Membunuh atau menutup jendela di tmux
Untuk menutup jendela (tab) saat ini, gunakan:
[ctrl + b] + &Ini akan meminta konfirmasi Anda:
kill-window window_name? (y/n)Membunuh sesi di tmux
Untuk mematikan sesi tmux saat ini yang Anda gunakan, Anda harus mematikan semua jendela terlebih dahulu. Itu sangat tidak nyaman, bukan?
Anda dapat secara selektif mematikan sesi tmux menggunakan nama atau nomornya seperti ini:
tmux kill-session -t session_name_or_numberIni akan mematikan sesi bahkan jika Anda berada di dalam sesi.
Jika Anda ingin mematikan semua sesi kecuali yang sedang Anda gunakan (atau yang terakhir Anda gunakan), gunakan perintah ini:
tmux kill-session -aUntuk mematikan semua sesi tmux sekaligus, Anda dapat menggunakan perintah ajaib ini:
tmux kill-serverUnduh lembar contekan tmux
Anda mempelajari dasar-dasar tmux tetapi mengingat semua perintah tidaklah mudah, khususnya di awal. Inilah sebabnya mengapa saya merangkum semua perintah dalam tabel di bawah ini. Anda juga dapat mengunduhnya dalam bentuk PDF.
| tmux | Mulai sesi baru |
| tmux new -s name | Mulai sesi baru dengan nama |
| tmux ls | Buat daftar semua sesi |
| tmux kill-session -t name | Bunuh sesi yang disebutkan |
| tmux kill-session -a | Bunuh semua sesi kecuali sesi yang terakhir digunakan |
| tmux kill-server | Bunuh semua sesi tmux |
| tmux attach -t name | Lampirkan/masukkan sesi yang disebutkan |
| [Ctrl +b] + d | Lepaskan/keluar dari sesi saat ini |
| [Ctrl +b] + $ | Beri nama atau ganti nama sesi saat ini |
| [Ctrl +b] + c | Buat jendela baru |
| [Ctrl +b] + , | Beri nama atau ganti nama jendela saat ini |
| [Ctrl +b] + w | Daftar semua jendela |
| [Ctrl +b] + & | Bunuh jendela saat ini |
| [Ctrl +b] + n/p/N | Pindah ke jendela berikutnya/sebelumnya/N |
| [Ctrl +b] + % | Buat panel horizontal |
| [Ctrl +b] + “ | Buat panel vertikal |
| [Ctrl +b] + tombol spasi | Beralih tata letak panel saat ini |
| [Ctrl +b] + z | Memperbesar panel saat ini |
| [Ctrl +b] + x | Bunuh panel saat ini |
Kesimpulan
Terima kasih telah mengikuti pengenalan kami tentang tmux. Seperti yang Anda lihat, ada berbagai macam aplikasi. Saya harap ikhtisar dasar ini memberi Anda beberapa ide tentang bagaimana Anda dapat menggunakan tmux untuk meningkatkan alur kerja Anda.
Seperti biasa, jika Anda memiliki pertanyaan, silakan tinggalkan di bawah di bagian komentar.