Dalam artikel saya 5 alasan pengelola jendela i3 membuat Linux lebih baik, saya membagikan lima alasan teratas saya menggunakan dan merekomendasikan pengelola jendela i3 sebagai pengalaman desktop Linux alternatif.
Dalam posting ini, saya akan memandu instalasi dan konfigurasi dasar i3 di Fedora 28 Linux.
1. Pemasangan
Masuk ke workstation Fedora dan buka terminal. Gunakan dnf untuk menginstal paket yang diperlukan, seperti ini:
[ricardo@f28i3 ~]$ sudo dnf install -y i3 i3-ipc i3status i3lock dmenu terminator --exclude=rxvt-unicode
Last metadata expiration check: 1:36:15 ago on Wed 08 Aug 2018 12:04:31 PM EDT.
Dependencies resolved.
================================================================================================
Package Arch Version Repository Size
================================================================================================
Installing:
dmenu x86_64 4.8-1.fc28 fedora 33 k
i3 x86_64 4.15-1.fc28 fedora 323 k
i3-ipc noarch 0.1.4-12.fc28 fedora 14 k
i3lock x86_64 2.9.1-2.fc28 fedora 33 k
i3status x86_64 2.12-1.fc28 updates 62 k
terminator noarch 1.91-4.fc28 fedora 570 k
Installing dependencies:
dzen2 x86_64 0.8.5-21.20100104svn.fc28 fedora 60 k
... Skipping dependencies/install messages
Complete!
[ricardo@f28i3 ~]$
Catatan: Dalam perintah ini, saya secara eksplisit mengecualikan paket rxvt-unicode karena saya lebih suka terminator sebagai emulator terminal saya.
Tergantung pada status sistem Anda, mungkin menginstal banyak dependensi. Tunggu hingga penginstalan selesai dengan sukses, lalu reboot mesin Anda.
2. Login pertama dan penyiapan awal
Setelah mesin Anda restart, Anda siap untuk masuk ke i3 untuk pertama kalinya. Di layar GNOME Display Manager (GDM), klik nama pengguna Anda tetapi—sebelum mengetik kata sandi untuk masuk—klik ikon roda gigi kecil dan ubah sesi ke i3 alih-alih GNOME, seperti ini:
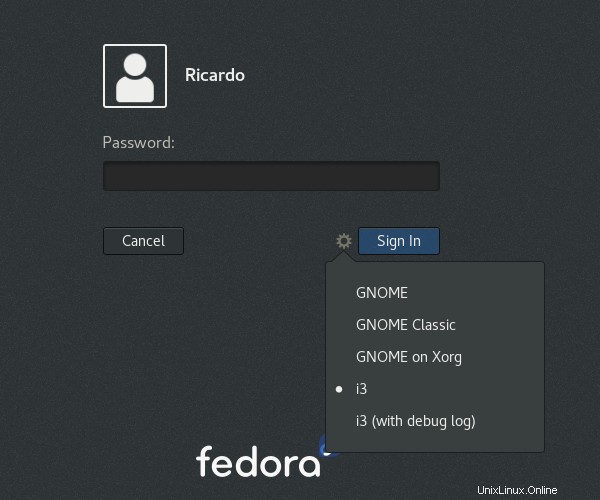
Ketik kata sandi Anda dan klik Sign In . Pada login pertama Anda, Anda akan disajikan dengan layar konfigurasi i3:
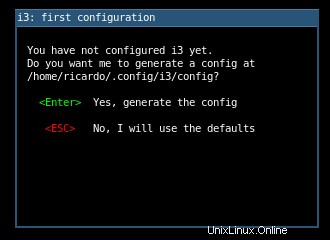
Tekan ENTER untuk menghasilkan file konfigurasi di $HOME/.config/i3 . Anda direktori. Nanti Anda dapat menggunakan file konfigurasi ini untuk menyesuaikan perilaku i3 lebih lanjut.
Pada layar berikutnya, Anda harus memilih Mod kunci. Ini penting, sebagai Mod key digunakan untuk memicu sebagian besar pintasan keyboard i3. Tekan ENTER untuk menggunakan default Win kunci sebagai Mod kunci. Jika Anda tidak memiliki Win pada keyboard Anda atau lebih suka menggunakan Alt sebagai gantinya, gunakan tombol panah untuk memilihnya dan tekan ENTER untuk mengonfirmasi.
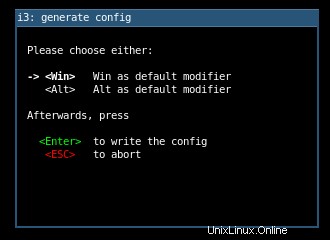
Anda sekarang masuk ke sesi i3 Anda. Karena i3 adalah pengelola jendela minimalis, Anda melihat layar hitam dengan bilah status di bagian bawah:
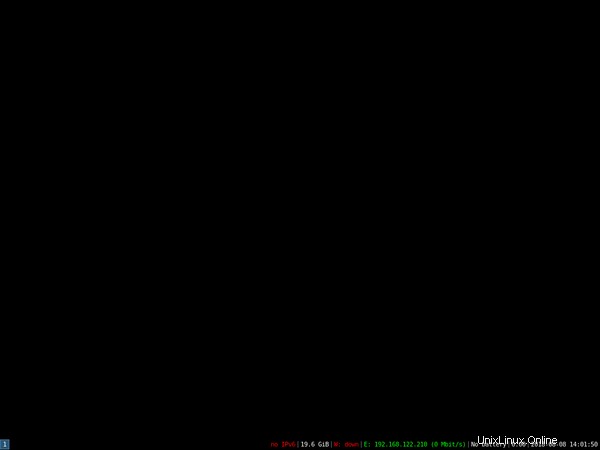
Selanjutnya, mari kita lihat navigasi di i3.
3. Pintasan dasar
Lebih banyak sumber daya Linux
- Lembar contekan perintah Linux
- Lembar contekan perintah Linux tingkat lanjut
- Kursus online gratis:Ikhtisar Teknis RHEL
- Lembar contekan jaringan Linux
- Lembar contekan SELinux
- Lembar contekan perintah umum Linux
- Apa itu container Linux?
- Artikel Linux terbaru kami
Sekarang setelah Anda masuk ke sesi i3, Anda memerlukan beberapa pintasan keyboard dasar untuk menyiasatinya.
Mayoritas pintasan i3 menggunakan Mod kunci yang Anda tetapkan selama konfigurasi awal. Ketika saya merujuk ke Mod dalam contoh berikut, tekan tombol yang Anda tentukan. Ini biasanya akan menjadi Win kunci, tetapi juga dapat berupa Alt kunci.
Pertama, untuk membuka terminal, gunakan Mod+ENTER . Buka lebih dari satu terminal dan perhatikan bagaimana i3 secara otomatis memasangnya untuk menempati semua ruang yang tersedia. Secara default, i3 membagi layar secara horizontal; gunakan Mod+v untuk membagi secara vertikal dan tekan Mod+h untuk kembali ke pemisahan horizontal.
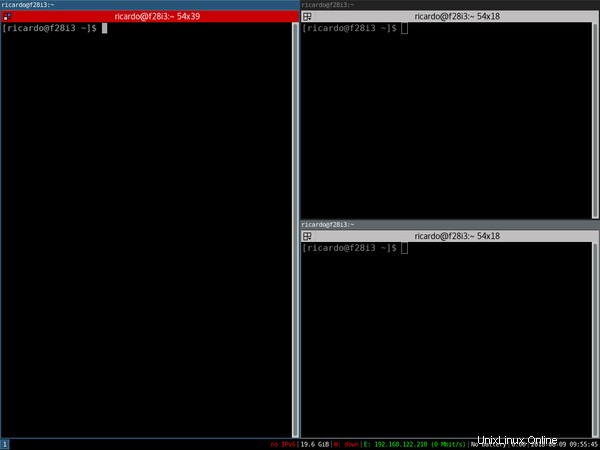
Untuk memulai aplikasi lain, tekan Mod+d untuk membuka dmenu , menu aplikasi sederhana berbasis teks. Secara default, dmenu menyajikan daftar semua aplikasi yang tersedia di $PATH . Anda . Pilih aplikasi yang ingin Anda mulai dengan menggunakan tombol panah atau persempit pencarian dengan mengetikkan bagian dari nama aplikasi. Tekan ENTER untuk memulai aplikasi yang dipilih.

Jika aplikasi Anda tidak menyediakan cara untuk menutupnya, Anda dapat menggunakan i3 untuk menutup jendela dengan menekan Mod+Shift+q . Hati-hati, karena Anda mungkin kehilangan pekerjaan yang belum disimpan—perilaku ini bergantung pada setiap aplikasi.
Terakhir, untuk mengakhiri sesi Anda dan keluar dari i3, tekan Mod+Shift+e . Anda akan disajikan dengan pesan konfirmasi di bagian atas layar Anda. Klik Yes, exit i3 untuk keluar atau X untuk membatalkan.

Ini hanyalah daftar pintasan awal yang dapat Anda gunakan untuk menjelajahi i3. Untuk lebih banyak lagi, lihat dokumentasi resmi i3.
4. Mengganti GDM
Menggunakan window manager i3 mengurangi penggunaan memori pada sistem Anda; namun, Fedora masih menggunakan GDM default sebagai layar loginnya. GDM memuat beberapa pustaka dan aplikasi terkait GNOME yang menghabiskan memori.
Jika Anda ingin lebih mengurangi penggunaan memori sistem, Anda dapat mengganti GDM dengan pengelola tampilan yang lebih ringan, seperti lightdm , seperti ini:
[ricardo@f28i3 ~]$ sudo dnf install -y lightdm
[ricardo@f28i3 ~]$ sudo systemctl disable gdm
Removed /etc/systemd/system/display-manager.service.
[ricardo@f28i3 ~]$ sudo systemctl enable lightdm
Created symlink /etc/systemd/system/display-manager.service -> /usr/lib/systemd/system/lightdm.service.
[ricardo@f28i3 ~]$
Nyalakan ulang mesin Anda untuk melihat layar masuk Lightdm.
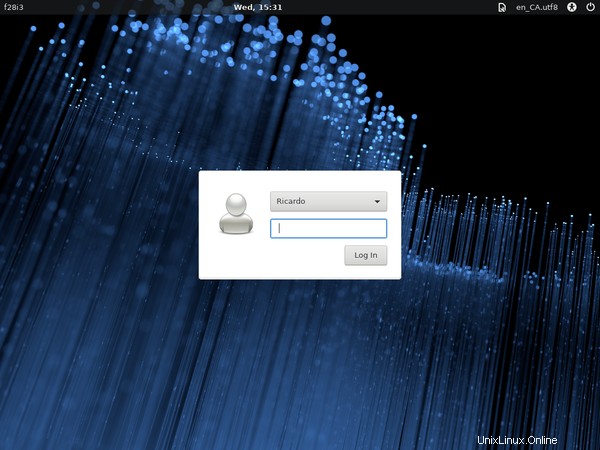
Sekarang Anda siap untuk masuk dan menggunakan i3.