
Panduan ini akan membahas penginstalan dan penggunaan dasar Tmux agar Anda siap dan berjalan.
Apa itu tmux? #
Tmux adalah terminal multiplexer alternatif untuk GNU Screen. Dengan kata lain, ini berarti Anda dapat memulai sesi Tmux dan kemudian membuka banyak jendela di dalam sesi tersebut. Setiap jendela menempati seluruh layar dan dapat dibagi menjadi panel persegi panjang.
Dengan Tmux Anda dapat dengan mudah beralih di antara beberapa program dalam satu terminal, melepaskannya dan memasangkannya kembali ke terminal yang berbeda.
Sesi Tmux bersifat persisten, yang berarti bahwa program yang berjalan di Tmux akan terus berjalan meskipun Anda terputus.
Semua perintah di Tmux dimulai dengan awalan, yang secara default adalah ctrl+b .
Menginstal Tmux #
Anda dapat menginstal Tmux dengan mudah menggunakan pengelola paket distro Anda.
Menginstal Tmux di Ubuntu dan Debian #
sudo apt install tmuxMenginstal Tmux di CentOS dan Fedora #
sudo yum install tmuxMenginstal Tmux di macOS #
brew install tmuxMemulai Sesi Tmux Pertama Anda #
Untuk memulai sesi Tmux pertama Anda, cukup ketik tmux di konsol Anda:
tmuxIni akan membuka sesi baru, membuat jendela baru, dan memulai shell di jendela itu.
Setelah Anda berada di Tmux, Anda akan melihat baris status di bagian bawah layar yang menampilkan informasi tentang sesi saat ini.
Anda sekarang dapat menjalankan perintah Tmux pertama Anda. Misalnya, untuk mendapatkan daftar semua perintah, ketikkan:
Ctrl+b ?
Membuat Sesi Tmux Bernama #
Secara default, sesi Tmux diberi nama secara numerik. Sesi bernama berguna saat Anda menjalankan beberapa sesi Tmux. Untuk membuat sesi bernama baru, jalankan tmux perintah dengan argumen berikut:
tmux new -s session_nameSebaiknya pilih nama sesi yang deskriptif.
Melepaskan dari Sesi Tmux #
Anda dapat melepaskan sesi Tmux dan kembali ke shell normal Anda dengan mengetik:
Ctrl+b d
Program yang berjalan di sesi Tmux akan terus berjalan setelah Anda keluar dari sesi.
Lampirkan kembali ke Sesi Tmux #
Untuk melampirkan ke sesi terlebih dahulu, Anda perlu menemukan nama sesi. Untuk mendapatkan daftar sesi yang sedang berjalan, ketik:
tmux lsNama sesi adalah kolom pertama dari output.
0: 1 windows (created Sat Sep 15 09:38:43 2018) [158x35]
my_named_session: 1 windows (created Sat Sep 15 10:13:11 2018) [78x35]
Seperti yang Anda lihat dari output, ada dua sesi Tmux yang sedang berjalan. Yang pertama bernama 0 dan yang kedua my_named_session .
Misalnya, untuk melampirkan ke sesi 0 , Anda akan mengetik:
tmux attach-session -t 0Bekerja dengan Tmux Windows dan Panel #
Saat Anda memulai sesi Tmux baru, secara default, itu membuat satu jendela dengan shell di dalamnya.
Untuk membuat jendela baru dengan shell ketik Ctrl+b c , nomor pertama yang tersedia dari rentang 0...9 akan ditugaskan untuk itu.
Daftar semua jendela ditampilkan pada baris status di bagian bawah layar.
Di bawah ini adalah beberapa perintah paling umum untuk mengelola jendela dan panel Tmux:
Ctrl+bcBuat jendela baru (dengan shell)Ctrl+bwPilih jendela dari daftarCtrl+b0Beralih ke jendela 0 (berdasarkan nomor )Ctrl+b,Ganti nama jendela saat iniCtrl+b%Pisahkan panel saat ini secara horizontal menjadi dua panelCtrl+b"Pisahkan panel saat ini secara vertikal menjadi dua panelCtrl+boPergi ke panel berikutnyaCtrl+b;Beralih antara panel saat ini dan sebelumnyaCtrl+bxTutup panel saat ini
Menyesuaikan Tmux #
Ketika Tmux dimulai, ia membaca parameter konfigurasinya dari ~/.tmux.conf jika file ada.
Berikut adalah contoh ~/.tmux.conf konfigurasi dengan baris status yang disesuaikan dan beberapa opsi tambahan:
# Improve colors
set -g default-terminal 'screen-256color'
# Set scrollback buffer to 10000
set -g history-limit 10000
# Customize the status line
set -g status-fg green
set -g status-bg black
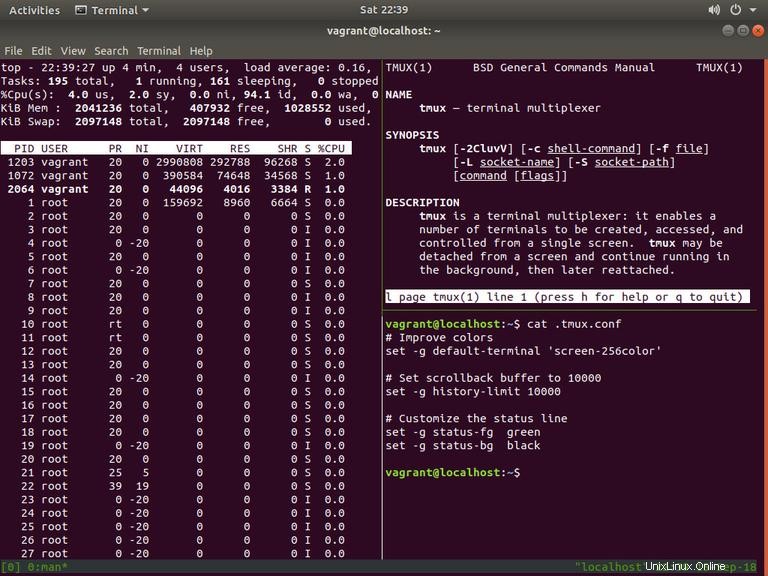
Penggunaan Tmux Dasar #
Di bawah ini adalah langkah paling dasar untuk memulai dengan Tmux:
- Pada prompt perintah, ketik
tmux new -s my_session, - Jalankan program yang diinginkan.
- Gunakan urutan kunci
Ctrl-b+duntuk melepaskan diri dari sesi. - Lampirkan kembali ke sesi Tmux dengan mengetikkan
tmux attach-session -t my_session.
Kesimpulan #
Dalam tutorial ini, Anda belajar cara menggunakan Tmux. Sekarang Anda dapat mulai membuat beberapa jendela Tmux dalam satu sesi, membagi jendela dengan membuat panel baru, menavigasi antar jendela, melepaskan dan melanjutkan sesi, dan mempersonalisasi instans Tmux Anda menggunakan .tmux.conf berkas.
Untuk mempelajari lebih lanjut tentang Tmux ketik man tmux di terminal Anda atau kunjungi Halaman Manual Pengguna Tmux.
Jika Anda memiliki pertanyaan atau masukan, jangan ragu untuk memberikan komentar.