Menginstal Wacana sangat mudah ketika hanya satu instance Wacana di server. Segalanya menjadi rumit ketika Anda ingin menginstal beberapa instance Wacana di server yang sama untuk mengurangi biaya.
Instalasi Wacana resmi tidak mengikuti praktik Docker biasa. Pemasang Wacana pertama-tama melakukan sesuatu yang disebut bootstrap, yang akan tampak bagi Anda sebagai prosedur penginstalan host. Setelah proses bootstrap selesai, peluncur memulai penampung bernama “aplikasi” berdasarkan umpan balik yang Anda ambil selama instalasi pertama kali.
Prosedur penginstalan hibrid semacam itu berbeda saat menyiapkannya dengan layanan web dan aplikasi lain seperti WordPress.
Dalam tutorial ini, saya akan menunjukkan cara menginstal beberapa instalasi Wacana bersama dengan aplikasi berbasis buruh pelabuhan lainnya di satu server Linux. Sama sekali tidak sulit jika Anda terbiasa dengan dasar-dasar baris perintah Docker dan Linux.
Memasang beberapa forum Wacana di server yang sama
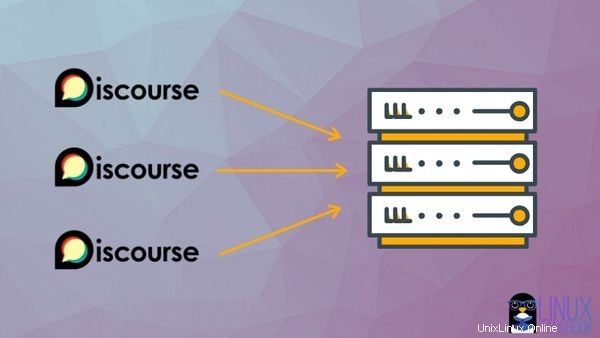
Secara umum, konfigurasi wacana ganda dipahami sebagai konfigurasi multisitus dan prosesnya telah diilustrasikan di sini.
Secara resmi, Discourse tidak menyediakan dokumentasi untuk beberapa instalasi Wacana di satu server. Tapi jangan khawatir. Saya akan menunjukkan kepada Anda proses instalasi untuk 3-5 kontainer mandiri yang berjalan di bawah Nginx dengan setiap kontainer mandiri yang sesuai dengan domainnya masing-masing.
Saya menggunakan Ubuntu 18.04 dalam tutorial ini. Pastikan Anda telah menginstal Docker di Ubuntu atau distribusi Linux mana pun yang Anda gunakan.
Saya sarankan menggunakan penyedia server cloud seperti Linode untuk menyebarkan server Linux di cloud dengan cepat.
Saya telah menggunakan domain.com sebagai contoh nama domain dalam tutorial. Pastikan Anda mengubahnya sesuai dengan domain atau subdomain Anda sendiri.
1. Ubah data DNS domain Anda
Di panel data DNS penyedia nama domain Anda, pastikan domain dan subdomain (termasuk www) mengarah ke alamat IP server Anda.
Misalnya, untuk domain root, biarkan bidang hostname kosong (atau @) dan untuk subdomain, gunakan wildcard '*' saat menyetel IP server.
2. Tukar ruang
Untuk memastikan semua aplikasi container Anda nyaman dan tidak pernah kehabisan memori setelah Anda menerapkannya, Anda harus memiliki ruang swap yang diperlukan di sistem Anda.
Anda selalu dapat menyesuaikan swap sesuai dengan RAM yang tersedia di sistem Anda. Anda dapat memutuskan ruang swap berdasarkan bundel wadah aplikasi di server tunggal dan memperkirakan penggunaan RAM kumulatifnya. Wacana juga memeriksa dan mengonfigurasi swap untuk Anda.
3. Buat jaringan Docker
Jaringan buruh pelabuhan ini akan memungkinkan wadah untuk berkomunikasi satu sama lain sesuai kebutuhan. Sebut saja rantai untuk pemahaman yang lebih mudah.
Anda akan menggunakan jaringan ini saat mengonfigurasi semua container Anda.
docker network create chain4. Siapkan Proxy Terbalik Nginx
Sekarang lanjutkan dengan menyiapkan Nginx Reverse Proxy. Perhatikan bahwa ini bertindak sebagai antarmuka yang akan memetakan semua port penampung yang berbeda dengan sendirinya sehingga Anda dapat mengaksesnya melalui URL. Anda juga bisa menyebutnya sebagai 'wadah induk'.
docker run --name nginx-proxy --net chain -p 80:80 -p 443:443 -v ~/certs:/etc/nginx/certs -v /etc/nginx/vhost.d -v /usr/share/nginx/html -v /var/run/docker.sock:/tmp/docker.sock:ro --label com.github.jrcs.letsencrypt_nginx_proxy_companion.nginx_proxy -d --restart always jwilder/nginx-proxy5. Setup Let's Encrypt Nginx Proxy Companion
Perhatikan bahwa kami memberi tahu buruh pelabuhan untuk menggunakan volume yang sudah dideklarasikan pada wadah nginx-proxy pertama. Ini menggunakan jaringan "rantai" yang sama yang Anda buat di langkah 3.
docker run --name letsencrypt-nginx-proxy-companion --net chain -v ~/certs:/etc/nginx/certs:rw -v /var/run/docker.sock:/var/run/docker.sock:ro --volumes-from nginx-proxy -d --restart always jrcs/letsencrypt-nginx-proxy-companionWadah pendamping untuk nginx-proxy ini menangani penyiapan sertifikat SSL dengan Let's Encrypt. Anda akan melihatnya saat akhirnya menyiapkan wadah Wacana Anda.
6. Pengalihan WWW melalui Nginx (CNAME tidak diperlukan, langkah opsional untuk menggunakan subdomain)
Untuk memastikan pengalihan permintaan domain.com ke www.domain.com seperti situs lainnya, Anda perlu melakukan satu langkah tambahan.
Masukkan wadah nginx-proxy:
docker exec -ti nginx-proxy /bin/bashAnda sekarang akan melihat prompt root seperti ini:
[email protected]:/app#Ingat lokasi /etc/nginx/vhost.d yang saya sebutkan di langkah 4? Buat file baru di sini yang akan sama dengan nama domain root Anda. Anda tidak memiliki vim atau nano di sini. Alih-alih menginstal Vim atau Nano, gunakan cat perintah.
cat >> /etc/nginx/vhost.d/domain.comPada prompt berikutnya, apa pun yang Anda tulis akan mengedit file. Jadi pastikan Anda mengganti www.domain.com dengan domain Anda sendiri di baris berikutnya:
rewrite ^/(.*)$ https://www.domain.com/$1 permanent;Tekan enter lalu Ctrl+D untuk menyimpannya. Enter exit untuk keluar dari container.
[email protected]:/app# exitMari kita hentikan semua container di atas (dalam urutan tertentu) yang telah Anda buat sampai sekarang. Anda tidak akan menggunakan restart, cukup mulai lagi karena Anda tidak ingin container lain mendengarkan saat memulai ulang masing-masing.
docker stop nginx-proxy
docker stop letsencrypt-nginx-proxy-companion
docker start nginx-proxy
docker start letsencrypt-nginx-proxy-companion7. Mengkloning gambar Docker Wacana resmi
Sesuai panduan resmi, klon gambar buruh pelabuhan wacana resmi ke direktori /var/discourse. Di sinilah Discourse dapat menyimpan semua volume Docker miliknya ke container masing-masing setelah penyiapan.
sudo -s
git clone https://github.com/discourse/discourse_docker.git /var/discourse
cd /var/discourse8. Salin konfigurasi Standalone
Sekarang langkah selanjutnya adalah memastikan Anda menyalin file /var/discourse/standalone.yml ke /var/discourse/containers/ sebagai app.yml sebelum mengeditnya sesuai kebutuhan Anda.
cp /var/discourse/samples/standalone.yml /var/discourse/containers/app.ymlStandalone.yml yang khas terlihat seperti ini.
9. Siapkan konfigurasi Standalone
Anda sekarang perlu mengedit file ini karena konfigurasi Anda akan didasarkan pada nginx.
Port 80 dan 443 sudah digunakan oleh yang sama. Anda juga sudah memiliki wadah letsencrypt kami dan Anda harus menunjukkan Discourse jaringan Docker Anda yang ada yang ingin Anda tempati.
Saat menyetel domain Anda di sini, Anda juga memerlukan server email untuk mengonfigurasi email pemberitahuan forum Anda (saya telah menggunakan Sendgrid di sini).
Perhatikan bahwa LETSENCRYPT_EMAIL (untuk memberi tahu pembaruan SSL) dan DISCOURSE_DEVELOPER_EMAILS (untuk admin) dapat berbeda jika diperlukan.
nano /var/discourse/containers/app.yml10. Sesuaikan Konfigurasi Standalone
Berikut ini adalah file yang saya edit yang diubah namanya menjadi app.yml untuk tujuan demonstrasi. Disarankan untuk mengedit file yml Anda sendiri untuk menghindari masalah penyelarasan.
this is the all-in-one, standalone Discourse Docker container template
#
After making changes to this file, you MUST rebuild
/var/discourse/launcher rebuild app
#
BE VERY CAREFUL WHEN EDITING!
YAML FILES ARE SUPER SUPER SENSITIVE TO MISTAKES IN WHITESPACE OR ALIGNMENT!
visit http://www.yamllint.com/ to validate this file as needed
templates:
"templates/postgres.template.yml"
"templates/redis.template.yml"
"templates/web.template.yml"
"templates/web.ratelimited.template.yml"
Uncomment these two lines if you wish to add Lets Encrypt (https)
#- "templates/web.ssl.template.yml"
#- "templates/web.letsencrypt.ssl.template.yml"
which TCP/IP ports should this container expose?
If you want Discourse to share a port with another webserver like Apache or nginx,
see https://meta.discourse.org/t/17247 for details
expose:
- "80"
#- "80:80" # http
#- "443:443" # https
docker_args:
- "--net chain"
params:
db_default_text_search_config: "pg_catalog.english"
## Set db_shared_buffers to a max of 25% of the total memory.
## will be set automatically by bootstrap based on detected RAM, or you can override
#db_shared_buffers: "256MB"
## can improve sorting performance, but adds memory usage per-connection
#db_work_mem: "40MB"
## Which Git revision should this container use? (default: tests-passed)
#version: tests-passed
env:
LANG: en_US.UTF-8
# DISCOURSE_DEFAULT_LOCALE: en
## How many concurrent web requests are supported? Depends on memory and CPU cores.
## will be set automatically by bootstrap based on detected CPUs, or you can override
#db_shared_buffers: "256MB"
## can improve sorting performance, but adds memory usage per-connection
#db_work_mem: "40MB"
## Which Git revision should this container use? (default: tests-passed)
#version: tests-passed
env:
LANG: en_US.UTF-8
# DISCOURSE_DEFAULT_LOCALE: en
## How many concurrent web requests are supported? Depends on memory and CPU cores.
## will be set automatically by bootstrap based on detected CPUs, or you can override
#UNICORN_WORKERS: 3
## TODO: The domain name this Discourse instance will respond to
## Required. Discourse will not work with a bare IP number.
DISCOURSE_HOSTNAME: 'domain.com'
VIRTUAL_HOST: 'domain.com,www.domain.com'
LETSENCRYPT_HOST: 'domain.com,www.domain.com'
LETSENCRYPT_EMAIL: '[email protected]'
## Uncomment if you want the container to be started with the same
## hostname (-h option) as specified above (default "$hostname-$config")
#DOCKER_USE_HOSTNAME: true
## TODO: List of comma delimited emails that will be made admin and developer
## on initial signup example '[email protected],[email protected]'
DISCOURSE_DEVELOPER_EMAILS: '[email protected]'
## TODO: The SMTP mail server used to validate new accounts and send notifications
# SMTP ADDRESS, username, and password are required
# WARNING the char '#' in SMTP password can cause problems!
DISCOURSE_SMTP_ADDRESS: smtp.sendgrid.net
DISCOURSE_SMTP_PORT: 587
DISCOURSE_SMTP_USER_NAME: apikey
DISCOURSE_SMTP_PASSWORD: yourpassword
DISCOURSE_SMTP_ENABLE_START_TLS: true # (optional, default true)
## If you added the Lets Encrypt template, uncomment below to get a free SSL certificate
#LETSENCRYPT_ACCOUNT_EMAIL: [email protected]
## The http or https CDN address for this Discourse instance (configured to pull)
## see https://meta.discourse.org/t/14857 for details
#DISCOURSE_CDN_URL: https://discourse-cdn.example.com
The Docker container is stateless; all data is stored in /shared
volumes:
volume:
host: /var/discourse/shared/standalone
guest: /shared
volume:
host: /var/discourse/shared/standalone/log/var-log
guest: /var/log
Plugins go here
see https://meta.discourse.org/t/19157 for details
hooks:
after_code:
- exec:
cd: $home/plugins
cmd:
- git clone https://github.com/discourse/docker_manager.git
Any custom commands to run after building
run:
exec: echo "Beginning of custom commands"
## If you want to set the 'From' email address for your first registration, uncomment and change:
## After getting the first signup email, re-comment the line. It only needs to run once.
#- exec: rails r "SiteSetting.notification_email='[email protected]'"
exec: echo "End of custom commands" Periksa kembali detail berikut:
Konfigurasi port harus:
expose:
- "80"
# - "80:80" # http
# - "443:443" # httpsNama jaringan yang ada dikonfigurasi dengan benar dalam file seperti yang ditunjukkan di atas.
docker_args:
- "--net chain"Jika tidak, Anda akan melihat halaman kosong saat memeriksa domain setelah penginstalan.
12. Bootstrap dan Luncurkan
Setelah menyimpan file di atas, jalankan perintah berikut:
cd /var/discourse
./launcher bootstrap appIni akan memakan waktu yang cukup lama. Di akhir proses bootstrap, Anda akan diminta untuk:
./launcher start appPerhatikan bahwa jika Anda telah menamai file sebagai xyz.yml, perintahnya akan diubah sesuai dengan itu (./launcher start xyz).
Ini adalah nama container yang sedang berjalan yang dapat Anda periksa dengan “docker ps “. Sekarang ketika Anda mengunjungi domain di browser Anda, Anda akan melihat halaman berikut:
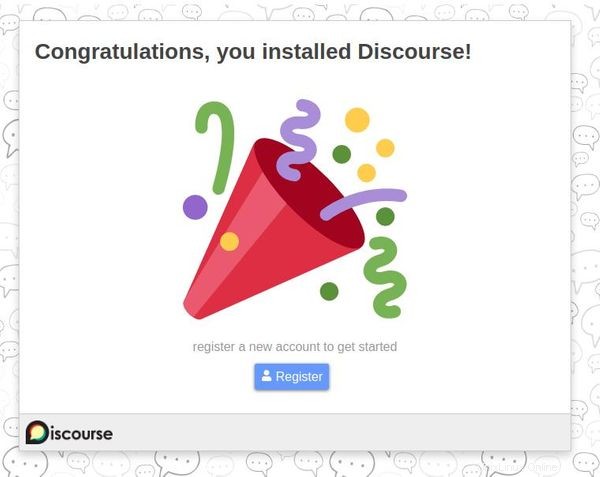
13. Pengaturan SSL
Mulai saat ini, proses pendaftaran cukup mudah. Setelah Anda menyelesaikan pendaftaran, di dasbor admin Docker, buka pengaturan>keamanan dan aktifkan "paksa https".
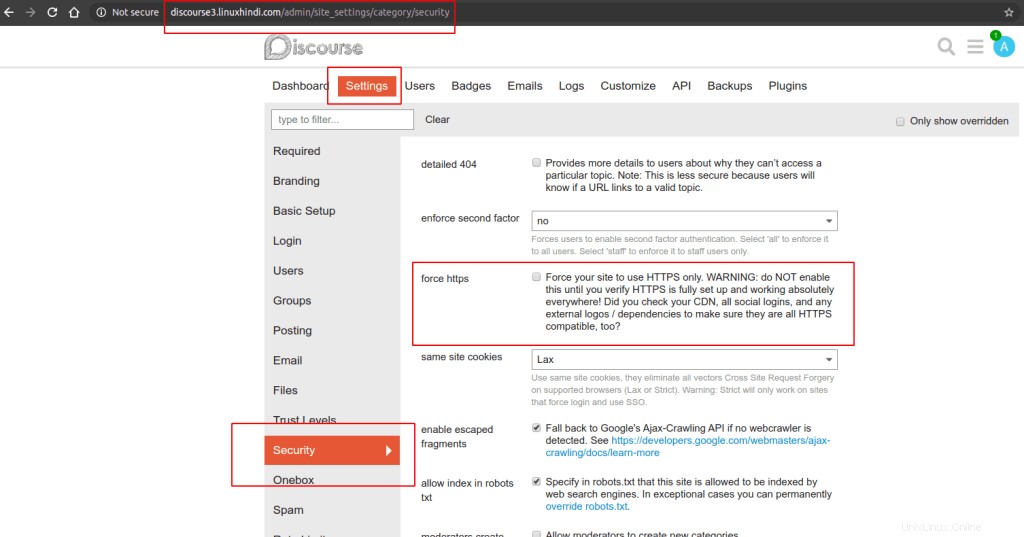
Setelah menyimpannya, hentikan penampung dan mulai lagi:
./launcher stop app
./launcher start appSetelah beberapa saat SSL akan mulai bekerja di forum Anda. Pastikan Anda juga menangani dependensi untuk https.
14. Instal lebih banyak instance Wacana di lebih banyak wadah mandiri
Untuk wadah Wacana lainnya, Anda harus mengulangi proses yang sama lagi dari Langkah 8 .
Awalnya, Anda menggunakan aplikasi. Sekarang Anda harus menggunakan nama lain seperti app2, app3 dll.
cp /var/discourse/samples/standalone.yml /var/discourse/containers/app2.ymlLangkah tambahan juga diperlukan untuk masing-masing dari mereka untuk menentukan lokasi baru (misalnya standalone2, standalone3 dan seterusnya) di masing-masing file yml untuk volume Docker (periksa langkah 10). Tentu saja, Anda juga harus mengubah nama domain.
## The Docker container is stateless; all data is stored in /shared
volumes:
volume:
host: /var/discourse/shared/standalone2
guest: /shared
volume:
host: /var/discourse/shared/standalone2/log/var-log
guest: /var/logDengan ini, ikuti langkah selanjutnya dan Anda akan memiliki lebih banyak Wacana yang diinstal di server yang sama.
Semoga artikel ini bermanfaat bagi Anda dalam menyiapkan lebih dari satu forum Wacana dengan wadah Docker masing-masing.
Jika Anda memiliki pertanyaan atau saran, silakan tinggalkan komentar di bawah.