Perintah teratas menawarkan gambaran umum singkat tentang informasi sistem. Ini melaporkan data tentang proses saat ini yang di-refresh (secara default) setiap 3 detik.
Menggunakan dan memahami program seperti top adalah keterampilan administrasi sistem yang penting. Dalam artikel ini, saya akan menjelaskan mengajari Anda cara menavigasi perintah teratas dengan percaya diri.
Memahami perintah teratas di Linux
topTop lurus ke depan untuk digunakan. Perintah sederhana ini akan membawa Anda ke aplikasi teratas. Saat ingin keluar, ketik huruf q untuk keluar . Ada juga perintah kunci lain untuk memanfaatkannya sepenuhnya yang akan saya bahas nanti.
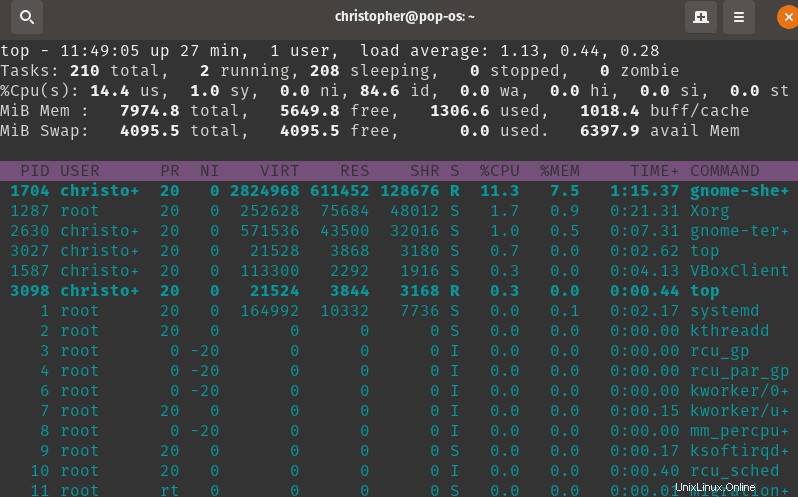
Anda dapat dengan mudah memeriksa beban CPU, jumlah tugas saat ini, serta melihat informasi tentang penggunaan memori. Anda akan melihat bahwa saat menjalankan pada dasarnya ada 2 bagian dengan informasi.
Di bagian atas terminal kami, kami mendapatkan data ikhtisar kami termasuk penggunaan memori dan beban cpu. Di bawahnya, kami memiliki tabel dengan proses spesifik dengan banyak detail.
Ada banyak informasi terperinci yang ditampilkan dalam format yang ringkas. Mari kita pecah menjadi bagian-bagian yang lebih kecil sehingga kita memiliki pemahaman yang lebih lengkap. Empat baris pertama berisi data ikhtisar yang saya sebutkan sebelumnya. Mari kita bahas baris demi baris dan jelaskan apa yang terjadi.
Info Pengguna, Waktu Aktif, dan Rata-Rata Muat
top - 11:49:05 up 27 min, 1 user, load average: 1.13, 0.44, 0.28Informasi pertama adalah stempel waktu, yang cukup jelas. Di sebelahnya Anda akan melihat waktu sistem. Dalam kasus saya, itu membaca 24 menit. Ini mengacu pada berapa lama komputer telah berjalan tanpa gangguan. Selanjutnya kita melihat tiga nilai untuk rata-rata beban. Angka-angka ini adalah pembacaan selama 1 menit, 5 menit, dan 15 menit, dengan urutan masing-masing.
Untuk tujuan kami, nilai beban dapat dipahami sebagai perkiraan "tekanan" pada kekuatan pemrosesan sistem Anda. Misalnya, beban 1,0 berarti 100% kekuatan pemrosesan Anda sedang bekerja.
Tugas
Tasks: 210 total, 2 running, 208 sleeping, 0 stopped, 0 zombieProses sistem juga dikenal sebagai tugas. Sistem operasi bergantung pada sejumlah proses yang berjalan di latar belakang untuk memungkinkan aktivitas lain, seperti menggunakan browser web.
Proses dapat dijalankan dengan berbagai cara dan diprioritaskan menggunakan berbagai algoritma. Ini berfungsi untuk mengoptimalkan bagaimana dan kapan komputer melakukan tugas. Ini dimaksudkan sebagai ikhtisar tingkat tinggi sehingga kami akan membuatnya tetap sederhana di sini. Kami ingin pembaca kami mengetahui bahwa ada lebih banyak hal dalam komputasi daripada keadaan yang dijelaskan di sini.
Karena itu, mari kita lihat apa artinya masing-masing:
| Negara bagian | Deskripsi |
|---|---|
| Berlari | Aktif / dalam Antrian untuk Diproses |
| Tidur | Menunggu Proses Selesai |
| Berhenti | Terganggu oleh Sinyal Kontrol Pekerjaan (CTRL+C, misalnya) |
| Zombie | Terdiri dari Tugas Anak “Yatim Piatu” / Tidak Lagi Berlari |
Informasi CPU di perintah teratas
%Cpu(s):100.0 us, 0.0 sy, 0.0 ni, 0.0 id, 0.0 wa, 0.0 hi, 0.0 si, 0.0 stSetiap nilai di sini adalah persentase waktu yang dihabiskan untuk tugas masing-masing. Tabel di bawah ini menjelaskan apa yang dimaksud dengan masing-masing singkatan. Ini memberikan perincian yang cukup mendetail tentang bagaimana kekuatan pemrosesan digunakan.
| Singkatan | Deskripsi |
|---|---|
| kami | Pemrosesan selesai dalam Mode Pengguna |
| sy | Pemrosesan selesai dalam Mode Sistem/Kernel |
| ni | Waktu yang Dihabiskan untuk Proses "Bagus" |
| id | Waktu yang Dihabiskan Menganggur |
| wa | Menunggu Proses I/O Selesai |
| hai | Waktu yang Dihabiskan Karena Gangguan Perangkat Keras |
| si | Waktu yang Dihabiskan Karena Interupsi Perangkat Lunak |
| st | Waktu "Dicuri" oleh Sumber Daya Mesin Virtual |
Penggunaan memori di perintah teratas
MiB Mem : 7974.7 total, 5974.0 free, 1046.9 used, 953.9 buff/cache
MiB Swap: 4095.5 total, 4095.5 free, 0.0 used. 6660.1 avail Mem Baris-baris ini meniru output dari perintah free di Linux.
Tabel Tugas
Ini benar-benar inti dari perintah teratas. Jika Anda berasal dari windows, Anda mungkin terbiasa menggunakan CTRL+ALT+DEL untuk mengakses Pengelola Tugas. Ini adalah semacam versi yang lebih "dilucuti" dari itu. Anda melihat tabel semua tugas yang sedang berjalan.
Berikut adalah contoh beberapa tugas yang ditampilkan di atas.
PID USER PR NI VIRT RES SHR S %CPU %MEM TIME+ COMMAND
1703 christo+ 20 0 2338396 342200 114744 S 7.9 4.2 0:25.05 gnome-shell
1285 root 20 0 237252 72360 46012 S 4.3 0.9 0:04.00 Xorg
2158 christo+ 20 0 496976 42952 32192 S 4.0 0.5 0:01.74 gnome-terminal-
2703 christo+ 20 0 21528 3880 3204 R 0.7 0.0 0:00.40 top Berikut adalah tabel untuk membantu memahami singkatan tajuk kolom.
| Singkatan | Deskripsi |
|---|---|
| PID | ID Proses (Integer Positif Unik) |
| USER | Nama Pengguna |
| PR | Prioritas (Kernel) |
| NI | Nilai Bagus |
| VIRT | Memori Virtual |
| RES | Ukuran Penduduk (Memori Fisik) |
| SHR | Memori Bersama |
| S | Status Proses (Berjalan, Berhenti, dll.) |
| %CPU | Pemuatan CPU |
| %MEM | Persentase RES / Total RAM |
| WAKTU + | Total Waktu yang Dihabiskan untuk Proses |
| PERINTAH | Perintah Yang Memulai Proses |
Ini adalah bidang default pada distribusi saya. Sistem Anda mungkin sedikit berbeda. Ini dapat disesuaikan dengan mengetik F saat bagian atas berjalan. Ini akan menampilkan daftar lengkap opsi yang tersedia
Menyesuaikan dan berinteraksi dengan output perintah teratas
Setelah Anda mengatur tampilan Anda dengan cara yang Anda suka. Saatnya menyelesaikan beberapa pekerjaan. Mari kita lihat daftar lengkap opsi untuk top (dapat diakses dengan mengetik h) dan lihat beberapa contohnya.
1. Warna dan Skala Memori
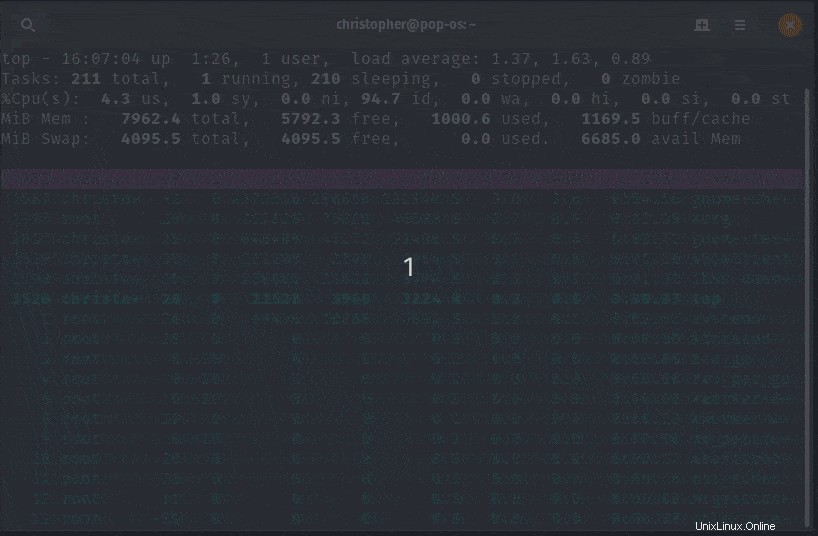
Z,B,E,e Global: 'Z' colors; 'B' bold; 'E'/'e' summary/task memory scale
Kami telah membahas perubahan warna, tetapi Anda juga dapat mengubah skala memori dari byte hingga petabyte. E memodifikasi angka-angka dari bagian ringkasan, sementara e menyesuaikan skala di tabel tugas.
2. Alihkan Tampilan untuk Info Ringkasan
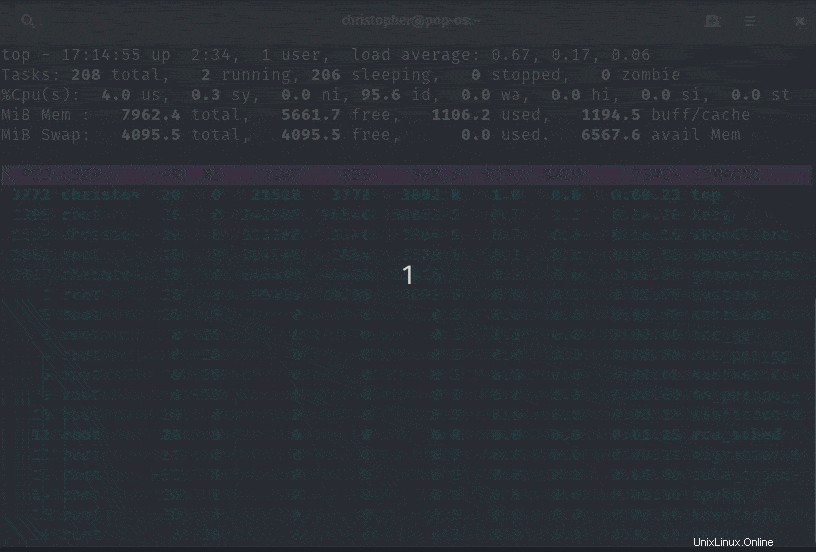
l,t,m Toggle Summary: 'l' load avg; 't' task/cpu stats; 'm' memory infoMasing-masing tombol akan menyesuaikan opsi tampilan. Standarnya adalah keluaran berbasis teks, tetapi ada juga bilah simulasi atau Anda dapat menonaktifkan item sepenuhnya.
3. Lihat Info Khusus CPU
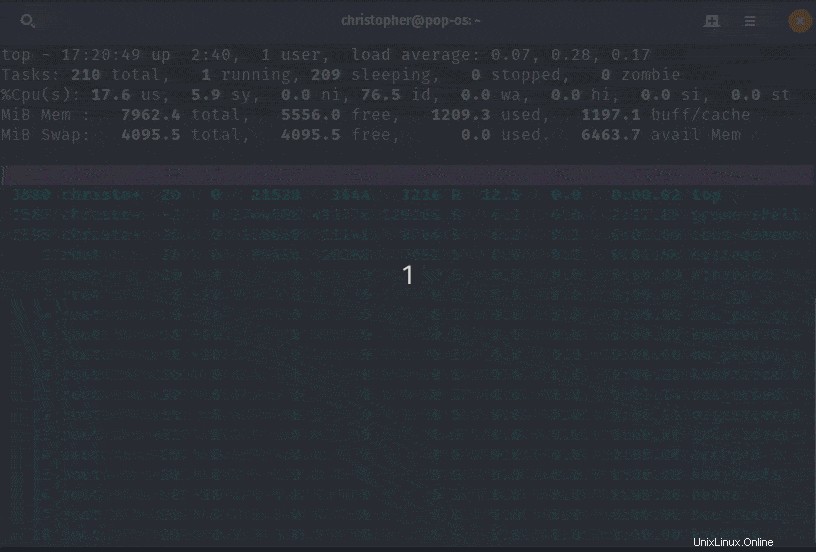
0,1,2,3,I Toggle: '0' zeros; '1/2/3' cpus or numa node views; 'I' Irix modeSaya hanya memiliki satu CPU di mesin virtual saya, tetapi Anda dapat melihat cara kerjanya jika ada banyak. Anda dapat memisahkan menjadi node individual dengan statistiknya sendiri.
4 Manipulasi Bidang Teratas
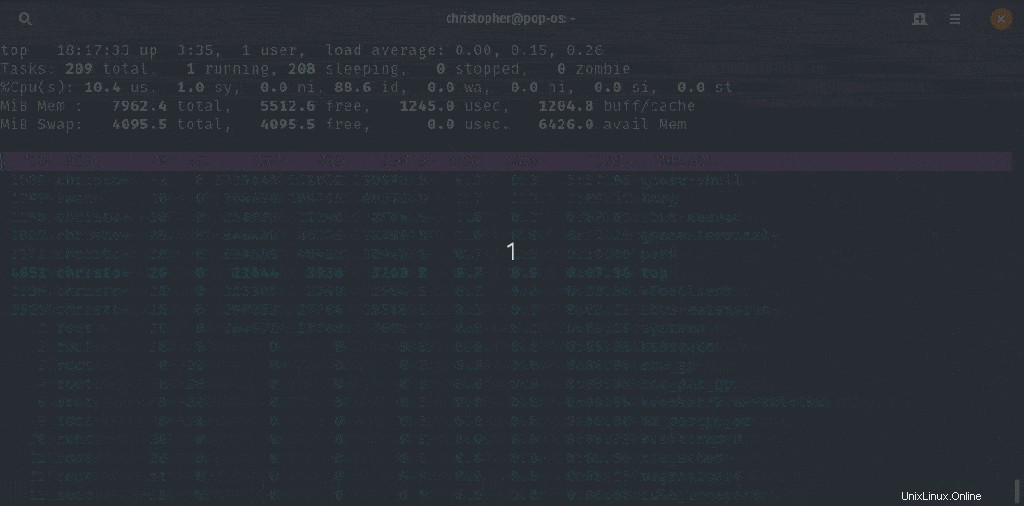
f,F,X Fields: 'f'/'F' add/remove/order/sort; 'X' increase fixed-widthKita dapat menambahkan atau menghapus bidang apa pun yang ingin ditampilkan, kita juga dapat menyesuaikan lebar tetap teks.
Demikian pula, Anda juga dapat mengurutkan keluaran perintah teratas.
5. Cari String
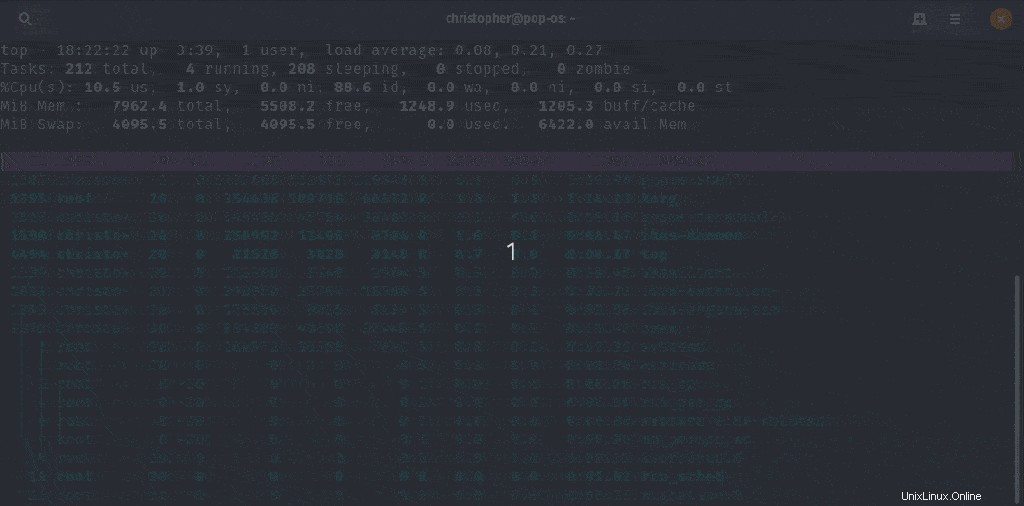
L,&,<,> . Locate: 'L'/'&' find/again; Move sort column: '<'/'>' left/right6. Atur Tampilan Anda
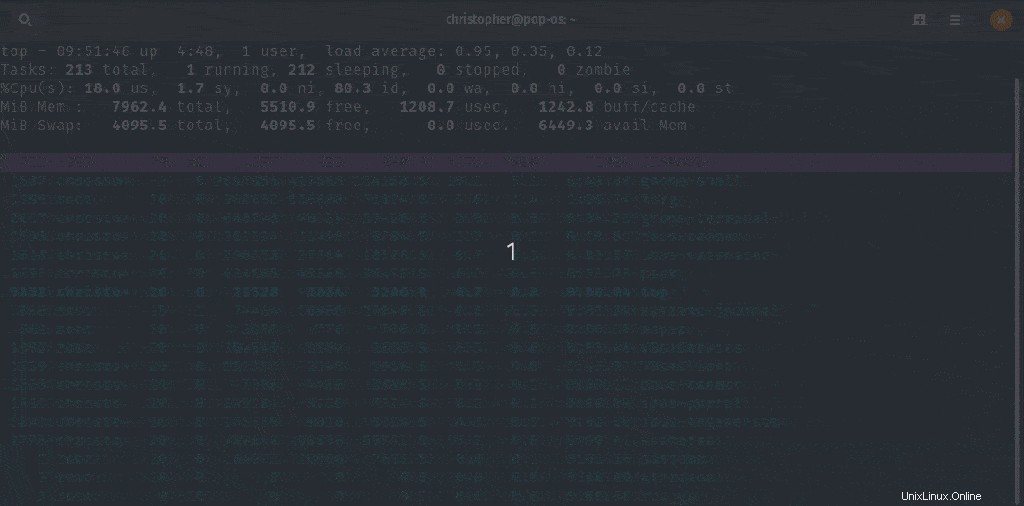
R,H,V,J . Toggle: 'R' Sort; 'H' Threads; 'V' Forest view; 'J' Num justifyPerintah ini memberi Anda opsi untuk mengatur informasi tugas. Sortir akan menampilkan semua tugas menurut PID, bukan fungsi pengurutan default menurut aktivitas. Utas akan mengubah tampilan detail dan ringkasan Anda menjadi berorientasi pada utas, bukan berorientasi pada tugas. Tampilan hutan mengatur proses dalam struktur 'pohon' untuk menunjukkan hubungan orangtua-anak. Justifikasi numerik mengubah posisi rata kiri default bidang numerik.
7. Toggle Full-Path, Idle Tasks, Cumulative Time, dan Text Justification
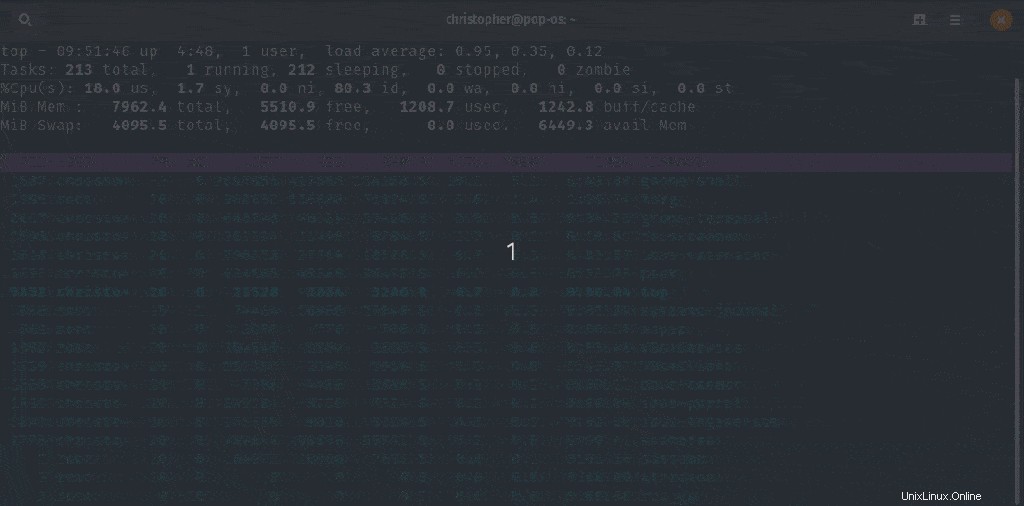
c,i,S,j . Toggle: 'c' Cmd name/line; 'i' Idle; 'S' Time; 'j' Str justify
Saat Anda mengaktifkan c , Anda akan melihat jalur lengkap perintah. Idle menghapus semua tugas non-aktif dari tampilan. S menggunakan waktu kumulatif. String justify mengubah posisi default bidang string rata kiri.
8. Alihkan Sorotan
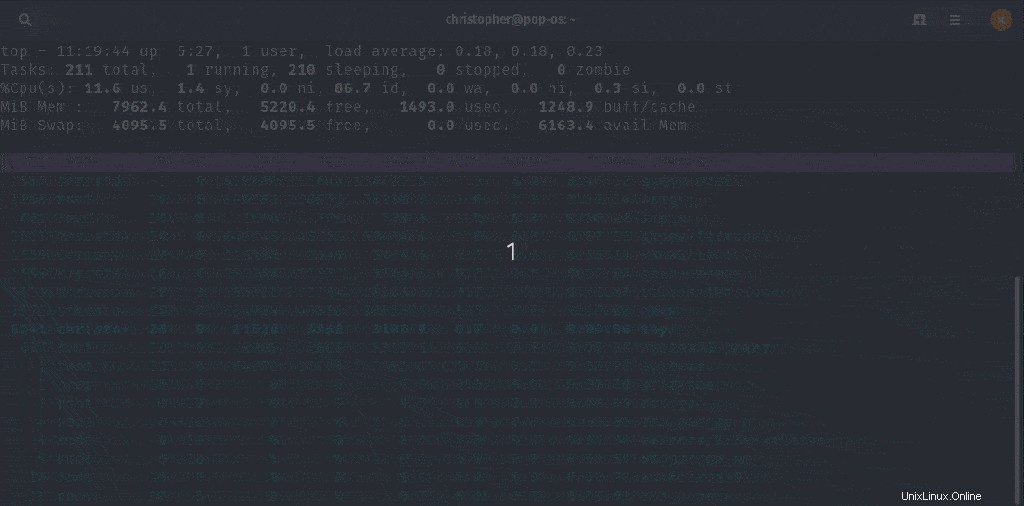
x,y . Toggle highlights: 'x' sort field; 'y' running tasksMenggunakan x untuk beralih bidang pengurutan dan y untuk mengurutkan tugas yang sedang berjalan.
9. Filter menurut Pengguna atau Bidang/Nilai
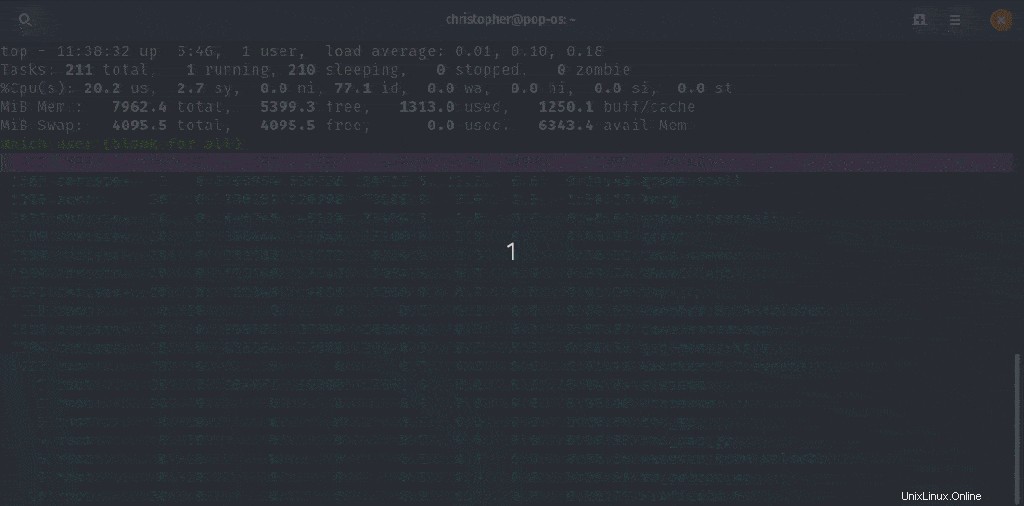
u,U,o,O . Filter by: 'u'/'U' effective/any user; 'o'/'O' other criteria
Kami dapat dengan mudah memfilter pengguna atau bidang/nilai tertentu. Ini bagus untuk sistem dengan banyak pengguna atau banyak tugas terbuka. Filter memerlukan operator perbandingan antara bidang dan nilai. Seperti yang Anda lihat di sini saya mengetik COMMAND=top untuk memfilter semua perintah kecuali atas. Menggunakan shift dengan salah satu perintah akan mengaktifkan sensitivitas huruf besar/kecil.
10. Filter jumlah Proses
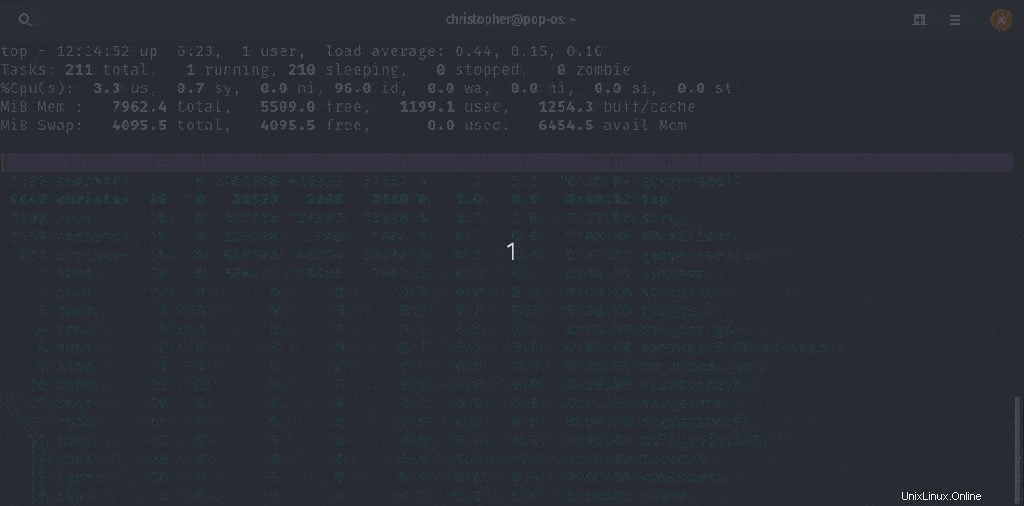
n,#,^O . Set: 'n'/'#' max tasks displayed; Show: Ctrl+'O' other filter(s)
Menggunakan n or # akan memberi Anda opsi untuk memasukkan nilai numerik. Ini hanya akan menampilkan jumlah proses yang diinginkan.
11. Renice atau Bunuh Proses dengan PID di perintah teratas
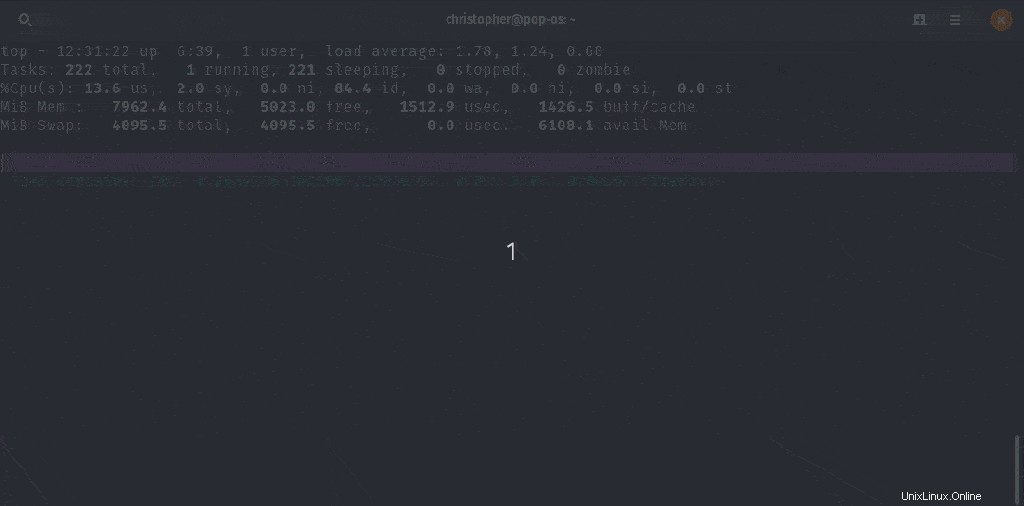
k,r Manipulate tasks: 'k' kill; 'r' reniceDengan menggunakan perintah ini, kita dapat mengubah nilai Nice atau mematikan prosesnya. Saya memfilter PID tertentu agar lebih mudah dilihat. Saya mengubah nilai Nice menjadi 20. Kemudian saya mengirim perintah kill. Menggunakan kill secara default mengirimkan sinyal SIGTERM. Ini memungkinkannya untuk menyelesaikan eksekusi kode sebelum mengakhiri.
12. Ubah waktu pembaruan default di perintah teratas
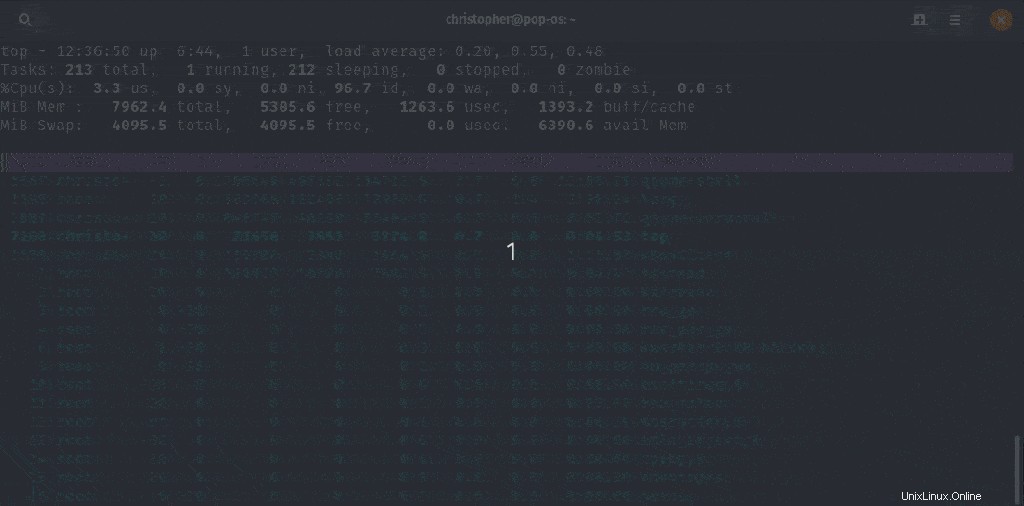
d or s Set update interval
Di sini, saya telah mengubah waktu pembaruan default dari setiap 3,0 detik, menjadi setiap 1 detik. Anda dapat menyesuaikan waktu kapan saja sesuai dengan kebutuhan Anda. Dimungkinkan untuk menggunakan d atau s untuk melakukan operasi yang sama.
Kesimpulan
Apakah Anda menikmati panduan kami ke atas? Saya harap tips ini mengajari Anda sesuatu yang baru tentang bekerja dengan top. Jika Anda menyukai panduan ini, silakan bagikan di media sosial.
Jika Anda memiliki komentar atau pertanyaan, tinggalkan di bawah. Jika Anda memiliki saran, untuk topik yang ingin Anda lihat dibahas, jangan ragu untuk meninggalkannya juga. Terima kasih telah membaca.