KVM didefinisikan sebagai Mesin Virtual berbasis Kernel yang merupakan pengaturan yang sangat baik untuk menjalankan sistem operasi lain di Linux. Ini menggunakan emulator Hypervisor untuk membuat lingkungan mesin virtual. Ini membutuhkan konfigurasi tingkat perangkat keras. KVM bekerja dengan prosesor mesin, memori sistem, hard disk, jaringan, dan parameter mesin host. Di Linux, menggunakan adalah KVM aman dan aman. Anda dapat mengelola manajemen penyimpanan, penggunaan RAM, dan daya. Bahkan Anda dapat menjadwalkan mesin virtual di Linux melalui KVM. Sekarang, masalah yang mungkin Anda pikirkan saat ingin bermigrasi dan menggunakan VM hypervisor Virtualbox ke sistem KVM Anda adalah memulainya dari awal lagi, yang memakan waktu dan rumit.
VM Virtualbox pada KVM di Linux
KVM ditulis dalam bahasa pemrograman C dan dibangun di bawah lisensi privasi GNU GPL. Ini adalah hypervisor yang bagus untuk menginstal OS baru ke PC host Anda. Tetapi jika Anda perlu mengumpulkan semua VM Virtualbox yang telah dikonfigurasi sebelumnya ke dalam KVM, mungkin akan merepotkan karena kotak Virtual menggunakan gambar .vdi untuk memuat OS di PC host. Di sisi lain, KVM menggunakan paket file ekstensi QCOW2 untuk mengeksekusi OS ke server/mesin host.
Untungnya, karena Virtualbox dan KVM adalah alat virtualisasi sumber terbuka, jadi di Linux, Anda dapat mentransfer semua VM Virtualbox Anda ke KVM.
Jika Anda baru mengenal virtualisasi di Linux, silakan buka pos di mana saya telah menjelaskan metode menginstal hypervisor untuk menjalankan VM di Linux. Dalam posting ini, bersama dengan konsep dasar dan dasar-dasar Virtualbox dan KVM, kita akan melihat cara menggunakan VM Virtualbox pada KVM di Linux.
Metode 1:Konversi Gambar VM ke Gambar KVM
Dalam metode ini, kita akan melihat metode daftar gambar VM di Linux dan melihat berapa banyak gambar yang ada di sistem. Nantinya, kita akan mengonversi gambar tersebut ke dalam file gambar KVM. Langkah-langkahnya cukup mudah dan bagus. Mari kita mulai.
Langkah 1:Cantumkan Gambar VirtualBox yang Ada
Karena posting ini menjelaskan metode menggunakan VM VirtualBox ke KVM, jadi mari kita asumsikan bahwa sistem kita sudah menginstal Oracle's VirtualBox dan ada VM aktif di mesin Linux. Pada awalnya, kita bisa mulai dengan mencari tahu apakah ada VM yang tersedia di mesin atau tidak. Anda dapat menjalankan salah satu dari perintah berikut yang diberikan di bawah ini untuk membuat daftar VM VirtualBox yang diinstal pada sistem Linux Anda.
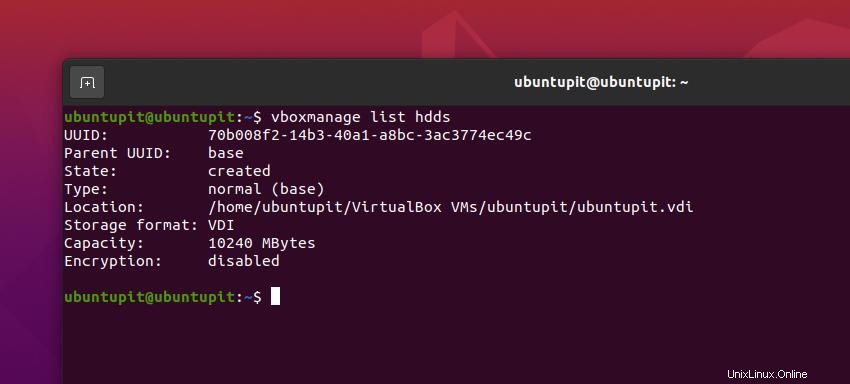
$ VBoxManage list hdds $ vboxmanage list hdds
Langkah 2:Konversi Gambar VDI ke Format Disk RAW
- -Sekarang, kami akan memilih salah satu VM Virtualbox kami dan mengubahnya menjadi format gambar mentah. Seperti yang saya sebutkan sebelumnya, VirtualBox menggunakan format .vdi, jadi sekarang kita akan mengubah gambar .vdi menjadi format gambar mentah. Berdasarkan konfigurasi CPU, RAM, dan perangkat keras Anda, proses konversi mungkin memerlukan beberapa saat untuk diselesaikan.
Silakan jalankan salah satu dari perintah berikut yang diberikan di bawah ini untuk melakukan konversi. Perintah pertama-tama akan memilih gambar VM dari hard disk, lalu mengubah file menjadi gambar RAW.
$ VBoxManage clonehd --format RAW /home/james/VirtualBox\ VMs/debian/debian.vdi debian_10_Server.img $ vboxmanage clonehd --format RAW /home/james/VirtualBox\ VMs/debian/debian.vdi debian_10_Server.img
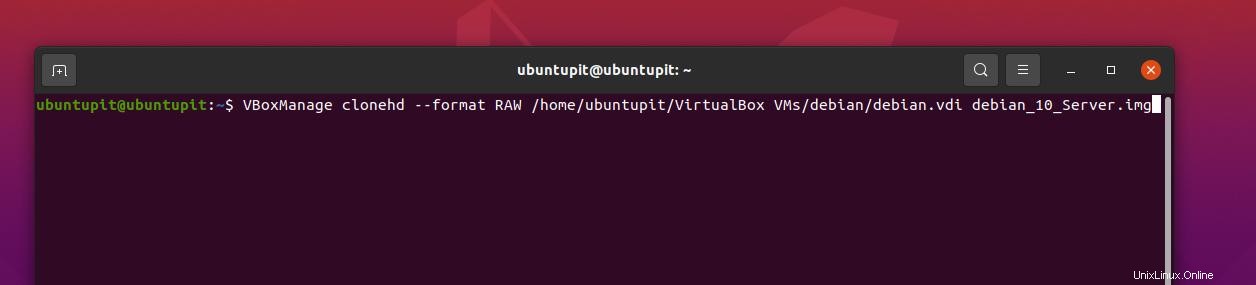
Karena transformasi file VM biasanya membutuhkan waktu dan sumber daya yang lama, jadi setelah Anda menyelesaikan konversi, harap verifikasi file gambar RAW dan pastikan bahwa seluruh file telah berhasil dikonversi.
$ du -h debian_10_Server.img
Langkah 3:Ubah Format Disk Gambar RAW ke Format KVM
Setelah kita selesai mengonversi gambar VM menjadi gambar mentah, sekarang saatnya mengubah gambar mentah menjadi format gambar qcow2 KVM. Konversi akan menyimpan semua data yang telah Anda gunakan ke dalam VM VirtualBox Anda. Silakan jalankan perintah berikut yang disediakan di bawah ini untuk melakukan konversi ke file gambar KVM.
$ qemu-img convert -f raw debian_10_Server.img -O qcow2 debian_10_Server.qcow2
Setelah menyelesaikan konversi, lakukan proses warp dengan memeriksa ukuran file dan detailnya di mesin Linux Anda.
$ du -h debian_10_Server.qcow2
Metode 2:Konversi DVI ke Qcow2
Mengonversi gambar VirtualBox VM DVI ke format gambar KVM Qcow2 adalah metode lain yang mudah dan kuat untuk memigrasikan gambar VM VirtualBox ke Linux KVM. Pertama, kita perlu menginstal virt manager (Virtual Machine Manager) pada distribusi Linux kami sehingga kami dapat melakukan tugas konversi gambar.
Silakan jalankan perintah yang diberikan di bawah ini pada shell terminal Anda sesuai dengan distribusi Anda untuk menginstal alat Manajer Mesin Virtual.
- Instal Manajer Mesin Virtual di Red Hat/Fedora Linux
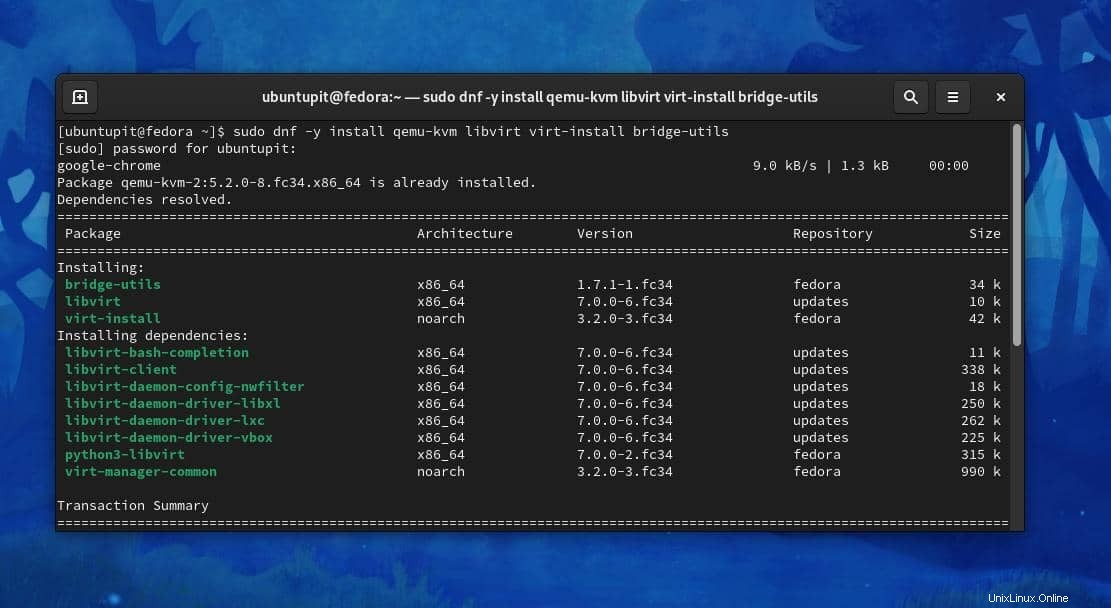
sudo dnf -y install qemu-kvm libvirt virt-install bridge-utils sudo yum -y install qemu-kvm libvirt virt-install bridge-utils
- Dapatkan Manajer Mesin Virtual di Ubuntu/Linux Debian
sudo apt-get -y install qemu-kvm libvirt-bin virtinst bridge-utils
Setelah penginstalan Virtual Machine Manager selesai, Anda sekarang dapat menelusuri direktori VirtualBox VM untuk mengkloning image VM Anda saat ini.
cd ~ cd VirtualBox VMs/ubuntu-server/
Jalankan perintah berikut pada shell terminal Anda untuk mengekspor image VirtualBox VM DVI saat ini di sistem file Anda.
VBoxManage clonehd box-disk1.vmdk ubuntu.vdi --format vdi
Ketika tugas sebelumnya berakhir, Anda sekarang dapat menjalankan perintah QEMU berikut yang disediakan di bawah ini untuk mengonversi gambar DVI ke gambar Qcow2 untuk digunakan pada KVM Linux.
qemu-img convert -f vdi -O qcow2 ubuntu.vdi ubuntu.qcow2
Ketika konversi selesai, Anda sekarang dapat menggunakan file gambar qcow2 di KVM Linux Anda. Setelah konversi selesai, Anda dapat mencoba menjalankan VM ke dalam KVM. Jika terjadi kesalahan, restart komputer Anda lalu coba lagi.
Kata Akhir
Mesin Virtual dan KVM bekerja dengan lancar di semua sistem Linux utama. Oleh karena itu, Anda mungkin perlu bermigrasi dari satu hypervisor ke hypervisor lainnya tanpa kehilangan data yang dikonfigurasi sebelumnya dan detail pengguna. Selain itu, KVM memang menawarkan beberapa fitur tambahan yang tidak dimiliki Virtualbox. Di seluruh posting, saya telah menjelaskan cara menggunakan VM Virtualbox di KVM Di Linux.
Silakan bagikan dengan teman-teman Anda dan komunitas Linux jika menurut Anda postingan ini bermanfaat dan informatif. Kamu juga bisa menuliskan pendapatmu tentang postingan ini di kolom komentar.