Singkatnya, server berbagi file Samba dari SMB adalah server berbagi file sumber terbuka yang dirancang khusus untuk sistem Linux. Ini memungkinkan berbagi file di antara PC klien dari server yang dihosting. Ini bukan server jenis server FTP konvensional, dan tidak memerlukan file yang dihosting untuk pengguna klien. Anda dapat menggunakan server berbagi file Samba di Linux untuk mengakses file Windows melalui jaringan. Samba dapat digunakan untuk penggunaan pribadi dan bisnis. Di Samba, pengguna mendapatkan izin baca dan tulis untuk mengakses file. Mereka dapat mengubah, merevisi, mengedit file melalui server, dan perubahan segera ditayangkan. Singkatnya, menggunakan Samba untuk berbagi file dengan klien dengan izin akses tidak merepotkan dan kuat di Linux.
Server Berbagi File Samba di Linux
Server berbagi file Samba awalnya dirilis pada tahun 1992 sebagai sistem file jaringan terdistribusi. Di Linux, menggunakan layanan berbagi file Samba aman dan dapat diakses dari jarak jauh. Itu ditulis dalam bahasa pemrograman C dan Python dan dilisensikan di bawah lisensi privasi GNU. Di Linux, server berbagi file Samba bertindak sebagai pintu akses mudah melalui jaringan yang dapat ditayangkan secara publik.
Anda dapat menggunakan server Samba pada mesin Linux pada sistem jaringan area lokal Anda. Jika juga memungkinkan berbagi file dari Windows dan Mac. Untuk menyiapkan server file Samba, Anda perlu mengetahui pengetahuan dasar tentang server file Linux. Dalam posting ini, kita akan melihat cara menginstal dan mengkonfigurasi server berbagi file Samba di Linux.
1. Server Berbagi File Samba Di Ubuntu
Server berbagi file Samba secara resmi tersedia di repositori Linux. Di Ubuntu dan distribusi Debian lainnya, Anda dapat menjalankan perintah berikut yang diberikan di bawah ini untuk menginstal server berbagi file Samba di Ubuntu.
sudo apt update sudo apt install samba
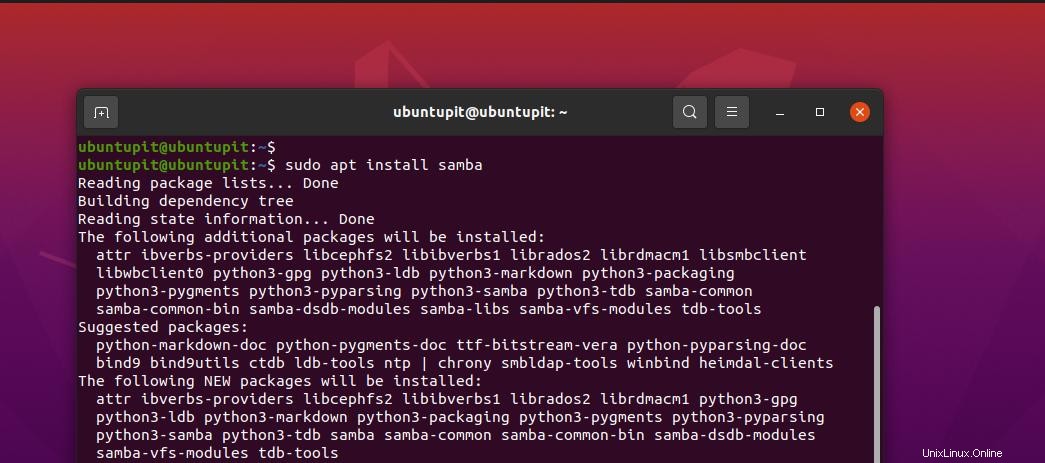
Setelah instalasi Samba selesai, Anda sekarang dapat memeriksa lokasi file Samba untuk memastikan bahwa itu telah diinstal dengan benar atau tidak.

whereis samba
Setelah menginstal server berbagi file Samba di mesin Anda, sekarang Anda dapat membuat direktori baru di sistem file Anda untuk server berbagi file Samba untuk meng-host file yang ingin Anda bagikan melalui jaringan lokal Anda.
sudo mkdir /home/ubuntupit/sambashare/
Setelah membuat folder, sekarang kita akan mengedit skrip konfigurasi server berbagi file Samba untuk mengalokasikan jalur Samba. Anda dapat menjalankan perintah berikut yang diberikan di bawah ini untuk membuka skrip konfigurasi Samba dengan akses pengeditan.
sudo nano /etc/samba/smb.conf
Setelah skrip terbuka, silakan salin dan tempel baris skrip berikut yang diberikan di bawah ini. Anda mungkin perlu mengedit kode skrip dan memasukkan kredensial Anda sendiri.
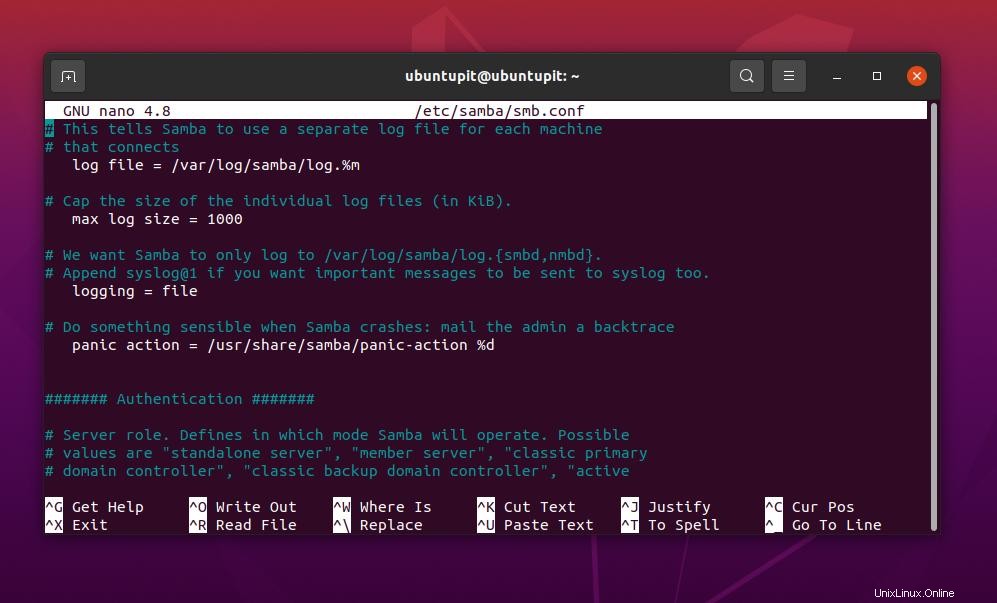
[sambashare] comment = Samba on Ubuntu path = /home/username/sambashare read only = no browsable = yes
Setelah mengedit skrip konfigurasi, sekarang kita akan memulai ulang server berbagi file Samba di mesin Linux kita.
sudo service smbd restart
Jika Anda tidak dapat menemukan server berbagi file Samba di jaringan area lokal, pastikan firewall tidak melindunginya di jaringan Anda.
sudo ufw allow samba
Sekarang, Anda juga dapat menambahkan pengguna untuk server berbagi file Samba di mesin Anda.
sudo smbpasswd -a username
2. Instal Samba Di Red Hat Linux
Menginstal server berbagi file Samba pada workstation Fedora atau distribusi berbasis Linux Red Hat sedikit berbeda, dan skrip konfigurasi juga tidak sama dengan Ubuntu. Tapi jangan khawatir, di sini akan membahas menginstal dan mengkonfigurasi server berbagi file Samba pada sistem berbasis YUM. Jika workstation Fedora Anda ditingkatkan ke yang terbaru, perintah YUM berikut juga akan dapat dijalankan di Fedora.
Langkah 1:Instal Alat Klien Samba
Pertama, perbarui repositori sistem Anda untuk memastikan bahwa YUM tidak akan menghadapi masalah saat menarik klien Samba dari repositori resmi.
sudo yum update
Sekarang, jalankan perintah YUM berikut dengan akses root untuk menginstal alat klien server Samba di sistem Linux Anda.
sudo yum install samba samba-common samba-client
Instalasi tidak akan memakan waktu lama; segera setelah selesai, kami akan membuat cadangan file konfigurasi Samba sehingga kami dapat memulihkannya jika kami melakukan kesalahan dengan file konfigurasi.
sudo mv /etc/samba/smb.comf /etc/samba/smb.conf.bk
Langkah 2:Konfigurasi Server Berbagi File Samba Di Linux
Kami sekarang akan membuat direktori baru untuk server berbagi file Samba di direktori Linux kami. Sekarang, jalankan perintah mode perubahan berikut yang disediakan di bawah ini untuk mengakses izin pengeditan penuh untuk direktori.
sudo mkdir -p /srv/samba/repository sudo chmod -R 755 /srv/samba/repository sudo chown -R nobody:nobody /srv/samba/repository sudo chcon -t samba_share_t /srv/samba/repository
Sekarang Anda dapat menjalankan perintah Nano berikut untuk mengedit file konfigurasi Samba.
sudo nano /etc/samba/smb.conf
Saat skrip terbuka, masukkan baris konfigurasi berikut di dalam skrip, lalu simpan dan tutup file. Harap dicatat, Anda mungkin perlu mengedit skrip sesuai dengan data dan parameter server Anda sendiri.
[global] workgroup = WORKGROUP server string = Samba Server %v netbios name = rocky linux 8 security = user map to guest = bad user dns proxy = no [Public] path = /srv/samba/repository browsable =yes writable = yes guest ok = yes read only = no
Sekarang jalankan perintah berikut untuk menguji server Samba pada mesin.
sudo testparm
Ini juga akan membantu untuk menemukan server Anda di jaringan area lokal jika Anda mengizinkan alat firewall untuk membuat server Samba Anda dapat diakses. Firewall harus dimulai ulang setelah melakukan perubahan apa pun.
sudo firewall-cmd --add-service=samba --zone=public --parmanent sudo firewall-cmd --reload
Sampai sekarang, kita telah melihat langkah-langkah menginstal dan mengkonfigurasi server Samba pada sistem Fedora/Red Hat Linux. Sekarang kita akan melihat perintah untuk memulai dan mengaktifkan protokol Blok Pesan Server dan server Samba untuk membuatnya dapat diakses dari Windows.
sudo systemctl start smb sudo systemctl enable smb sudo systemctl start nmb sudo systemctl enable nmb
Setelah mengaktifkan dan memulai SMB dan NMB di sistem Linux Anda, sekarang Anda dapat memeriksa statusnya dengan menjalankan perintah kontrol sistem berikut yang diberikan di bawah ini.
sudo systemctl status smb sudo systemctl status nmb
3. Instal Samba di Fedora
Fedora memiliki perintah DNF sendiri untuk menginstal server Samba pada sistem. Anda dapat menjalankan perintah berikut yang diberikan di bawah ini untuk menginstal server Samba di workstation Fedora.
sudo dnf install samba
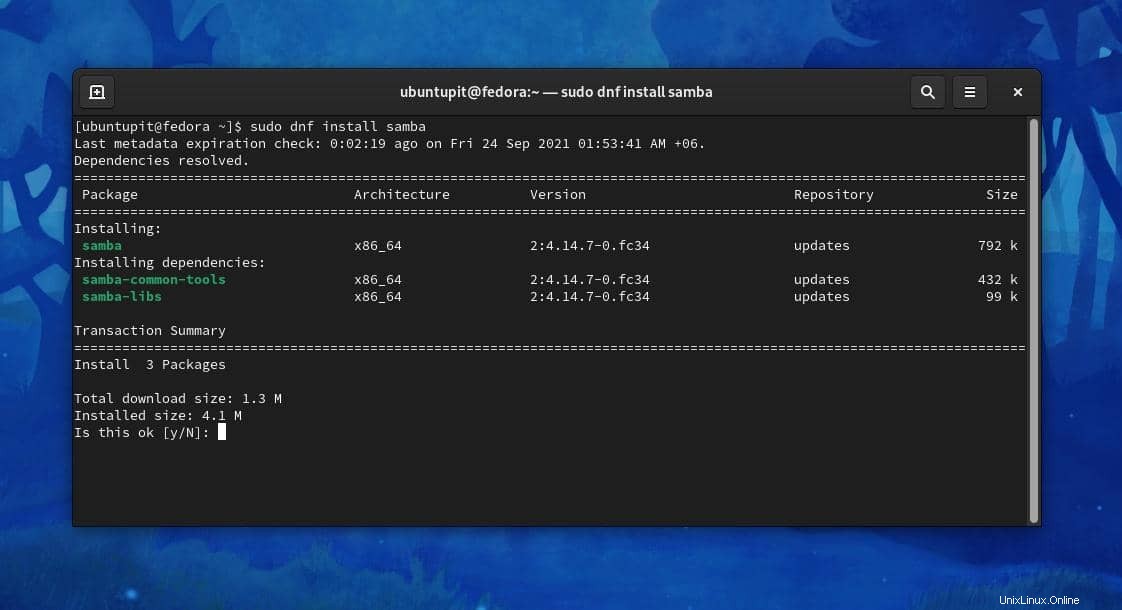
Saat penginstalan selesai, Anda sekarang dapat mengaktifkannya di sistem dengan perintah kontrol sistem yang diberikan di bawah ini.
sudo systemctl enable smb --now
Sekarang, pastikan bahwa daemon firewall sistem Anda mengizinkan server Samba di LAN Anda.
firewall-cmd --get-active-zones sudo firewall-cmd --permanent --zone=FedoraWorkstation --add-service=samba sudo firewall-cmd --reload
Setelah menginstal dan mengaktifkan Samba di sistem, sekarang kita akan membuat pengguna baru untuk server berbagi file Samba di workstation Fedora.
sudo smbpasswd -a ubuntupit
Kemudian, kita perlu membagikan folder yang ingin kita bagikan melalui server. Silakan lakukan perintah berikut yang diberikan di bawah ini untuk mengalokasikan folder dan membagikannya di jaringan area lokal.
mkdir /home/ubuntupit/share sudo semanage fcontext --add --type "samba_share_t" ~/share sudo restorecon -R ~/share
Setelah Anda menginstal dan memilih direktori, sekarang Anda mungkin perlu mengedit skrip konfigurasi server file Samba di mesin Linux Anda. Silakan jalankan perintah Nano berikut yang diberikan di bawah ini untuk mengedit skrip konfigurasi Samba dengan Nano.
sudo nano /etc/samba/smb.conf
Setelah file skrip terbuka, masukkan baris berikut ke skrip Anda, lalu simpan dan keluar dari file.
[share] comment = My Share path = /home/jane/share writeable = yes browseable = yes public = yes create mask = 0644 directory mask = 0755 write list = user
Terakhir, muat ulang server Samba dan daemon firewall di mesin Linux Anda untuk melihat dampaknya.
sudo systemctl restart smb
Muat ulang daemon Firewall di Fedora.
# firewall-cmd --add-service=samba --permanent # firewall-cmd --reload
Kata-Kata Terakhir
Memiliki server file-sharing melalui jaringan area lokal selalu baik untuk meningkatkan kinerja kerja. Jika Anda memiliki workstation di mana Anda perlu bekerja pada sistem Linux dan Windows, memilih server file Samba selalu merupakan keputusan yang sangat baik. Di seluruh postingan, saya telah menjelaskan metode menginstal server berbagi file Samba di mesin Linux.
Saya harap posting ini bermanfaat bagi Anda. Silakan bagikan dengan teman-teman Anda dan komunitas Linux jika menurut Anda postingan ini bermanfaat dan informatif. Kamu juga bisa menuliskan pendapatmu tentang postingan ini di kolom komentar.