Server Xrdp adalah alat RDP (Microsoft Remote Desktop Protocol) untuk distribusi Linux. Anda dapat menginstalnya di sistem Linux Anda untuk menghubungkan server atau desktop Anda melalui internet. Server Xrdp memungkinkan Anda untuk menggunakan koneksi multi-saluran melalui antarmuka pengguna grafis (GUI). Selain itu, server Xrdp juga memungkinkan Anda untuk menghubungkan dan memulai kembali sesi jika koneksi Anda terputus. Jika Anda seorang insinyur jaringan atau administrator sistem Linux, Anda dapat menginstal server Xrdp di sistem Linux Anda dan mengakses server atau desktop Anda dari mana saja melalui internet.
Server XRDP di Linux
Di Linux, koneksi SSH melalui Xrdp aman dan terjamin. Ini membuat kunci RSA untuk membuat koneksi Anda aman. Server Xrdp memungkinkan pengguna untuk menggunakan clipboard dan fitur audio melalui internet.
Masuk ke sistem Linux Anda lebih cepat melalui server Xrdp yang aman; itu juga memungkinkan Anda untuk masuk ke server Linux Anda melalui shell terminal. Server Xrdp juga memungkinkan pengguna Windows untuk masuk ke server Linux melalui alat server jauh. Dalam posting ini, kita akan melihat bagaimana Anda dapat menginstal server Xrdp di sistem Linux Anda.
Langkah 1:Instal Lingkungan Desktop Linux di Server Anda
Jika Anda menggunakan server Linux; mungkin, Anda mungkin perlu menginstal lingkungan desktop di sistem Anda untuk menggunakan server Xrdp di mesin Anda. Anda dapat menggunakan lingkungan desktop Gnome DE atau Xfce di server Linux Anda. Di sini, saya menggunakan lingkungan desktop Gnome di mesin Ubuntu saya.
Namun, jalankan baris perintah berikut yang diberikan di bawah ini untuk menginstal lingkungan desktop yang Anda inginkan di server Anda.
Instal Gnome DE di Ubuntu/Server Debian
sudo apt install ubuntu-desktop
Instal Xfce DE di Ubuntu/Server Debian
- -sudo apt update sudo apt install xfce4 xfce4-goodies xorg dbus-x11 x11-xserver-utils
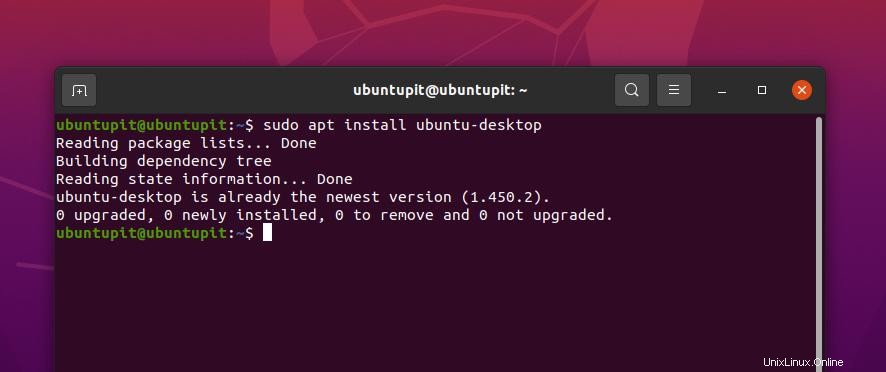
Langkah 2:Instal Server XRDP
Setelah Anda mendapatkan lingkungan desktop di sistem Anda, sekarang Anda dapat menginstal server Xrdp di sistem Linux Anda. Di sini, kita akan melihat bagaimana Anda dapat menginstal Remote Desktop Protocol di Ubuntu/Debian, SuSE Linux, RedHat, dan Fedora Linux.
1. Instal server Xrdp di Ubuntu Linux
Menginstal server Xrdp pada sistem Debian atau Ubuntu adalah proses yang sangat mudah. Anda dapat menginstalnya melalui repositori paket universal Ubuntu. Anda dapat menjalankan perintah aptitude berikut yang diberikan di bawah ini untuk menginstal server Xrdp pada sistem Ubuntu Anda.
sudo apt-get install xrdp
Instalasi akan menghasilkan kunci RSA 2048 bit untuk membuat koneksi SSL Anda aman dan terlindungi. Setelah instalasi selesai, Anda dapat menutup shell terminal.
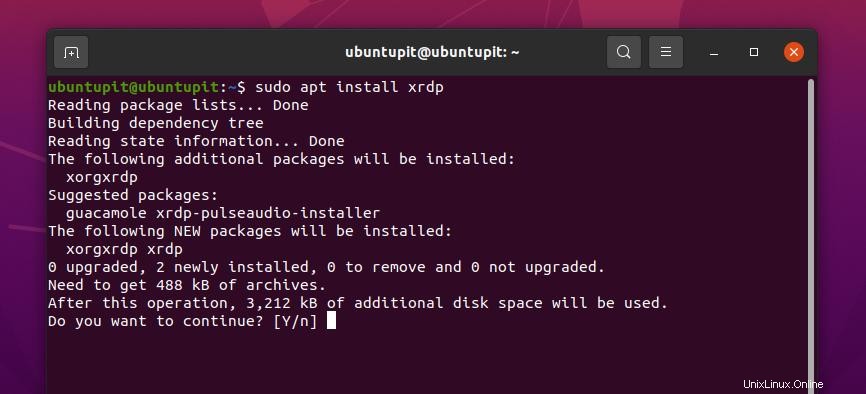
2. Instal Xrdp Server di Fedora/Redhat Linux
Jika Anda adalah pengguna Fedora atau Red Hat Linux, Anda dapat menginstal server Xrdp di sistem Anda dengan menjalankan perintah manajemen paket YUM. Perintah YUM bekerja pada Fedora dan Red Hat Linux.
Pertama, Anda perlu menginstal rilis EPEL pada sistem berbasis Red Hat Anda. Sekarang, jalankan YUM berikut yang diberikan di bawah ini sebagai superuser di shell terminal Anda untuk mendapatkan Remote Desktop Protocol di sistem Linux Anda.
yum install epel-release yum install xrdp
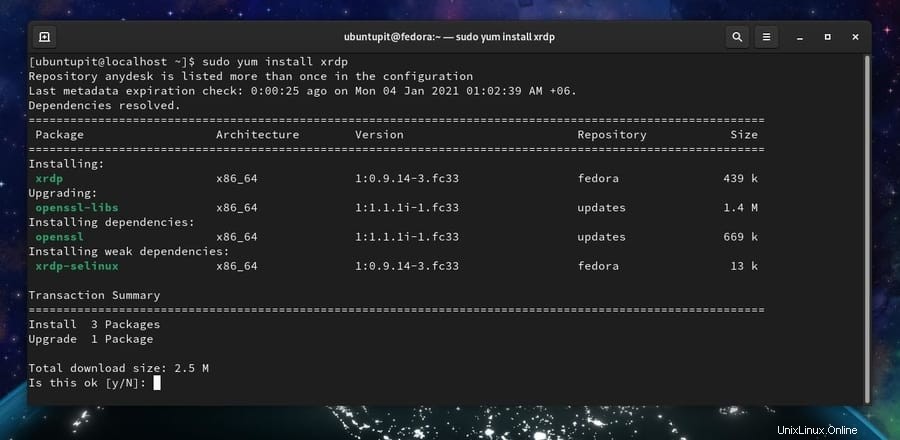
3. Instal Xrdp di SuSE Linux
Sangat sedikit orang yang menggunakan SuSE Linux untuk menjalankan server. Jika Anda memiliki SUSE Linux Enterprise Server untuk SAP yang diinstal pada mesin Anda, Anda bisa mendapatkan lingkungan desktop untuk sistem Anda. Kemudian jalankan perintah zypper berikut yang diberikan di bawah ini pada shell terminal Anda dengan akses root untuk menginstal server Xrdp di SuSE Linux Anda.
zypper install xrdp
Mengonfigurasi Server Xrdp
Sampai sekarang, kita telah melihat cara mendapatkan server Xrdp di berbagai distribusi Linux. Sekarang saatnya untuk mengonfigurasi dan memulai dengan alat di sistem Linux Anda. Di sini, kita akan melihat bagaimana Anda dapat mengaktifkan server desktop jarak jauh, memeriksa status server Xrdp, dan masuk ke sistem Anda dari jarak jauh melalui server. Kita juga akan melihat pengaturan konfigurasi firewall dan beberapa perintah dasar dari Remote Desktop Server Protocol.
Secara default, server desktop jarak jauh diinstal di dalam etc direktori sistem file Linux Anda. Anda dapat menemukan file konfigurasi di /etc/xrdp direktori. Jika Anda perlu mengedit atau menyesuaikan setelan apa pun, Anda dapat mengedit xrdp.ini berkas.
1. Periksa status Server Desktop Jarak Jauh
Setelah menginstal server desktop jarak jauh di sistem Anda, hal pertama yang mungkin ingin Anda lakukan adalah memeriksa status server desktop jarak jauh. Di sini, saya menunjukkan kepada Anda bagaimana cara memeriksa status server Xrdp. Jalankan perintah kontrol sistem berikut yang diberikan di bawah ini dengan izin root untuk memantau tugas, penggunaan memori, PID, dan status aktivasi server desktop jarak jauh pada sistem Linux Anda.
sudo systemctl status xrdp
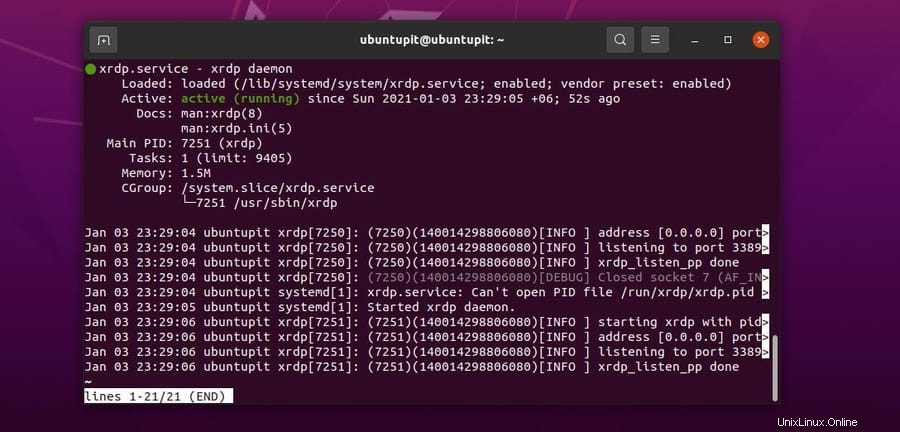
2. Tambahkan Pengguna di Server Xrdp
Secara default, server Xrdp menambahkan pengguna sistem Linux saat ini. Jika Anda memiliki banyak pengguna di sistem Anda, Anda dapat menambahkan pengguna ke daftar server untuk menggunakan server desktop jarak jauh. Pasangan kunci enkripsi publik dan pribadi disimpan di dalam /etc/ssl/private/ssl-cert-snakeoil.key mengajukan. Anda tidak boleh menghapus atau merusak file itu.
Sekarang, jalankan perintah add user berikut pada shell terminal Anda untuk menambahkan pengguna lain ke server Xrdp Anda.
sudo adduser xrdp ssl-cert
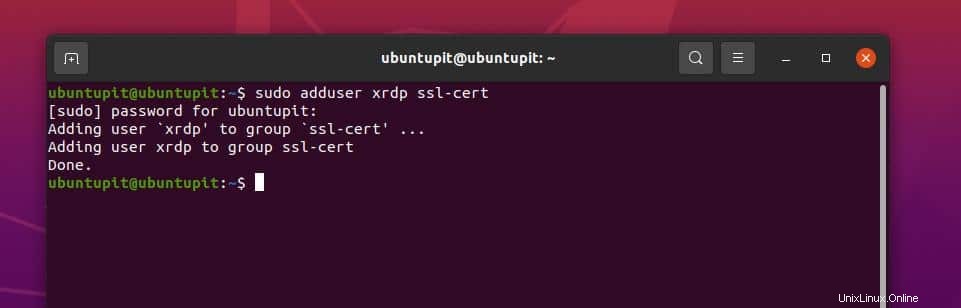
3. Aktifkan Server Xrdp
Ketika server desktop jarak jauh diinstal pada mesin Anda, itu mungkin tidak dimulai secara otomatis. Anda perlu mengaktifkan dan memulai server desktop jarak jauh secara manual. Anda dapat menjalankan baris perintah kontrol sistem berikut yang diberikan di bawah ini untuk mengaktifkan dan memulai server Xrdp.
sudo systemctl enable --now xrdp systemctl start xrdp
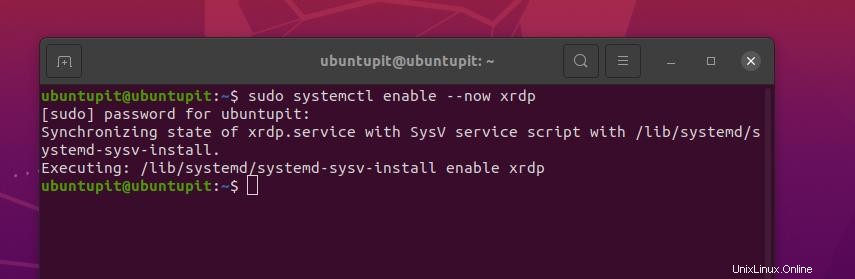
4. Konfigurasi Firewall untuk Server Xrdp
Karena server Xrdp bekerja melalui koneksi internet, Anda perlu mendapatkan izin firewall untuk menjalankan server tanpa mengalami masalah. Karena sistem operasi berbasis Linux menggunakan berbagai jenis alat firewall pada distribusi yang berbeda, saya akan menunjukkan bagaimana Anda dapat mengonfigurasi pengaturan firewall untuk beberapa daemon firewall umum. Server Xrdp menggunakan port 3389 dan port TCP.
Pengaturan Firewall di Ubuntu Linux
Karena distribusi Debian Linux menggunakan alat firewall UFW untuk mengelola jaringan masuk dan keluar, kita akan melihat cara mengkonfigurasi firewall UFW untuk server Xrdp di Ubuntu Linux. Sebelum menjalankan perintah UFW, pastikan alat UFW diaktifkan di sistem Ubuntu Anda.
Sekarang, jalankan perintah UFW berikut yang diberikan di bawah ini pada shell terminal Anda dengan hak akses root untuk mengizinkan port 3389 pada sistem Anda.
sudo ufw allow from 192.168.33.0/24 to any port 3389 sudo ufw allow 3389
Konfigurasi Firewall di Fedora/RedHat Linux
Jika Anda menjalankan distribusi Fedora atau Red Hat Linux di mesin Anda, Anda mungkin harus menggunakan alat Firewall untuk mengonfigurasi parameter jaringan. Anda dapat menjalankan perintah firewall berikut yang diberikan di bawah ini untuk mengaktifkan port 3389 pada sistem Linux berbasis Red Hat Anda. Kemudian, muat ulang daemon firewall di sistem Anda. Pastikan Anda memiliki hak akses root di sistem Anda.
firewall-cmd --permanent --add-port=3389/tcp firewall-cmd --reload
Setelan firewall di SuSE Linux
Pada sistem SuSE Linux, mengkonfigurasi pengaturan firewall sedikit berbeda dari distribusi Linux lainnya. Anda harus mengedit skrip konfigurasi firewall untuk menambah atau menolak port jaringan apa pun di sistem Anda. Di SuSE Linux, pengaturan firewall disimpan di dalam /etc/sysconfig/ direktori.
Pertama, Anda harus membuka skrip konfigurasi kemudian menambahkan parameter jaringan yang Anda inginkan. Jalankan perintah berikut pada shell terminal Anda dengan hak akses root untuk mengedit skrip firewall.
/etc/sysconfig/SuSEfirewall2.d/services/
Sekarang, tambahkan baris berikut di dalam skrip konfigurasi.
Name: Remote Desktop Protocol TCP="3389"
Sekarang, buka skrip konfigurasi firewall dari jalur berikut dan tambahkan pengaturan FW yang diberikan di bawah ini.
Buka skrip firewall dari jalur berikut.
/etc/sysconfig/SuSEfirewall2
Sekarang, tambahkan skrip berikut di dalam skrip. Kemudian simpan skrip dan keluar.
FW_CONFIGURATIONS_EXT="xrdp" FW_CONFIGURATIONS_DMZ="xrdp" FW_CONFIGURATIONS_INT="xrdp"
Terakhir, mulai ulang pengaturan firewall dan server Xrdp di SuSE Linux Anda.
systemctl restart SuSEfirewall2 sudo systemctl restart xrdp
Jika Anda menggunakan alat manajemen firewall berbasis Tabel IP, Anda dapat menggunakan baris perintah berikut untuk mengonfigurasi pengaturan firewall.
sudo iptables -A INPUT -p tcp --dport 3389 -j ACCEPT sudo netfilter-persistent save sudo netfilter-persistent reload
5. Masuk ke Sistem Anda
Jika Anda selesai menginstal server Xrdp dan mengkonfigurasi pengaturan firewall pada sistem Linux Anda, sekarang saatnya untuk masuk ke sistem Anda menggunakan server desktop jarak jauh. Untuk masuk ke sistem Anda, Anda perlu mengetahui alamat IP sistem Anda. Untuk mengetahui alamat IP sistem Anda, Anda dapat menjalankan baris perintah berikut yang diberikan di bawah ini pada shell terminal Anda.
ip address
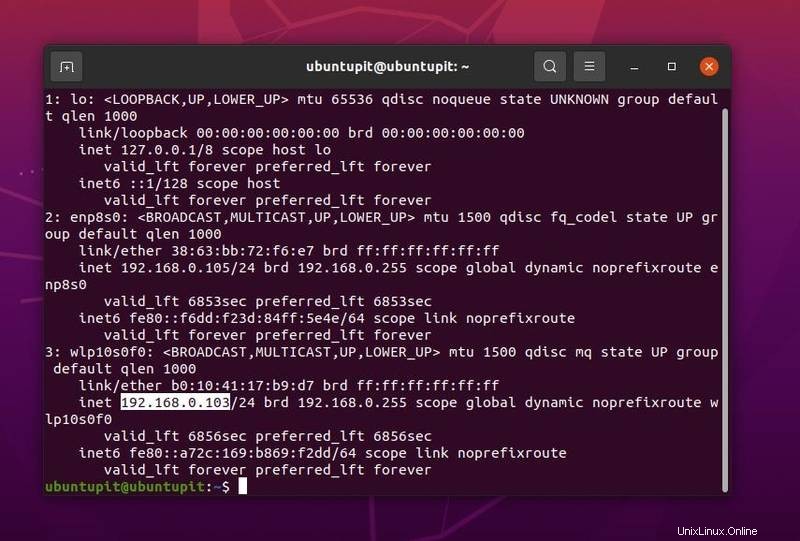
Sekarang, untuk masuk ke sistem Anda melalui server desktop jarak jauh, Anda perlu mengetahui nama pengguna sistem Anda dan alamat IP. Jalankan perintah SSH berikut pada shell terminal Anda untuk login ke sistem Anda dari mesin Linux. Jangan lupa untuk mengganti nama pengguna dan alamat IP dengan milik Anda.
ssh [email protected]
6. Setel Server Xrdp saat Memulai
Jika Anda perlu menggunakan server Xrdp secara teratur, Anda dapat menambahkan server Xrdp ke daftar aplikasi startup Anda. Jalankan baris perintah berikut yang diberikan di bawah ini pada shell terminal Anda untuk menambahkan server Xrdp ke daftar aplikasi startup sistem Anda.
sudo ln -sf /lib/systemd/system/runlevel5.target /etc/systemd/system/default.target
7. Hubungkan Xrdp dari Mesin Windows
Jika Anda perlu masuk ke sistem Linux melalui mesin Windows, Anda dapat menemukan alat Remote Desktop pada daftar aplikasi sistem operasi Windows. Untuk menemukan alat desktop jarak jauh pada sistem Windows, buka menu Mulai dan ketik 'Desktop Jarak Jauh', lalu buka aplikasi dengan kekuatan administratif.
Kemudian akan muncul kotak dialog baru; masukkan kredensial login Anda ke dalam alat desktop jarak jauh dan klik tombol Hubungkan.
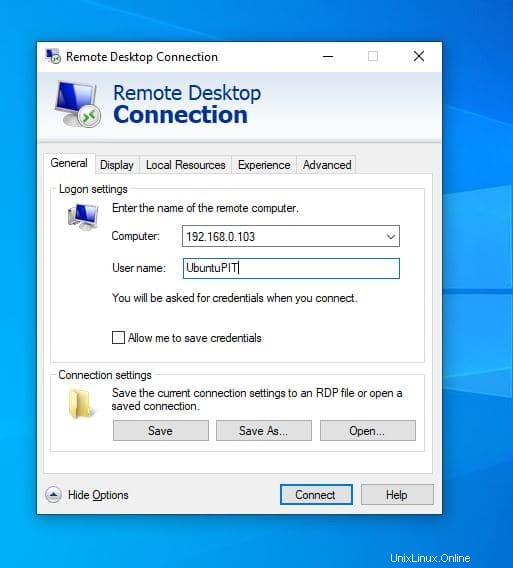
Kata Akhir
Menginstal dan menggunakan server xrdp pada sistem Linux adalah proses yang sederhana dan mudah. Di seluruh posting, saya telah menjelaskan metode menginstal, mengkonfigurasi, dan menggunakan server Xrdp untuk menghubungkan sistem Linux Anda dari jarak jauh. Jika Anda menggunakan sistem Linux berbasis Arch, Anda mungkin tidak perlu menginstal server Xrdp secara manual. Di sini, Anda dapat menemukan cara mengaktifkan dan menggunakan server Xrdp di sistem Arch Linux.
Jika menurut Anda postingan ini bermanfaat dan informatif, bagikan dengan teman dan komunitas Linux Anda. Anda bisa menuliskan pendapat Anda mengenai postingan ini di kolom komentar.