Sebagai administrator sistem, membuat partisi di Linux untuk disk Anda adalah tugas yang sangat umum .
Anda mungkin ingin misalnya menambahkan beberapa ruang ekstra ke beberapa direktori di sistem file Anda, atau Anda hanya ingin memperluas sistem file Anda yang ada karena Anda mengharapkannya untuk berkembang.
Beruntung bagi kami, ada banyak cara untuk membuat partisi disk di Linux menggunakan alat baris perintah seperti fdisk dan berpisah atau alat grafis seperti gparted .
Tutorial ini berfokus pada kedua alat tersebut, memberikan langkah-langkah terperinci untuk membuat dan memperluas partisi disk Anda di Linux.
Prasyarat
Untuk membuat atau menghapus partisi di Linux, Anda memerlukan hak istimewa sudo di host Anda .
Untuk memverifikasi bahwa Anda adalah sudo, jalankan "sudo" dengan opsi "-l" untuk mencantumkan hak istimewa Anda saat ini
$ sudo -l
User <user> may run the following commands on <host>:
(ALL : ALL) ALLJika Anda tidak memiliki hak sudo di sistem Anda, pastikan untuk menambahkan diri Anda ke sudoers di Debian atau CentOS.
Kapan pun Anda siap, Anda dapat melompat ke bagian berikutnya.
Buat Partisi Disk di Linux menggunakan fdisk
Di antara semua alat partisi yang tersedia di Linux, fdisk mungkin salah satu yang paling populer.
Perintah fdisk adalah perintah multiguna yang memungkinkan administrator sistem membuat, menghapus, dan mencantumkan partisi di sistem Anda.
Anda juga dapat mengubah jenis partisi yang ada (jika Anda ingin beralih ke ruang swap misalnya), dan Anda juga dapat memverifikasi integritas tabel partisi yang ada.
Di bagian ini, kita akan fokus pada subset dari perintah yang tersedia untuk fdisk :buat dan hapus opsi.
Mencantumkan Partisi yang Ada menggunakan fdisk
Pertama-tama, Anda harus melakukan audit terhadap partisi yang ada yang tersedia di sistem Anda.
Untuk membuat daftar partisi yang ada di Linux, gunakan perintah “fdisk” dengan opsi “-l”.
$ sudo fdisk -l
Disk /dev/sda: 30 GiB, 32212254720 bytes, 62914560 sectors
Units: sectors of 1 * 512 = 512 bytes
Sector size (logical/physical): 512 bytes / 512 bytes
I/O size (minimum/optimal): 512 bytes / 512 bytes
Disk identifier: <disk id>
Device Start End Sectors Size Type
/dev/sda1 2048 46483455 46481408 22.2G Linux filesystemSeperti yang Anda lihat, saat ini kami memiliki satu disk bernama sda (untuk hard drive SATA/SCSI) yang saat ini hanya memiliki satu partisi.
Di Linux, partisi diberi nama dengan nama hard drive diikuti dengan indeks dari 1 hingga jumlah maksimum partisi yang tersedia pada disk.
Dalam hal ini, kami memiliki satu partisi bernama “sda1” berukuran 22,2 GB dan bertipe Linux.
Seperti yang mungkin Anda duga, kami memiliki sisa ruang sebesar 8 GB pada disk kami untuk membuat partisi tambahan.
Akibatnya, kita akan membuat dua partisi :satu untuk menyimpan file pribadi kita (sda2 berukuran 3GB ) dan satu untuk menambah ruang swap kami (berukuran 1GB )
Buat Partisi Utama Tambahan di Linux
Untuk membuat partisi Linux baru, jalankan “fdisk” dengan nama hard drive tempat Anda ingin membuat partisi.
$ sudo fdisk /dev/sda
Welcome to fdisk (util-linux 2.31.1).
Changes will remain in memory only, until you decide to write them.
Be careful before using the write command.
Command (m for help):Untuk menambahkan partisi baru, ketikkan perintah “n” di fdisk.
Command (m for help): n
Partition type
p primary (1 primary, 0 extended, 3 free)
e extended (container for logical partitions)
Select (default p) :Jadi apa perbedaan antara partisi primer dan partisi extended?
- Partisi utama :partisi primer adalah subdivisi dari hard drive yang dirancang untuk mengisolasi ruang dan tidak mempengaruhi data di bagian lain dari hard drive. Anda hanya dapat membuat hingga empat partisi utama karena tata letak tabel partisi yang mendasarinya;
- Partisi yang diperluas :di sisi lain, Anda dapat membuat partisi yang diperluas untuk melewati batas empat ukuran partisi dan membuat apa yang kami sebut partisi “logis”.
Dalam hal ini, kami tertarik pada partisi primer, jadi kami akan memilih "p ” pilihan.
Select (default p) : p
Partition number (2-4, default 2):Kemudian, Anda akan dimintai nomor indeks partisi untuk partisi baru Anda. Anda dapat tetap menggunakan opsi default dan memilih nomor partisi 2.
Partition number (2-4, default 2): 2
First sector (46483456-62914559, default 46483456) :Pada prompt berikutnya, Anda akan ditanya sektor awal dan akhir hard drive Anda.
Dari sudut pandang desain hard drive, hard drive Anda dibagi menjadi beberapa sektor dengan jumlah byte tertentu. Anda sudah melihat informasi ini ketika Anda mendaftarkan partisi yang ada saat ini di drive Anda.
Disk /dev/sda: 30 GiB, 32212254720 bytes, 62914560 sectors
Units: sectors of 1 * 512 = 512 bytes
Sector size (logical/physical): 512 bytes / 512 bytesDalam informasi yang disajikan di atas, Anda memiliki 62914560 sektor masing-masing 512 byte.
Anda dapat tetap menggunakan default untuk prompt ini karena Anda tidak ingin menimpa sektor yang ada atau memiliki partisi disk yang dibagi secara tidak tepat.
First sector (46483456-62914559, default 46483456) : 46483456
Last sector, +/- sectors or +/-size{K,M,G,T,P} (46483456-62914559, default 62914559):Ini adalah langkah yang sangat penting karena di sinilah Anda akan menentukan ukuran partisi hard drive Anda.
Anda dapat memilih untuk memiliki sejumlah sektor, atau memiliki ukuran dalam megabita atau gigabyte ditentukan.
Kami mengatakan di bagian sebelumnya bahwa kami akan memilih partisi sekunder 3GB, jadi mari selesaikan informasi ini di prompt.
Last sector, +/- sectors or +/-size{K,M,G,T,P} (46483456-62914559, default 62914559): +3G
Created a new partition 2 of type 'Linux' and of size 3GiB.
Command (m for help):Selamat, Anda telah membuat partisi baru di sistem Linux Anda.
Namun, perubahan tersebut belum ditulis ke disk.
Untuk menulis perubahan Anda ke disk, ketik “w ” pada baris perintah fdisk.
Command (m for help): w
The partition table has been altered.
Syncing disks.Untuk memverifikasi bahwa partisi utama Anda telah dibuat dengan benar, Anda harus menjalankan perintah “fdisk -l” lagi.
$ sudo fdisk -l
Disk /dev/sda: 30 GiB, 32212254720 bytes, 62914560 sectors
Units: sectors of 1 * 512 = 512 bytes
Sector size (logical/physical): 512 bytes / 512 bytes
I/O size (minimum/optimal): 512 bytes / 512 bytes
Disk identifier: <disk id>
Device Start End Sectors Size Type
/dev/sda1 2048 46483455 46481408 22.2G Linux filesystem
/dev/sda2 46483458 52774911 6291459 3G Linux filesystemBagus! Anda telah berhasil membuat partisi baru di sistem Linux Anda menggunakan fdisk.
Buat Partisi Disk di Linux menggunakan parted
Cara lain untuk membuat partisi di Linux adalah dengan menggunakan parted .
Jadi apa perbedaan antara parted dan fdisk?
Perbedaan antara parted dan fdisk terletak pada fakta bahwa fdisk memanipulasi tabel partisi sementara parted lebih merupakan alat tingkat tinggi yang memanipulasi partisi tetapi juga sistem file (seperti ext3, ext4) pada sistem Anda.
Secara default, parted harus diinstal pada sistem Anda, tetapi Anda dapat memverifikasi bahwa itu diinstal dengan menjalankan "parted" dengan opsi "-v".
$ parted -v
parted (GNU parted) 3.2
Copyright (C) 2014 Free Software Foundation, Inc.Pertama-tama, Anda ingin memiliki daftar partisi yang ada di sistem Anda.
Mencantumkan Partisi yang Ada menggunakan parted
Untuk membuat daftar partisi yang ada menggunakan parted, jalankan parted dengan flag “-l”.
$ sudo parted -l
Model: <Disk Model> (scsi)
Disk /dev/sda: 32.2GB
Sector size (logical/physical): 512B/512B
Partition Table: gpt
Disk Flags:
Number Start End Size Type File system Flags
1 1049kB 23.8GB 23.8GB primary ext4 bootSeperti yang Anda lihat, saat ini kami hanya memiliki satu partisi di hard drive kami, tetapi kami akan membuat partisi tambahan dengan parted.
Buat Partisi Utama Tambahan menggunakan parted
Untuk membuat partisi baru menggunakan parted, jalankan parted dengan nama hard drive Anda.
$ sudo parted /dev/sda
GNU Parted 3.2
Using /dev/vda
Welcome to GNU Parted! Type 'help' to view a list of commands.
(parted)Saat Anda berada di bagian, Anda dapat mengetik "bantuan" untuk memiliki daftar semua perintah yang tersedia di utilitas.
Untuk membuat partisi disk baru, jalankan opsi “mkpart” dengan jenis partisi yang ingin Anda buat.
(parted) mkpart primaryPada prompt berikutnya, Anda akan diminta untuk sistem file yang ingin Anda tulis ke partisi disk. Secara default, alat ini menyarankan ext2 tetapi kita akan memiliki tipe sistem file ext4.
File system type? [ext2]? ext4
Start?Pada prompt berikutnya, Anda akan ditanya di mana Anda ingin mempartisi disk Anda dimulai. Partisi pertama berakhir pada 23,8 GB pada disk, jadi mari kita buat partisi mulai dari 23,9 untuk partisi berikutnya.
Opsi awal dan akhir dinyatakan dalam megabita.
Start? 23900
End? 27000
(parted)Untuk membuat partisi disk 3GB, kami akan memutuskan untuk mengakhiri partisi disk pada 27000 megabyte.
Cetak kembali partisi disk Anda untuk memastikan bahwa perubahan Anda telah ditulis ke partisi disk.
(parted) print
Model: <Disk Model> (scsi)
Disk /dev/sda: 32.2GB
Sector size (logical/physical): 512B/512B
Partition Table: gpt
Disk Flags:
Number Start End Size Type File system Flags
1 1049kB 23.8GB 23.8GB primary ext4 boot
2 23.9GB 27.0GB 3100MB primary ext4 lbaLuar biasa !
Anda telah membuat partisi disk di Linux menggunakan parted dan Anda sudah memiliki sistem file ext4 di dalamnya.
Buat Partisi Swap menggunakan parted
Pada bagian sebelumnya, kami membuat partisi disk primer di Linux menggunakan parted, tetapi terkadang Anda tertarik untuk membuat partisi swap.
Untuk membuat partisi swap baru menggunakan parted, Anda perlu menentukan jenis sistem file yang berbeda yaitu “linux-swap”.
Mari kita lihat contoh langkah demi langkah yang lengkap; lari pertama berpisah lagi.
$ sudo parted /dev/sda
GNU Parted 3.2
Using /dev/vda
Welcome to GNU Parted! Type 'help' to view a list of commands.
(parted)Buat partisi utama baru dengan mkpart.
$ (parted) mkpart primaryDi sinilah instruksi menjadi khusus, tentukan "linux-swap" untuk jenis sistem file.
$ File system type? [ext2]? linux-swapSekali lagi, Anda diminta untuk memulai dan mengakhiri sektor pada hard drive Anda. Pastikan untuk tidak menimpa partisi yang ada saat ini di sistem Anda.
Dalam hal ini, mari kita buat partisi swap 1GB di sistem Anda.
$ Start? 27100
$ End? 28100Sekali lagi, pastikan bahwa perubahan ditulis dengan benar dengan menjalankan perintah print di parted.
$ (parted) print
Model: <Disk Model> (scsi)
Disk /dev/sda: 32.2GB
Sector size (logical/physical): 512B/512B
Partition Table: gpt
Disk Flags:
Number Start End Size Type File system Flags
1 1049kB 23.8GB 23.8GB primary ext4 boot
2 23.9GB 27.0GB 3100MB primary ext4 lba
3 27.1GB 28.1GB 999MB primary linux-swap(v1) lbaBagus!
Anda telah berhasil membuat partisi swap di Linux menggunakan parted.
Namun, itu tidak berarti bahwa partisi swap Anda aktif.
Untuk mengaktifkan partisi swap Anda, jalankan perintah mkswap dengan nama partisi Anda (sda3 di sini).
$ sudo mkswap /dev/sda3
Setting up swapspsace version 1, size = 953 MiB (x bytes)
no label, UUId=<uuid>Terakhir, jalankan perintah swapon untuk mengaktifkan ruang swap yang baru Anda buat.
$ sudo swapon /dev/sda3Anda dapat menjalankan “lsblk” untuk melihat perubahan yang efektif.
$ lsblk
NAME MAJ:MIN RM SIZE RO TYPE MOUNTPOINT
sda 252:0 0 30G 0 disk
├─sda1 252:1 0 22.2G 0 part /
├─sda2 252:14 0 2.9G 0 part
└─sda3 252:15 0 953M 0 part [SWAP]Luar biasa! Anda sekarang telah membuat dan mengaktifkan partisi swap di host Anda.
Cara terakhir untuk membuat partisi disk di Linux adalah dengan menggunakan alat gparted.
Buat partisi disk di Linux menggunakan gparted
Cara terakhir untuk membuat partisi di Linux adalah dengan menggunakan alat gparted.
Alat gparted adalah desain utilitas partisi berbasis GUI untuk melakukan pembuatan, penghapusan, dan modifikasi partisi dengan cara yang mudah digunakan.
Berlawanan dengan fdisk dan parted, utilitas gparted mungkin belum diinstal pada sistem Anda sehingga Anda mungkin perlu menginstalnya.
Untuk menginstal gparted di Linux, Anda dapat menjalankan perintah berikut
$ sudo apt-get install gparted [Debian/Ubuntu]
$ sudo yum install gparted [RHEL/CentOS]Setelah gparted terinstal di sistem Anda, jalankan “gparted” agar alat dapat dimulai.
$ sudo gpartedSaat meluncurkan gparted, ini adalah jendela default yang akan Anda lihat di layar Anda.
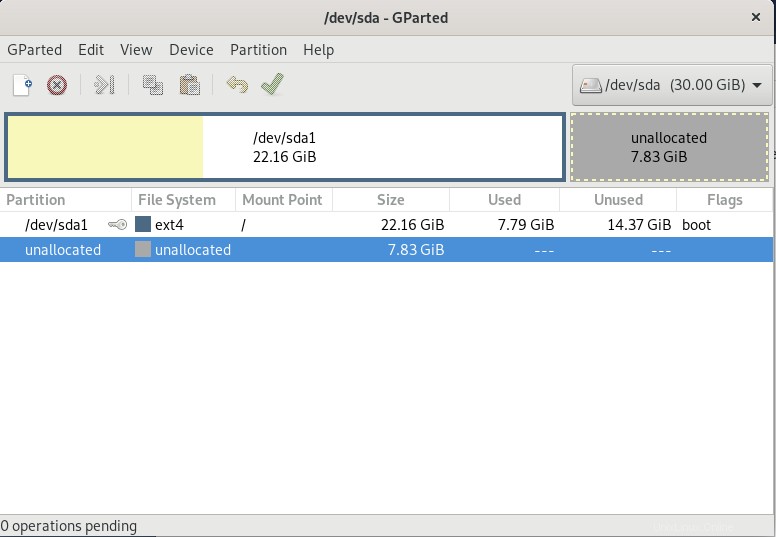
Di jendela, Anda akan disajikan dengan semua disk yang mungkin Anda miliki sistemnya serta cara mereka dipartisi untuk saat ini.
Pada contoh di atas, saat ini Anda melihat satu disk bernama "sda" dengan kapasitas total 30GB, dengan saat ini satu partisi berukuran 22,16 GB. Anda juga melihat bahwa kami memiliki 7,83 GB yang masih tersedia di disk.
Buat Partisi Utama Tambahan menggunakan gparted
Untuk membuat partisi menggunakan gparted, klik kanan pada ruang yang tidak terisi dan pilih opsi “Baru”.
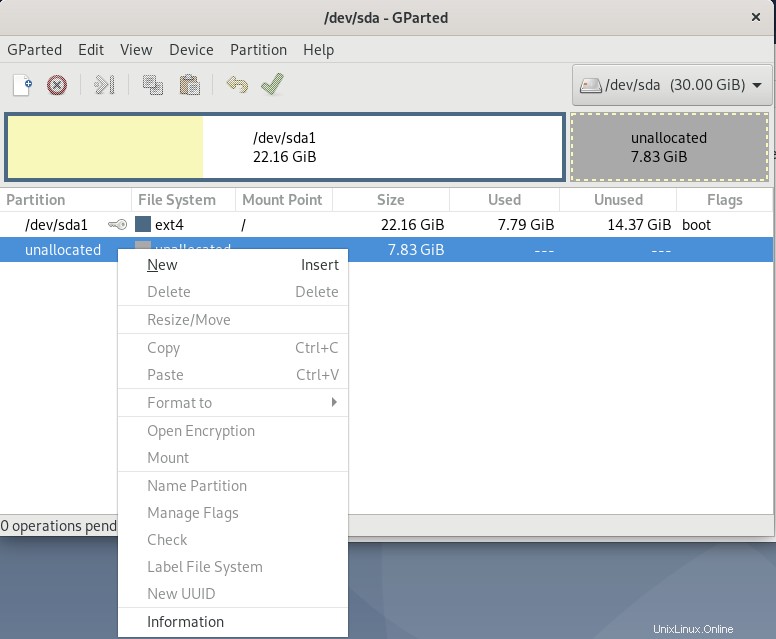
Jendela baru bernama “Buat partisi baru ” sekarang akan muncul di layar Anda. Ini adalah utilitas yang akan Anda gunakan untuk memberi nama dan mengubah partisi Anda di masa mendatang.
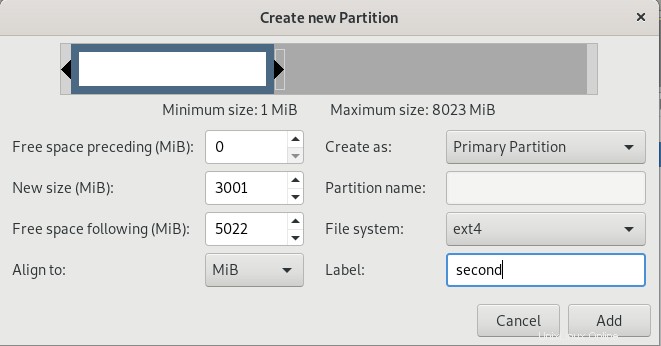
Berikut adalah deskripsi dari semua bidang yang ditampilkan di jendela ini :
- Ruang kosong sebelum (MiB) :ruang yang mungkin ingin Anda alokasikan sebelum partisi untuk “ruang kosong”;
- Ukuran baru :ukuran sebenarnya dari partisi Anda (di sini 3GB);
- Pengikut ruang kosong (MiB) :ruang yang mungkin ingin Anda alokasikan setelah untuk partisi untuk "ruang kosong";
- Sejajarkan dengan :Anda dapat memilih untuk menentukan ukuran Anda dalam MiB atau dalam silinder;
- Buat sebagai :jika Anda ingin membuat partisi primer atau partisi tambahan;
- Sistem file :jenis sistem file yang ingin Anda buat gparted di partisi baru Anda (di sini ext4);
- Label :jika Anda ingin menggunakan label untuk partisi Anda.
Jika Anda mungkin bertanya-tanya, mengapa seseorang mengalokasikan ruang kosong sebelum atau sesudah partisi di Linux?
Dalam beberapa kasus, untuk partisi utama Anda (terutama yang terpasang di root), Anda ingin mengalokasikan ruang kosong untuk memastikan kernel dapat berjalan dengan baik jika semua ruang harus diisi.
Katakanlah misalnya Anda menyimpan log Anda di partisi utama Anda yang dipasang di "/". Jika sebuah program mengisi log, Anda mungkin tidak dapat menjalankan sistem Anda lagi karena kernel akan membutuhkan ruang untuk menjalankan dan membuat file-file sementara.
Konsep ini juga dikenal sebagai "blok cadangan" pada hard drive.
Ketika Anda selesai dengan partisi disk, klik “Tambah” untuk partisi yang akan dibuat.
Sama halnya dengan fdisk, perubahan Anda tidak langsung ditulis ke disk.
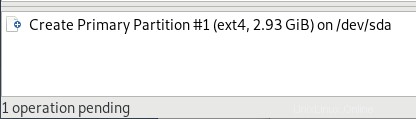
Untuk menulis perubahan ke disk menggunakan gparted, klik tombol “Terapkan Semua Operasi” di GUI gparted.
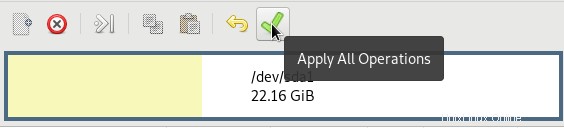
Anda akan ditanya apakah Anda yakin ingin menulis perubahan ke disk, klik "Terapkan" untuk terakhir kalinya agar perubahan diterapkan.
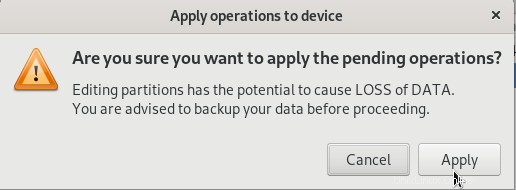
Akhirnya, sebuah kotak akan disajikan dengan perubahan saat ini yang dilakukan. Jika tidak ada kesalahan yang terdeteksi selama proses, Anda harus melakukannya.
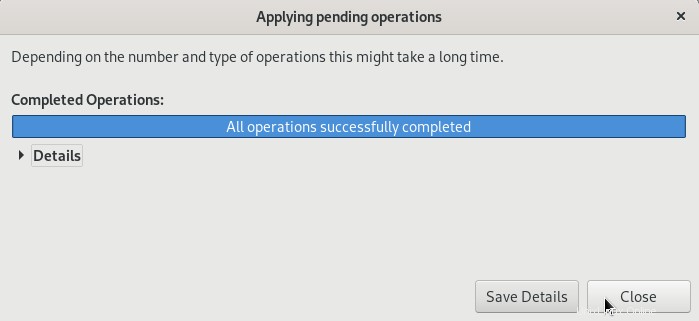
Terakhir, Anda akan melihat partisi baru Anda di jendela partisi umum gparted.
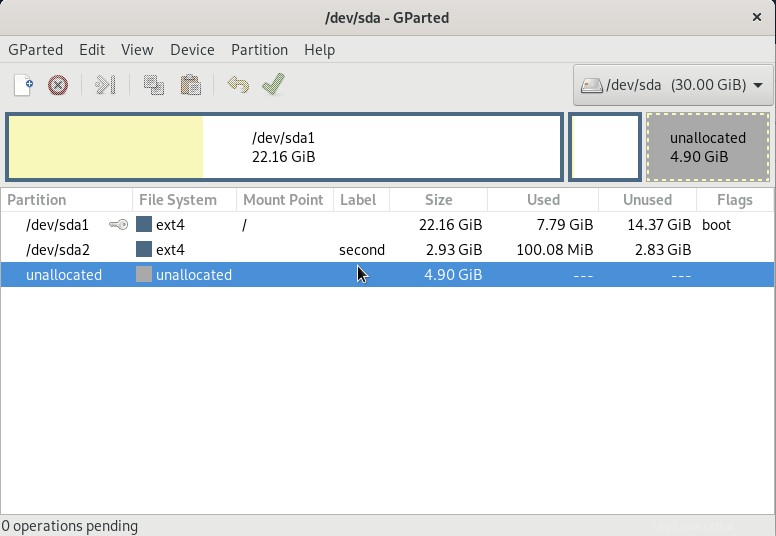
Selamat!
Anda berhasil membuat partisi di Linux menggunakan gparted.
Sekarang mari kita lihat bagaimana Anda dapat membuat partisi swap menggunakan gparted pada host yang sama.
Buat Partisi Swap menggunakan gparted
Untuk membuat partisi swap, Anda akan mengikuti langkah yang sama seperti yang dijelaskan sebelumnya.
Klik kanan pada ruang yang tidak terisi dan klik “Baru “.
Di jendela berikutnya, pastikan untuk memilih “linux-swap ” dalam jenis sistem file.
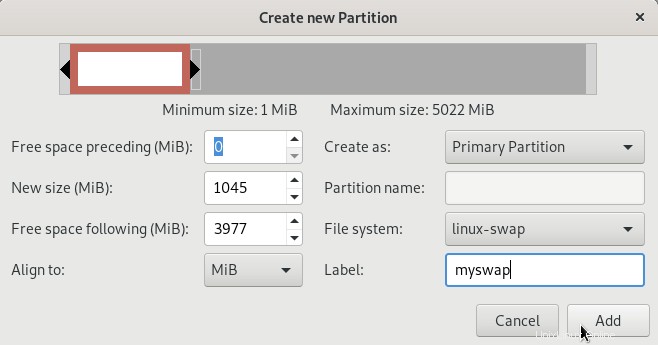
Klik “Tambah ” untuk membuat partisi swap.
Sekali lagi, tekan tombol “Terapkan Semua Operasi ” agar operasi yang tertunda dapat diterapkan.
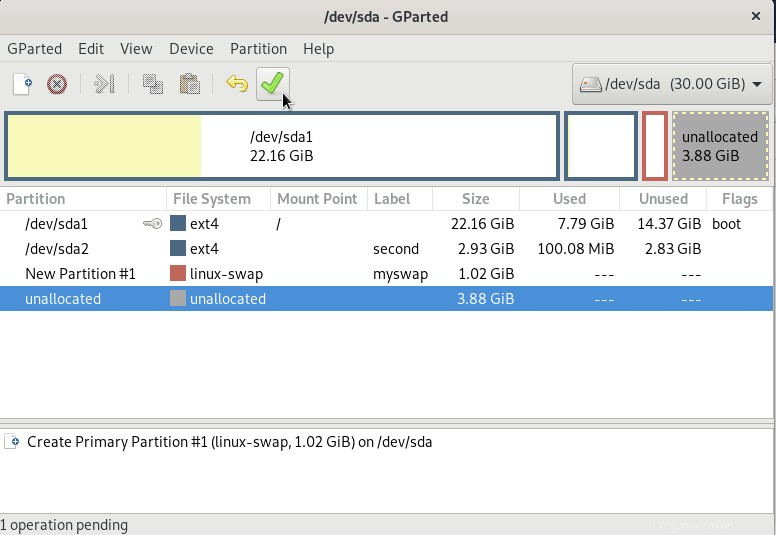
Sekali lagi, ini akan membuat partisi swap di sistem Anda, tetapi Anda harus mengaktifkannya, partisi ini tidak aktif secara default.
Untuk mengaktifkan partisi swap Anda, jalankan perintah mkswap dengan nama partisi Anda (sda3 di sini).
$ sudo mkswap /dev/sda3
Setting up swapspsace version 1, size = 953 MiB (x bytes)
no label, UUId=<uuid>Terakhir, jalankan perintah swapon untuk mengaktifkan ruang swap yang baru Anda buat.
$ sudo swapon /dev/sda3Selamat, Anda telah berhasil membuat dan mengaktifkan partisi swap di Linux.
Kesimpulan
Dalam tutorial ini, Anda mempelajari bagaimana Anda dapat dengan mudah membuat partisi di sistem Linux .
Anda mengetahui bahwa Anda dapat memilih di antara tiga utilitas :fdisk , berpisah dan gparted tergantung pada tingkat perincian yang Anda inginkan.
Anda juga mempelajari lebih lanjut tentang partisi swap dan bagaimana Anda dapat mengaktifkannya di sistem Anda.
Jika Anda tertarik dengan Administrasi Sistem Linux , kami memiliki bagian lengkap yang didedikasikan untuk itu di situs web.