Google Drive belum didukung secara resmi di Linux, yah, selamanya….
Sebelumnya dimungkinkan untuk menggunakannya menggunakan aplikasi pihak ketiga seperti inSync atau Gdrive yang lebih mendasar. Namun sejak 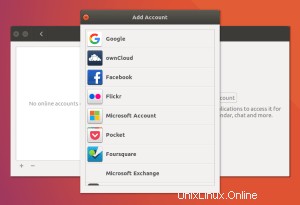 versi 3.18, desktop GNOME memiliki dukungan bawaan untuk 'file' Google Drive.
versi 3.18, desktop GNOME memiliki dukungan bawaan untuk 'file' Google Drive.
Kami juga akan membahas alat pihak ketiga yang disebut RCloneBrowser yang mendukung OneDrive dan Dropbox serta Google Drive, sehingga Anda dapat memilih apakah Anda ingin menggunakan dukungan bawaan 'asli' baru untuk Google Drive, atau menggunakan alat pihak ketiga . Pilihan ada di tangan Anda, vive la Linux freedom!
Menggunakan Google Drive Secara Asli
Pertama, mari fokus pada cara menggunakan Google Drive dengan cara 'resmi'. Percaya atau tidak, ini adalah fitur baru untuk Gnome; jadi jika Anda menggunakan Ubuntu, Anda memerlukan Ubuntu versi terbaru (16.10 atau lebih baru) untuk melakukan ini. Jika Anda menggunakan 16,04, Anda masih dapat melakukannya, namun Anda harus melalui beberapa rintangan terlebih dahulu. Perhatikan bahwa meskipun panduan ini ditulis dengan mempertimbangkan Ubuntu, Anda juga dapat melakukannya dengan distro Linux apa pun yang menggunakan desktop Gnome.
Pengaturan awal (hanya diperlukan untuk pengguna Ubuntu Vanilla/Unity, bukan Ubuntu GNOME atau distro berbasis GNOME lainnya)

Jika Anda menggunakan vanilla (Unity) Ubuntu 16.10 biasa, dan bukan Ubuntu GNOME, atau distro linux berbasis Gnome lainnya, atau jika Anda menggunakan versi GNOME yang lebih lama (sebelumnya GNOME 3.18), Anda harus mengikuti ini terlebih dahulu melangkah. Jarak tempuh Anda dapat bervariasi tergantung pada perangkat lunak apa yang telah Anda instal:
Pertama, klik ikon peluncur tugas (ikon Ubuntu berputar-putar berwarna coklat di kiri atas layar Anda). Ketik Terminal dan Anda akan melihat aplikasi Terminal berjalan.
Selanjutnya, masukkan perintah berikut di jendela terminal. Ini akan menginstal panel kontrol GNOME yang diperlukan:sudo apt-get install gnome-control-center gnome-online-accounts
Seperti yang diminta, masukkan sandi Anda dan ketik Y untuk melanjutkan saat diminta.
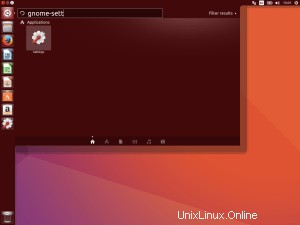 Selanjutnya, luncurkan alat Setelan GNOME. Perhatikan bahwa ikon pengaturan Ubuntu Unity dan ikon alat pengaturan GNOME persis sama secara default. Membingungkan! Untuk memastikan Anda mendapatkan alat pengaturan yang benar, klik sekali lagi pada ikon peluncur tugas dan mulailah mengetik pengaturan gnome. Anda seharusnya hanya melihat satu ikon Pengaturan yang dihasilkan, sesuai tangkapan layar di sebelah kanan. Klik ikon. Anda sekarang siap untuk melanjutkan langkah yang sama seperti pengguna GNOME biasa.
Selanjutnya, luncurkan alat Setelan GNOME. Perhatikan bahwa ikon pengaturan Ubuntu Unity dan ikon alat pengaturan GNOME persis sama secara default. Membingungkan! Untuk memastikan Anda mendapatkan alat pengaturan yang benar, klik sekali lagi pada ikon peluncur tugas dan mulailah mengetik pengaturan gnome. Anda seharusnya hanya melihat satu ikon Pengaturan yang dihasilkan, sesuai tangkapan layar di sebelah kanan. Klik ikon. Anda sekarang siap untuk melanjutkan langkah yang sama seperti pengguna GNOME biasa.
Menyiapkan Akun Google Anda
Sekarang ke hal-hal yang menyenangkan! Klik pada ikon Akun Online. Kecuali Anda telah membuat akun online sebelumnya, ini seharusnya menjadi kotak yang relatif sederhana. Klik 'Tambahkan akun online'. Anda akan melihat kotak dialog lain muncul dengan sejumlah besar layanan cloud. Google ada di atas, klik itu.
Selanjutnya Anda akan diminta untuk memasukkan kredensial google Anda, lanjutkan dan isi.
Setelah Anda memasukkan alamat Gmail/nama pengguna dan kata sandi, Anda akan diminta untuk memberikan izin kepada Ubuntu / GNOME untuk menggunakan akun Google Anda. Gulir ke bagian bawah dialog itu dan tekan 'Izinkan'.
Beberapa saat kemudian, Anda akan melihat kotak 'Akun Online' asli, namun Anda akan melihatnya sekarang memiliki akun Google Anda di sana. Anda dapat melihat bahwa salah satu opsi adalah 'File'. Secara default opsi ini dipilih sebagai 'Aktif'.
Terakhir, jika Anda membuka File Manager (Nautilus), Anda akan melihat entri baru (kemungkinan besar di bawah 'Sampah). Itu harus memiliki nama pengguna akun Google Anda. Klik itu dan Anda akan mulai melihat file Anda.
Klik gambar di bawah untuk melihat langkah-langkahnya.
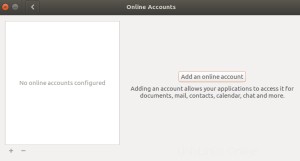
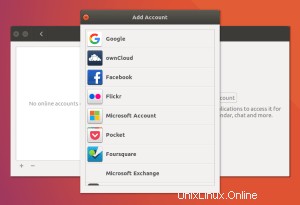
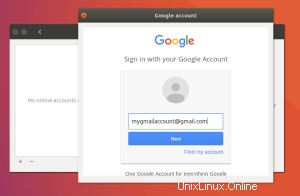
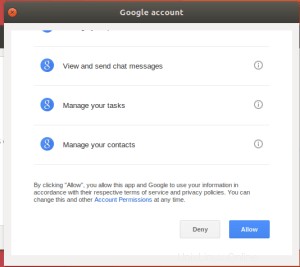
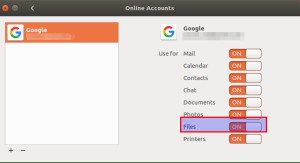
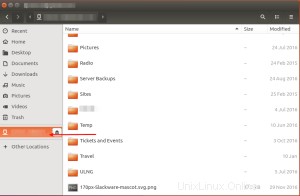
Apa lagi yang perlu saya ketahui?
Saya memiliki banyak barang di akun Google Drive saya. Foto saya sendiri berukuran sekitar 50 GB. Menelusuri folder dapat memakan waktu cukup lama. Ini adalah masalah ketika Anda mengetahui bahwa tidak ada konten yang disimpan secara lokal secara offline. Untungnya, setiap perubahan yang Anda buat disinkronkan, termasuk penghapusan file, penyalinan, dan penambahan. Jadi, ketahuilah bahwa kinerja mungkin tidak ideal saat Anda menelusuri beberapa folder yang lebih besar. Bagi saya, Nautilus bahkan sepertinya mengunci atau menunjukkan nol file ketika saya tahu bukan itu masalahnya. Membunuh nautilus di terminal adalah satu-satunya pilihan pada satu kesempatan (killall -HUP nautilus).
RcloneBrowser:OneDrive, Dropbox, S3, dan lainnya
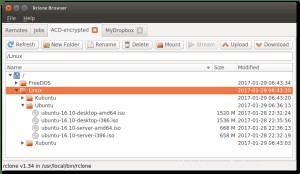
RCloneBrowser adalah GUI berbasis QT5 yang Anda dapat menyinkronkan file dari Google Drive, Google Cloud Storage, Dropbox, Microsoft OneDrive, Amazon S3, Amazon Drive, Openstack Swift / Rackspace Cloud, Memset memstore, Hubic, Yandex Disk dan Backblaze B2. Daftar yang mengesankan!
Jika Anda tahu apa itu RSync (yang hebat!), Anda akan menyukai RClone. Ini pada dasarnya rsync untuk penyimpanan cloud. RCloneBrowser adalah GUI untuk RClone!
Satu-satunya hal yang disayangkan tentang RCloneBrowser adalah bahwa itu baru, dan belum prime-time. Itu tidak disertakan secara default di Repositori Ubuntu, atau di sebagian besar distribusi populer lainnya. Jadi, Anda harus mengunduh (dan mengkompilasi) kode sumber, atau mengunduh biner. Untuk informasi lebih lanjut tentang apa itu kompilasi/binari, lihat panduan ini.
Bagaimanapun juga, RCloneBrowser tidak semudah yang diharapkan oleh seorang pemula. Saya yakin itu akan segera terjadi, tetapi mudah-mudahan ketika Anda melakukannya, itu akan sepadan dengan hadiahnya.
Untuk menginstal RCloneBrowser, Anda memerlukan dua paket, dan Anda harus menginstal RCloneBrowser dari sumber:
- Pertama, Anda memerlukan biner Rclone (versi mode teks dari alat RcloneBrowser). Unduh di rclone.org (atau untuk rilis pengembang terbaru, Dapatkan dari GitHub.). Instal biner seperti yang ditentukan dalam dokumentasi.
- Selanjutnya, unduh RcloneBrowser dari situs github.
- Buka Terminal dan Instal build-essential dan cmake juga di Qt5 dev tools:
sudo apt-get install build-essentials cmake qt5-default pyqt5-dev(Anda mungkin memerlukan alat build QT5 lainnya tergantung pada distro Anda). - Buka zip paket RCloneBrowser yang Anda unduh dan di dalam folder yang dibuatnya, buat folder bernama 'build' di sebelah folder src
- Jalankan
cmake ..dari folder pembuatan. Jika cmake tidak menemukan Qt, tambahkan -DCMAKE_PREFIX_PATH=path/to/Qt ke perintah sebelumnya - Jalankan cmake –build . dari folder build untuk membuat biner
- Jalankan secara opsional sudo make install untuk menginstalnya ke semua pengguna di sistem, atau untuk memasukkannya ke jalur sistem.
Alternatif Lain
- overDrive adalah aplikasi berbayar $5 dengan uji coba 14 hari. Ini bekerja sangat mirip dengan klien Google Drive untuk Windows/Mac.
- inSync (yang telah saya gunakan dengan sukses besar), adalah klien Google Drive senilai $30 grafis (dan berbasis konsol). Ini juga merupakan uji coba dua minggu.
- Dropbox memiliki dukungan asli dalam dialog Akun Online GNOME.
- ownCloud / nextCloud adalah alternatif open source yang bagus untuk sistem penyimpanan cloud lainnya. Ini dapat dijalankan dari rumah atau server online.
Bagi Anda yang tertarik dengan penawaran berbasis konsol, Anda dapat melihat:
- GDrive2 oleh Paul Rasmussen mendukung sinkronisasi dasar. Itu hanya menyinkronkan satu cara pada saat itu dan berfungsi lebih seperti rsync daripada mis. dropbox.
- Drive adalah alat tidak resmi yang ditulis oleh pengembang Google. Itu tidak disinkronkan, Anda harus memberi tahunya secara manual untuk mendorong atau menarik pembaruan.